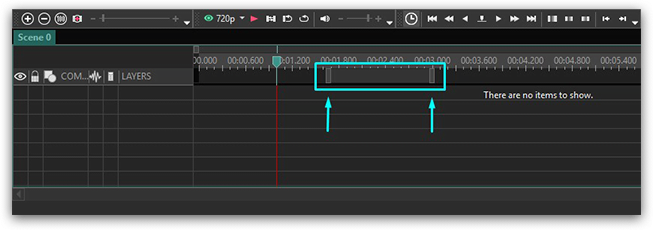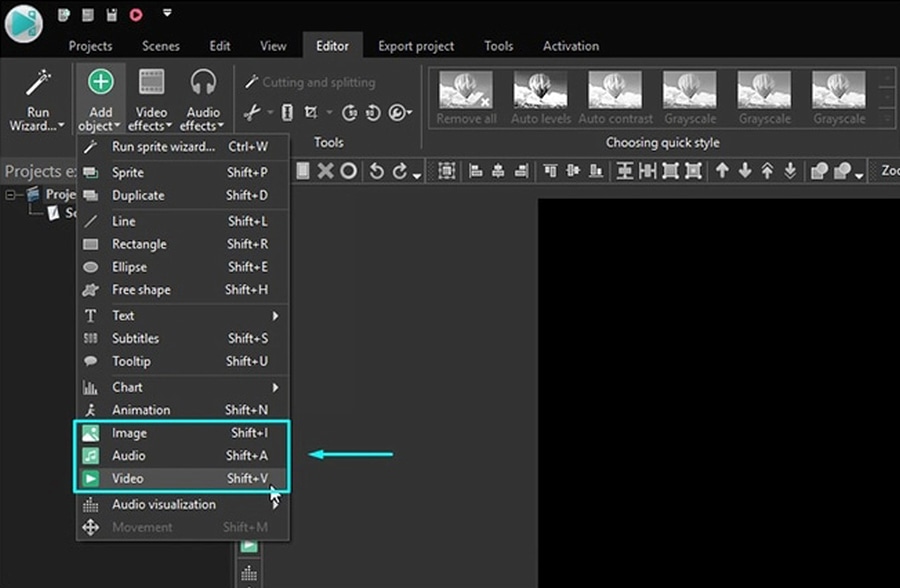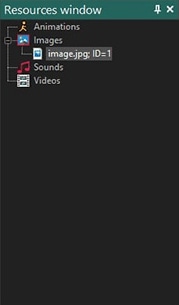Video Editor
Use free video software to create and edit videos of any complexity from a family greeting card to a company presentation. Cut, merge video files, apply visual and audio effects, use filtration and image correction, make slideshows and add an appropriate soundtrack. Use multi-color Chroma Key and advanced parameters settings to give your video a professional look. All popular video and audio formats are supported.
Video Converter
This program is intended for converting video files from one format to another. Nearly all popular video formats are supported (both reading and saving). In addition, the program drastically simplifies the task of converting videos for playback on specific multimedia devices, such as iPhone, Samsung Galaxy or Huawei P30 Pro. The program is extremely easy to use, has a modern interface and all necessary video processing functions.
Audio Converter
The audio converter will help you convert audio files from one format to another. All key audio formats and codecs are supported. The program also allows you to manage playlists and meta tags, extract audio from video files and save these tracks on your computer in any format.
Audio CD Grabber
This audio tool is intended for grabbing audio tracks from compact discs and saving them to the user’s computer in any format. Nearly all popular audio formats and codecs are supported. The program can also extract track details from the FreeDB server for automatic file renaming and updating meta tags.
Video Editor
Video Converter
Audio Converter
Audio CD Grabber

Multifunctionality
A wide array of multimedia processing tools in one free video software suite.

High speed
Our programs use fast
and high-quality algorithms optimized for single and multi-core CPU’s.

Affordability
VSDC video software is freely available for download to Windows OS-based PCs and laptops.
- Welcome to the next level of video editing with VSDC's latest release, Version 9...
- Welcome to the latest VSDC update, Version 8.3! We've been working hard and we’r...
- In today’s digital landscape, the popularity of video content is gaining momentu...
- In today's digital world creativity reigns supreme. It offers endless possibilit...
How to set properties of object position in time
Video editor enables to work with different objects, namely: "Sprite", "Duplicate", "Line", "Rectangle", "Ellipse", "Tooltip", "Image", "Sound", "Video", "Movement" and also with a large quantity of video and audio effects.
You can add these objects using the same methods which are divided into three stages: choice of object, setting up its position in time and on the scene. For more information about the first and the third stages see example of adding video and image to the scene in section "How to open video file or image for editing". In the present section we shall explain how to set object when it is added to the scene.
When you add object to the scene or when you apply effect to object you see the following window which sets object/effect position in time:
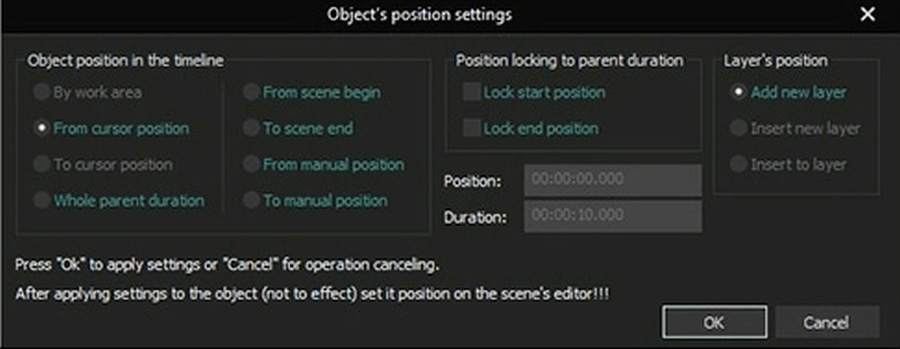
In this window you may set time of object appearance to the scene (effect start time), duration of display (effect duration), as well as its dynamics upon change of parent object duration. Let’s review in details each parameter:
We recommend to choose "Whole parent duration" option for filters and other effects covering the whole duration of parent object, because in this case "Lock end position" option is set and when object duration is changed, effect duration will be automatically changed.
At the same time for transition effects we recommend to choose "From scene begin" or "To scene end". In such case options "Lock start position" and "Lock end position" are set the way that when object duration is changed, duration of effect will not be changed, and effect finish time will always coincide with time of object disappearance if you choose option "To scene end".
You can get more information about the program on Free Video Editor' description page.

This program allows you to capture the video of your desktop and save it on your PC in various formats. Coupled with a video editor, the program is a great tool for creating presentations, tutorials and demo videos.

The program captures video from external devices and records it to computer in a free format. You can save video from video tuners, webcams, capture cards and other gadgets.

"VSDC Free Video Editor is a surprisingly powerful, if unconventional video editor"
- PC Advisor

"This video editor gives you tons of control and editing power"
- CNet

"The editor handles many common formats and boasts a good deal of capabilities when it comes time to alter lighting, splice video, and apply filters and transitions in post production"
- Digital Trends