- Hi, I'm Mattea Wharton, a travel videographer from Seattle. For three years I ba...
- published Amy Shao 6/10/25 The wait for something new and unusual is finally...
- This holiday season embraces new beginnings with the latest update of VSDC Video...
- Change is all about improvement, and this process wouldn't be possible without y...
3 easy ways to remove audio from video in VSDC
Way too often decent videos come with a low-quality sound. The reasons vary: unexpected noises in the background, wind whistling, or even a microphone mistakenly covered by the operator’s finger. As a result, while editing the footage, you might need to remove the sound from the video and replace it with music or a voice recording.
There are several ways to do that including two-click tricks that will let you mute a video in literally 3 seconds. In the article below, we’ll describe three methods and explain the benefits of each. We’ll also look into further steps you might want to take – say, removing audio noise or changing the volume of a part of the audio.
For the tutorial, we’ll be using free video editing software named VSDC. It’s designed for Windows OS and requires minimum system resources.
Download VSDC Free Video Editor
Essentially, there are two ways to remove sound from a video: by muting it and by deleting the original audio track completely from the file. The former is the easiest and the fastest option if you just need to silence the video. The latter is more convenient if you want to replace the original audio with a new soundtrack. Let’s go over each method.
How to remove audio from video: method #1
We’ll start with a quick trick where the original audio track remains a part of the file but becomes absolutely silent. To try it out, import a video file to VSDC Free Video Editor and follow these two steps:
- Use the right mouse button to click on the video you need to mute.
- Select “Audio effects --> Amplitude --> Silence” as illustrated below.
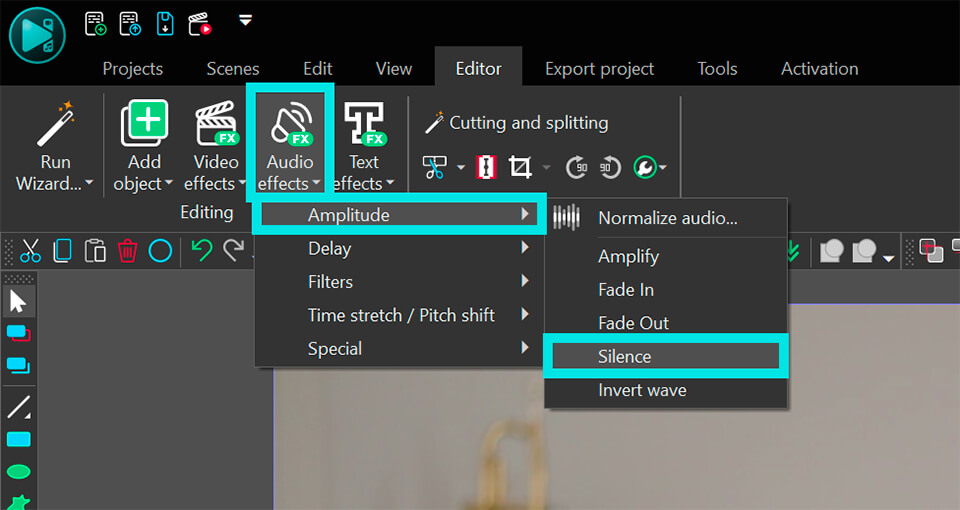
Now, essentially, what you do is add a “Silence” layer over the video. It means the audio remains a part of the file but gets muted by the filter. And since you can easily shrink, stretch, and move layers with a mouse, this method will work for silencing the entire video or muting just a part of it. For the latter, adjust the size of the “Silence” layer with a mouse and move it to the part of the footage you need to mute.
Quick tip: if the main reason you want to remove audio from video is the background noise, you might also consider noise-reducing filters available in VSDC. A detailed tutorial on noise reduction is published here.
How to mute audio in a video: method #2
That first method was easy, wasn’t it? Now, the next method is two clicks longer (which makes it 4 clicks). Here is how to perform it:
- Import a video you need to mute to VSDC Free Video Editor.
- Use the right mouse button to click on the video and select “Properties”. The “Properties window” will slide in from the right-hand side of the editor.
- Scroll down to the “Audio track” field and switch to “Don’t use audio”.
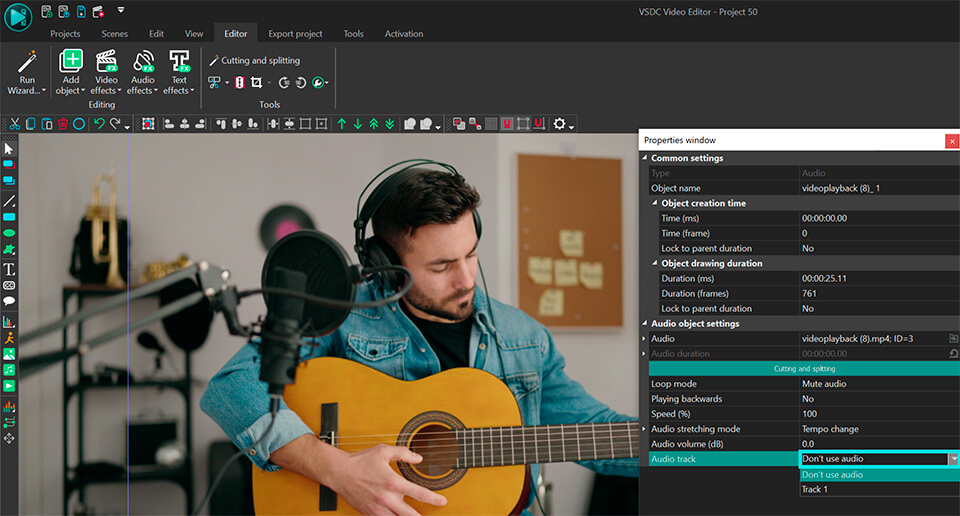
This method gives you less flexibility. When you use it, you technically choose to disregard the sound of the selected file entirely. That doesn’t, however, prevent you from adding an audio file to the project and using it as a new soundtrack.
How to remove sound from video by deleting the audio track: method #3
If you prefer, you can go one step further and delete the audio track of your file completely. To do that, follow the steps below:
- Use the right mouse button to click on the file you need to mute and select “Properties” from the menu. The “Properties window” will slide in from the right-hand side.
- Scroll down to the very bottom and use the light green “Split to video and audio” button. Once you do, you’ll see that the soundtrack now appears as a separate layer on the timeline.
- Select it and hit Delete.
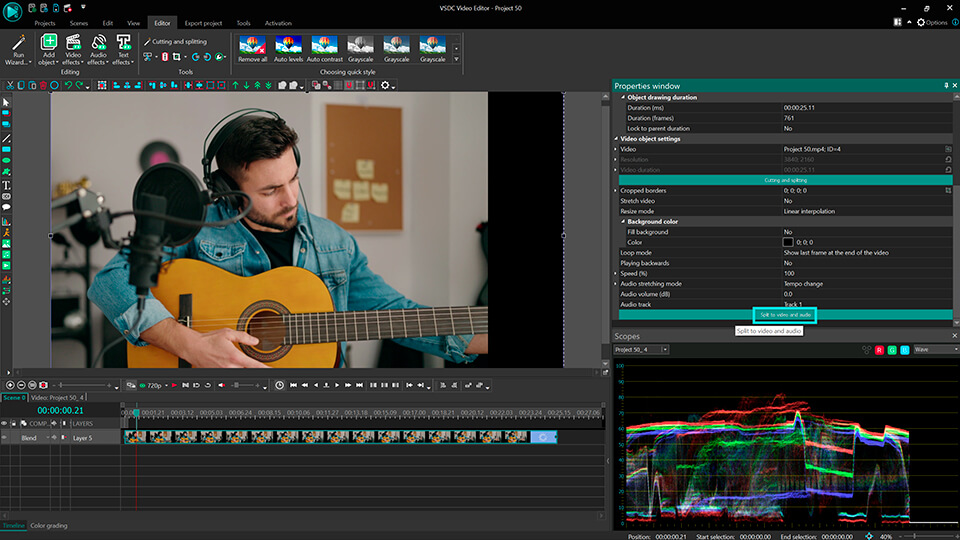
Having a soundtrack layer separated is also convenient when you need to cut out or modify a fragment of the audio. Here is a detailed video on how to change the volume of a part of the audio in VSDC.
How to replace audio with another soundtrack or voice commentaries
We’ve shown you 3 methods to remove audio from a video. Now, let’s see what to do next. In most cases, you don’t want your video to stay silent, so you might need to upload a new soundtrack. To do that, just click the “Add object” button and choose “Audio” or use the Shift + A keyboard combination. Once the uploaded audio track is on the timeline, adjust the sound to go along with the video by moving the new track along the layer. If you need to trim the file or cut out a part of it, use this tutorial. Splitting audio files in VSDC works exactly the same way as splitting videos.
Finally, if you need to record voice comments for the video, you can do that right in VSDC as well. The voice capturing tool is available in the free version of the program and it allows you to create voiceovers with minimum effort. You’ll be able to add the voice recording to the timeline as a new layer and adjust it just like you would do with any other audio file. Watch our instructions on adding voice over video here.
Now that you know how to mute, remove, and replace an audio track, go ahead and try it for yourself. Pick the most convenient method and start your montage experiments!
Drop us a message on Facebook if you have any questions and subscribe to our YouTube channel for more tutorials.
You can get more information about the program on Free Video Editor' description page.