- こんにちは、シアトル在住の旅行ビデオグラファー、マティア・ワートンです。3年間も、動画に醜い透かし(ウォーターマーク)を入れてくる編集ソフトに悩まされてきました...
- published Amy Shao 6/10/25 待ちに待った新しくてユニークなアップデートがついに登場!これは単なるバージョンアップではありません...
- このホリデーシーズンは、VSDC Video Editorの最新アップデートと共に新しい始まりを迎えましょう!皆様のフィードバックを受けて、最も愛されているツー...
- 変化は改善に関するものであり、このプロセスはあなたのご意見なしでは実現できませんでした。あなたのフィードバックを慎重に確認した結果、いくつかの重要な問題に対処し...
VSDCで動画からオーディオを削除する3つの簡単な方法
頻繁にまともな動画は、低品質のサウンドが付属しています。理由はさまざまです。背景の予期しないノイズ、風または誤ってカメラマンの指で覆われたマイクです。そのため、フッテージの編集中に、ビデオからサウンドを削除して、音楽または音声録音に置き換える必要があることがあります。
それをするには、文字通り3秒でビデオをミュートできる2つクリックトリックを含んで、いくつかの方法があります。以下の記事では、3つの方法を記述し、それぞれの利点を説明します。また、他のステップも検討します。例えば、音声ノイズを除去したり、音声の一部の音量を変更したりすることです。
チュートリアルでは、VSDCという無料動画編集ソフトウェアを使用します。 Windows OS用に設計され、最小限のシステムリソースが必要です。
基本的に、動画からサウンドを削除するには、ミュートする方法と、ファイルから元のオーディオトラックを完全に削除する方法の2つがあります。前者は、ビデオをミュートする必要がある場合に最も簡単で最速のオプションです。 後者は、元のオーディオを新しいサウンドトラックに置き換える場合に便利です。 それぞれの方法を見ていきましょう。
動画からオーディオを削除する方法:第一方法
元のオーディオトラックはそのままで、完全にオフにするという簡単なテクニックから始めましょう。試してみるには、ビデオファイルをVSDC無料動画編集にインポートし、次の2つの手順に従います。
- マウスの右ボタンを使用して、ミュートする必要があるビデオをクリックします。
- 以下に示すように、「オーディオエフェクト」-->「振幅」-->「サイレンス」を選択します。
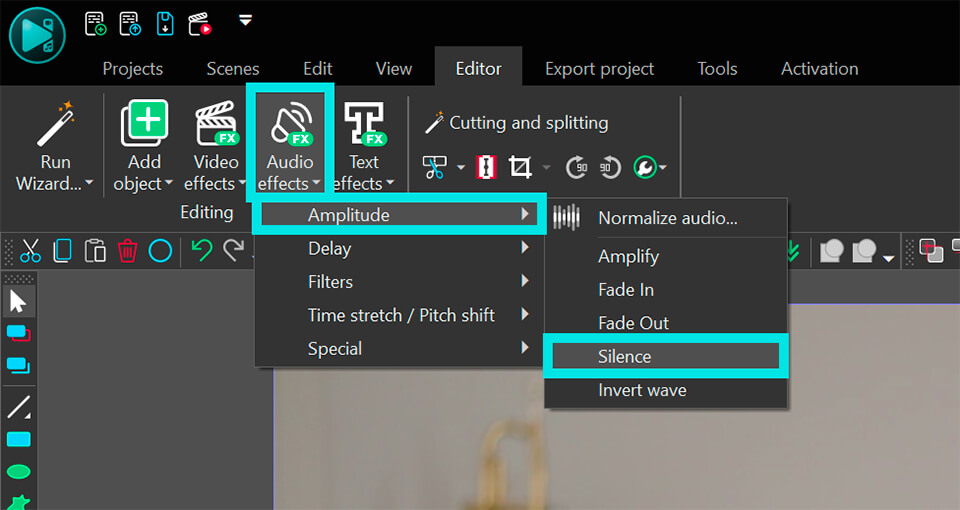
基本的に、あなたがすることは、ビデオの上に「サイレンス」レイヤーを追加することです。 オーディオはファイルの一部のままですが、フィルターによってミュートされます。オーディオはファイルの一部のままですが、フィルターによってミュートされます。また、マウスを使用してレイヤーを簡単に伸縮したり移動したりできるため、この方法はビデオ全体を消音したり、その一部だけをミュートしたりできます。後者の場合、「サイレンス」レイヤーのサイズをマウスで調整し、ミュートする必要があるフッテージの部分に移動します。
クイックヒント: 動画からオーディオを削除する主な理由が背景のノイズである場合は、VSDCで使用可能なノイズを減らすフィルターも検討してください。イズを減らすフィルターに関する詳細なチュートリアルは こちらで公開されています。
動画のオーディオをミュートする方法:第二方法
最初の方法は簡単でしたね。 現在、次の方法は2つクリック長くなっています(4つクリックになります)。 やり方は次のとおりです。
- ミュートする必要があるビデオをVSDC無料動画編集にインポートします。
- マウスの右ボタンを使用して動画をクリックし、「プロパティ」を選択します。 「プロパティウィンドウ」は、プログラムの右側からスライドします。
- 「オーディオトラック」というフィールドまで下にスクロールし、「オーディオを使用しない」に切り替えます。
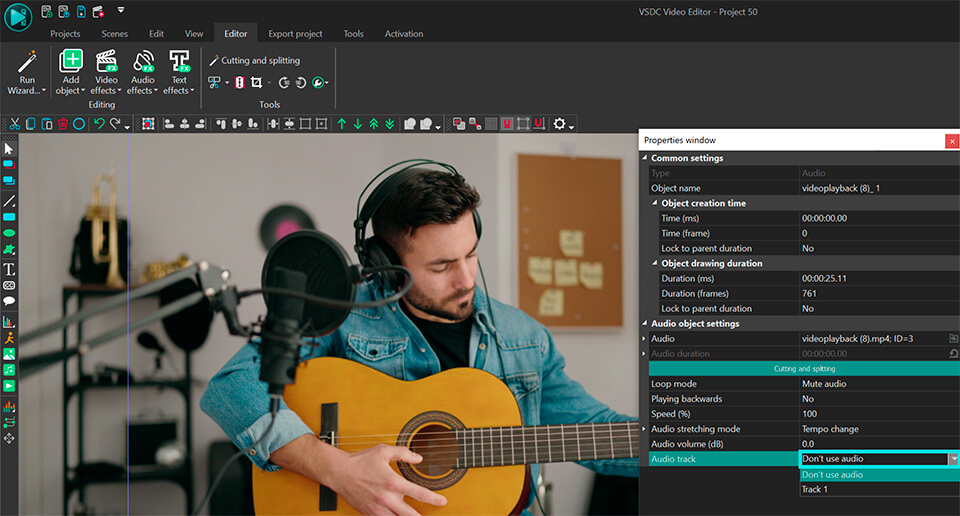
これは、ファイルのオーディオコンポーネントを再生から完全にオフにするという意味で、はるかに柔軟性の低い方法です。ただし、これは、新しいオーディオファイルを置換として追加することを妨げるわけではありません。
オーディオトラックを削除することにより、動画からサウンドを削除する方法:第三方法
必要に応じて、さらに一歩進んでファイルのオーディオトラックを完全に削除できます。 それをやるには、以下の手順に従ってください:
- マウスの右ボタンを使用して、ミュートする必要があるファイルをクリックし、メニューから「プロパティ」を選択します。 「プロパティウィンドウ」が右側からスライドします。
- 一番下までスクロールし、薄緑色の「ビデオとオーディオに分割」ボタンを使用します。 そうすると、サウンドトラックがタイムライン上で別のレイヤーとして表示されます。
- それを選択して、「削除」を押します。
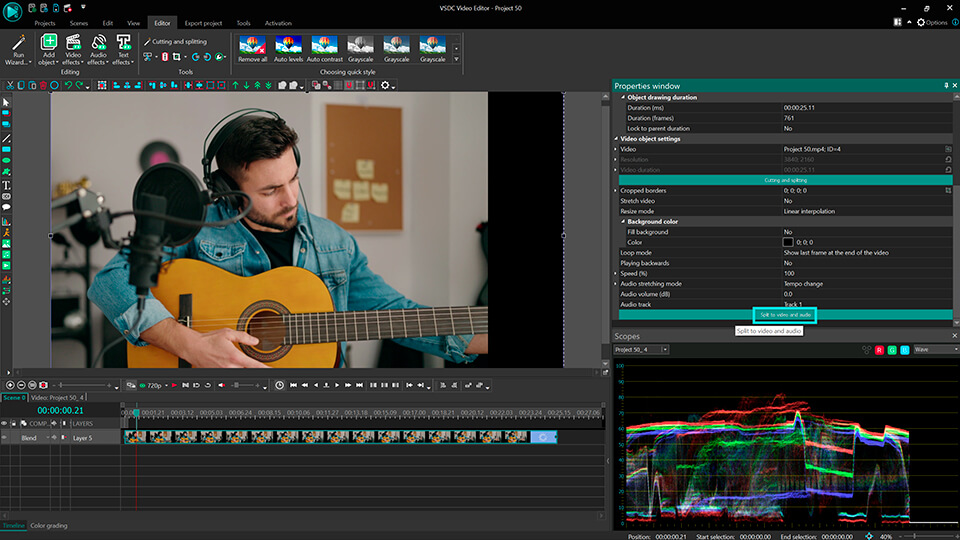
サウンドトラックレイヤーを分離することは、オーディオの一部を切り取ったり変更したりする必要がある場合にも便利です。これは、VSDCのオーディオの一部の音量を変更する方法に関する詳細なビデオです。
オーディオを別のサウンドトラックまたは音声解説に置き換える方法
動画から音声を削除する3つの方法を示しました。 それでは、次に何をすべきかを見てみましょう。ほとんどの場合、動画をミュートしたくないため、新しいサウンドトラックをアップロードする必要があります。それには、「オブジェクトの追加」ボタンをクリックして「オーディオ」を選択するか、Shift + Aキーボードの組み合わせを使用します。アップロードしたオーディオトラックがタイムラインに配置されたら、レイヤーに沿って新しいトラックを移動して、ビデオに合わせてサウンドを調整します。ファイルをトリミングするか、その一部を切り取る必要がある場合は、このチュートリアルを使用してください。 VSDCでのオーディオファイルの分割は、ビデオの分割とまったく同じように機能します。
最後に、ビデオの音声コメントを記録する必要がある場合は、VSDCでも同様にそれをできます。音声キャプチャツールはプログラムの無料版で利用でき、最小限の労力でナレーションを作成できます。音声録音を新しいレイヤーとしてタイムラインに追加し、他のオーディオファイルと同じように調整できます。 ボイスオーバービデオを追加する方法については、こちらをご覧ください。
オーディオトラックのミュート、削除、交換の方法がわかったので、試してみてください。 最も便利な方法を選んで、モンタージュ実験を開始してください!
ご質問がありましたら、Facebookにメッセージをお送りください。YouTubeチャンネルに登録してチュートリアルをご覧ください。
無料動画編集の説明ページでプログラムに関する詳細な情報を得ることができます。