- Merhaba, ben Mattea Wharton, Seattle'dan bir seyahat videografçısıyım. Üç yıl bo...
- published Amy Shao 6/10/25 Yeni ve sıradışı bir şey için bekleyiş nihayet sona...
- Bu tatil sezonu, VSDC Video Editörü'nün en son güncellemesiyle yeni başlangıçlar...
- Değişim, gelişim demektir ve bu süreç sizlerin geri bildirimleri olmadan mümkün ...
VSDC’de bir videodan sesi kaldırmanın 3 yolu
Bugün elinizin altında sadece bir akıllı telefonunuz olsa bile yüksek kalitede video kaydetmek oldukça kolaydır. Esas zor olan videoyu iyi bir sesle kaydetmektir. Arka plan gürültüsü, rüzgar ıslığı ve çekim esnasında yanlışlıkla kapatılan mikrofon gibi birtakım problemler sorunsuz ilerleyen bir video akışında aksaklıklar oluşturabilir. Bu sebeple videoyu düzenlerken sesi videodan kaldırmanız ve onu müzik veya ses kaydı ile değiştirmeniz gerekebilir.
Bir videoyu kelimenin tam anlamıyla 3 saniyede sessize almanın birkaç yolu vardır. Aşağıdaki eğitimde bu üç yöntemi ayrıntılı olarak açıklayacağız. Ayrıca ses dosyasının tek bir bölümünün sesini nasıl değiştireceğinizi ve videodaki gürültüyü bastıran özel bir filtrenin nasıl uygulanacağını da göstereceğiz.
Eğitim için VSDC’yi kullanacağız. VSDC, Windows işletim sistemi için tasarlanmıştır ve düşük sistem gereksinimlerine sahiptir.
VSDC Ücretsiz Video Düzenleyici’yi İndir
Teknik olarak bir videodan sesi kaldırmanın iki yolu vardır: Sesi kapatma ve orijinal ses parçasını dosyadan silme. Videoyu sessize almanız gerekiyorsa ilki en kolay ve en hızlı seçenektir. Orijinal sesi yeni bir ses dosyasıyla değiştirmeyi planlıyorsanız ikincisi daha uygundur. Bu yöntemlerin her birini detaylı olarak ele alalım.
Videodan sesi kaldırma: Yöntem #1
Orijinal ses parçasının olduğu gibi kaldığı ancak sesin tamamen kapatıldığı basit bir teknikle başlayalım. Bu tekniği denemek için bir video dosyasını VSDC Ücretsiz Video Düzenleyici’ye içe aktarın ve şu iki adımı izleyin:
- Sesi kapatmak istediğiniz videoya sağ tıklayın.
- Açılan menüden aşağıdaki resimde gösterildiği gibi “Ses efektleri --> Genlik --> Sessizlik” öğesini seçin.
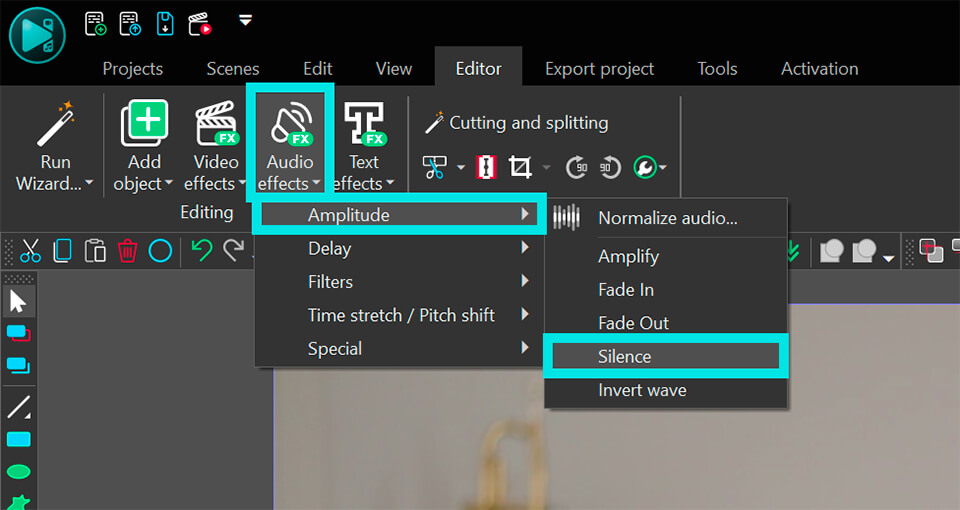
Böylece orijinal videonun üzerine ses bileşenine uygulanan “Sessizlik” efektini içeren yeni bir katman eklersiniz. VSDC’deki katmanları fareyle genişletip sıkıştırabildiğiniz için bu yöntem videonun tamamını veya videonun yalnızca bir kısmını sessize almanız gerektiğinde kullanışlıdır. İkinci durumda efektli yeni katmanı gereken boyuta sıkıştırmanız ve zaman çizelgesinde istediğiniz noktaya yerleştirmeniz yeterlidir.
Hızlı ipucu: Bir videodan sesi kaldırmak istemenizin temel nedeni arka plan gürültüsüyse, VSDC’de bulunan gürültü azaltma filtrelerini kullanarak bu durumu düzeltebilirsiniz. Ayrıntılı talimatlar buradan yayınlanmıştır.
Bir videoda sesi kapatma: Yöntem #2
İlk yöntem sadece 2 tıklama içeriyordu. Bir sonraki yöntem 2 tıklama daha fazla yapmanızı gerektirerek benzer bir sonuç verecektir. Aşağıdaki adım adım talimatları izleyin:
- Videoyu VSDC Düzenleyici’ye içe aktarın.
- Dosyaya sağ tıklayın ve “Özellikler”i seçin. Özellikler penceresi menüsü sağda açılacaktır.
- “Ses parçası” alanına gidin ve “Ses kullanma” seçeneğini seçin.
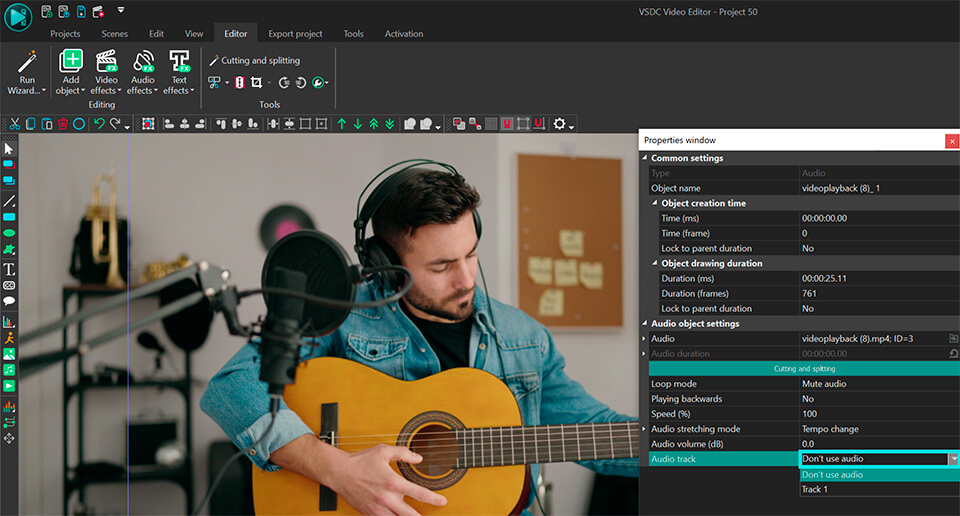
Bu yöntem size daha az esneklik sağlar. Teknik olarak bunu kullandığınızda seçilen dosyanın sesini tamamen yoksaymayı seçersiniz. Ancak bu projeye yeni bir ses dosyası eklemenizi engellemez.
Ses parçasını silerek videodan sesi kaldırma: Yöntem #3
Yukarıdaki yöntemlerin dışında isterseniz ses parçasını videodan tamamen silebilirsiniz. Bunu yapmak için aşağıdaki adımları izleyin:
- Video dosyasına sağ tıklayın ve açılan menüden “Özellikler”i seçin. Sağ tarafta “Özellikler penceresi” açılacaktır.
- En aşağıya doğru kaydırın ve “Video ve sese böl” düğmesini kullanın. Bunu yaptığınızda zaman çizelgesinde ayrı bir katman olarak bir ses parçası görünecektir.
- Üzerine tıklayın ve silin.
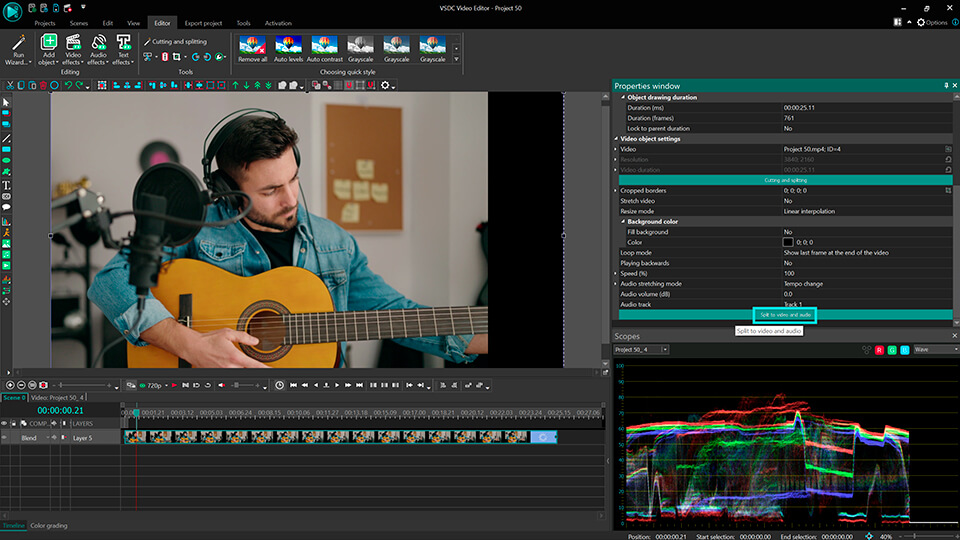
Bu yöntem öncekilerden temel olarak farklıdır ve ayrı bir ses parçasını kesmeniz veya düzenlemeniz gereken durumlar da dahil olmak üzere oldukça kullanışlıdır. Ses parçasının ayrı bir bölümünde ses düzeyinin nasıl değiştirileceğine ilişkin ayrıntılı bir video eğitimini burada bulabilirsiniz.
Sesi yeni bir film müziği veya sesli yorumlarla değiştirme
Bir videodan sesi kaldırmanın 3 yöntemini gösterdik. Şimdi bundan sonra ne yapacağımızı görelim. Çoğu durumda videonuzun sessiz kalmasını istemeyeceğiniz için videonuza yeni bir film müziği yüklemeniz gerekebilir. Yeni bir ses dosyası eklemek için “Nesne ekle” düğmesini kullanın ve “Ses”i seçin veya Shift + A klavye kısayolunu kullanın. Yüklediğiniz ses parçasını zaman çizelgesinde taşıyabilir, kırpabilir ve düzenleyebilirsiniz. Örneğin bir ses dosyasını kırpmanız veya bir kısmını kesmeniz gerekiyorsa bu talimatı kullanabilirsiniz.
Son olarak video için sesli yorumlar kaydetmeniz gerekiyorsa, bunu doğrudan VSDC’de de yapabilirsiniz. Videolar için ses kayıt aracı programın ücretsiz sürümünde mevcuttur ve minimum çaba ile seslendirmeler oluşturmanıza olanak tanır. Ses kaydını zaman çizelgesine yeni bir katman olarak ekleyebilir ve diğer herhangi bir ses dosyasında yaptığınız gibi ayarlamalar yapabilirsiniz. Bir videoya seslendirme eklemeyle ilgili talimatlarımızı buradan izleyin.
Açıkladığımız yöntemlerden en az birinin projeniz için uygun olacağını umuyoruz.
Herhangi bir sorunuz varsa bize Facebook’tan yazabilir ve daha fazla eğitim için YouTube kanalımıza abone olabilirsiniz.
Program hakkında daha fazla bilgiyi Ücretsiz Video Düzenleyici'nin açıklama sayfasından edinebilirsiniz.