- Hi, I'm Mattea Wharton, a travel videographer from Seattle. For three years I ba...
- published Amy Shao 6/10/25 The wait for something new and unusual is finally...
- This holiday season embraces new beginnings with the latest update of VSDC Video...
- Change is all about improvement, and this process wouldn't be possible without y...
How to quickly add a watermark to a video using VSDC
Do you need to protect your clips from being copied? Or willing to promote your brand through video content? Video watermarks are a proven way to do that. They may appear as text or as an image, and they can cover most of the visual part - stretched to the dimension of the video - or sit quietly in the corner.
If it sounds like something you’ve been looking for, keep reading this tutorial. We’ll show you how to add a watermark to a video using free video editing software called VSDC. After you read the instructions, placing a watermark over a video will take you two-three minutes or even less. And unlike a watermark on a picture, this one won’t be easy to remove because it will be literally embedded into each frame of your video (in fact it’s highly unlikely anyone will be able to remove it at all).
Download VSDC Free Video Editor here
Technically, a watermark is an added object placed over footage and visible throughout the entire video. In other words, you need to have an extra layer in your project where a watermark - your text or your logo - will be located. We’ll start with a text watermark and then show you how you can create a watermark with your logo or any other image. You may want to check out the video tutorial before reading the text instructions below.
How to add a text watermark to a video
After downloading and launching VSDC on your computer, go ahead and import the video you want to place a watermark on.
1. Once it is placed on the timeline, you’ll need to add a text to your video. The corresponding icon is located on the left-hand side of the menu and looks like a “T” letter.
2. When you click on the “T” icon, the “Object’s position settings” window will pop up. Choose “Whole parent duration” in the first column.
3. Place the cursor on the scene to create a space for the watermark. If you misplace it – no worries, you’ll be able to move the watermark at any moment.
4. Type text in the field you’ve just created. You’ll notice that a text editing menu has appeared at the top of the interface – use it to design your watermark.
5. Play around with the settings changing font, size, thickness, and other parameters of the text. If you want to use a specific font, and it’s absent from the dropdown menu, download it to your PC first – and then VSDC will “pick it up” automatically. There are multiple websites where you’ll find free fonts to download, here is a list of them.
6. Here, you can decide how thick the borders of the letters should be and adjust the text opacity to make the watermark transparent. The latter is located in the “Text color” tab – see the illustration below.
7. Click on the watermark with the left mouse button and use the dragging motion to place it exactly where you want in the scene. If in the process of editing, you’ve added more files to the timeline, make sure that the text layer is the same size as your entire project. You can stretch the layer manually if needed.
8. Once ready, go ahead and save the video to your computer using the “Export project” tab.
How to add a logo watermark to a video
If you need to add a watermark to a video, and you need it to be an image – say, your logo or any other creative – you can do that too. Ideally, you want to use a high-quality PNG image with a transparent background, however, colored logos will do as well. Here is how the process goes step by step:
1. After you import the video to VSDC, go ahead and click on the “Add object” icon. Select “Image” and upload the creative from your computer.
2. In the “Object’s position settings” window, select “Whole parent duration” in the first column. 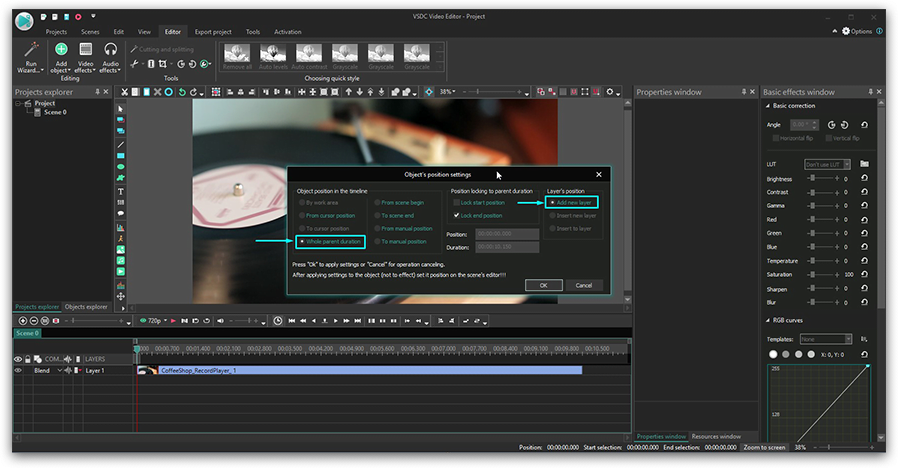
3. Move it around and resize if necessary.
4. Go to the “Tools” menu located at the top of the interface and click on the icon that looks like a wrench – the Opacity setting will be available there. Adjust the scale until the image is at the right transparency level.
5. Make sure the layer with the watermark on your timeline is exactly the same size as the entire video unless you only want it to appear for a particular moment.
6. Save the video to your PC using the “Export project” tab.
Now that you know how to add a watermark to a video, go ahead and explore our 3 most popular tutorials:
- How to apply a slow-motion effect to a video
- How to create a picture-in-picture effect
- How to blur objects in a video to hide them from the viewers
You can get more information about the program on Free Video Editor' description page.