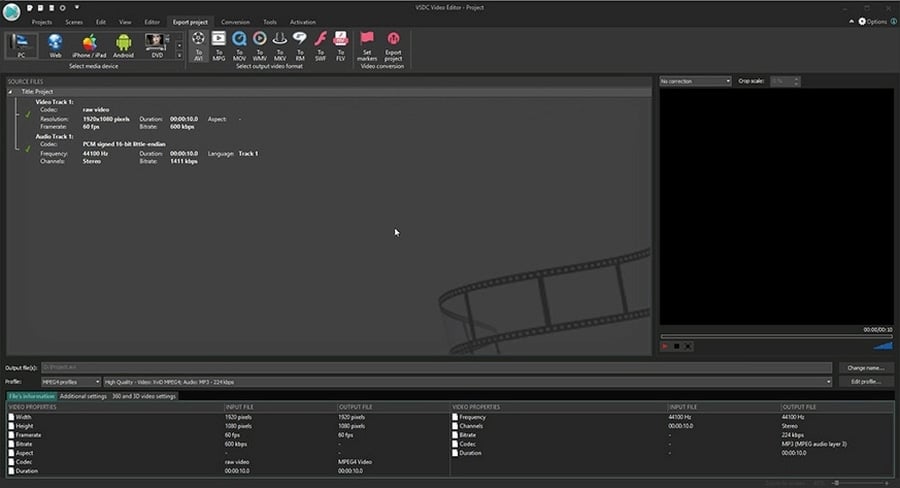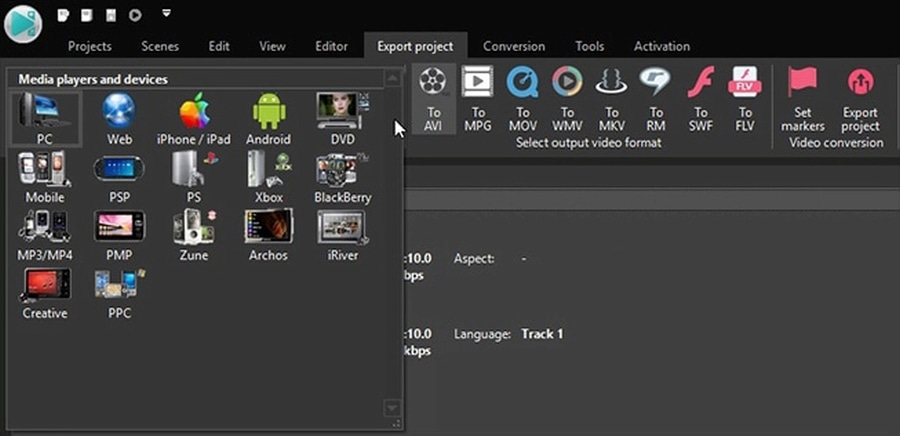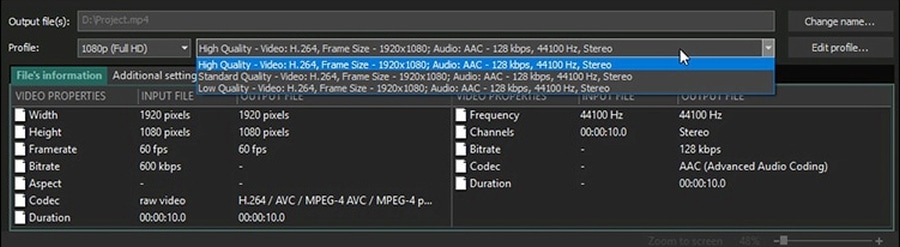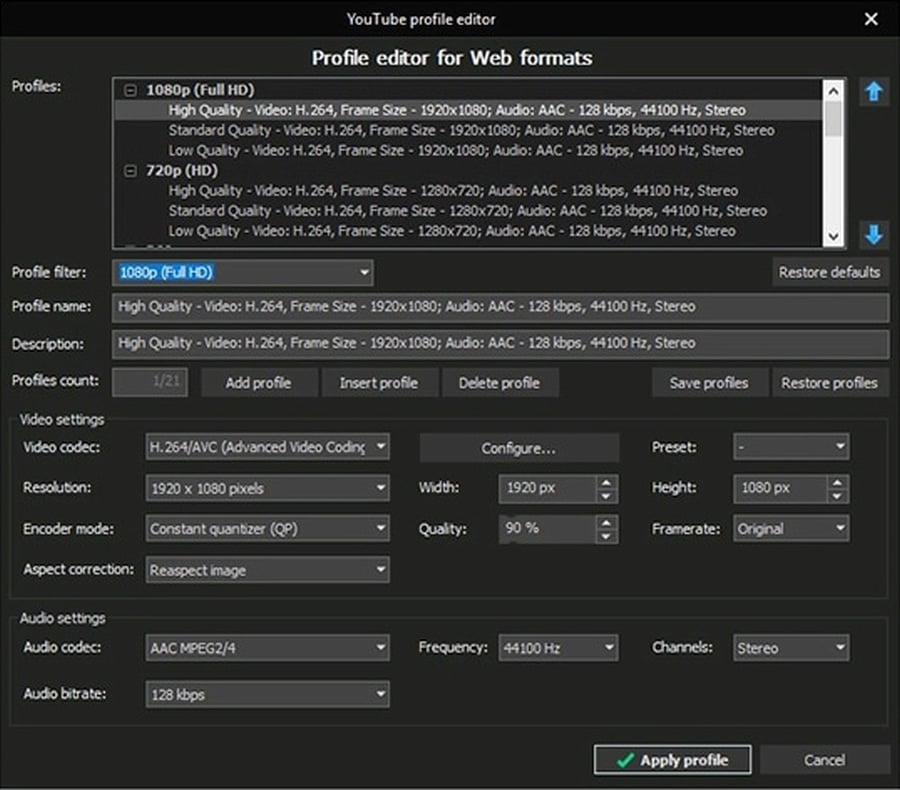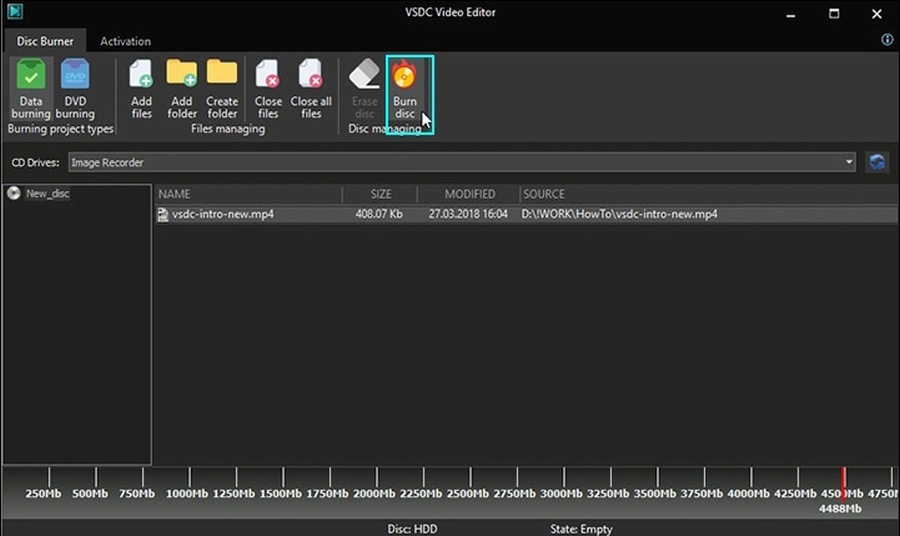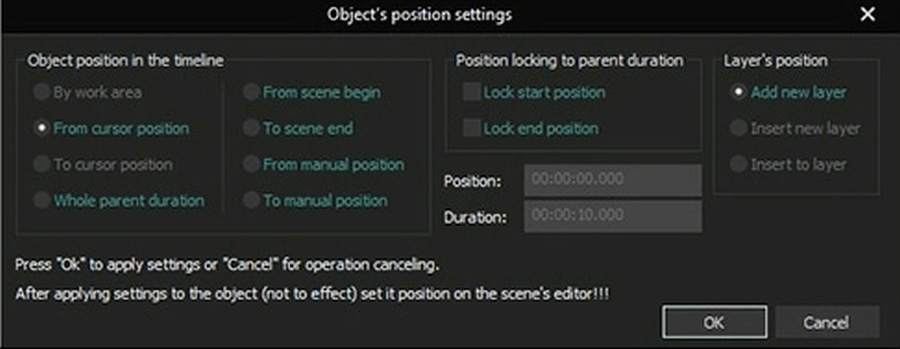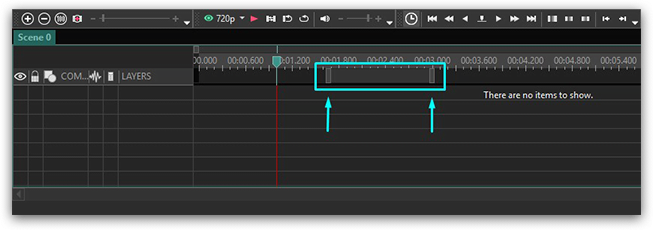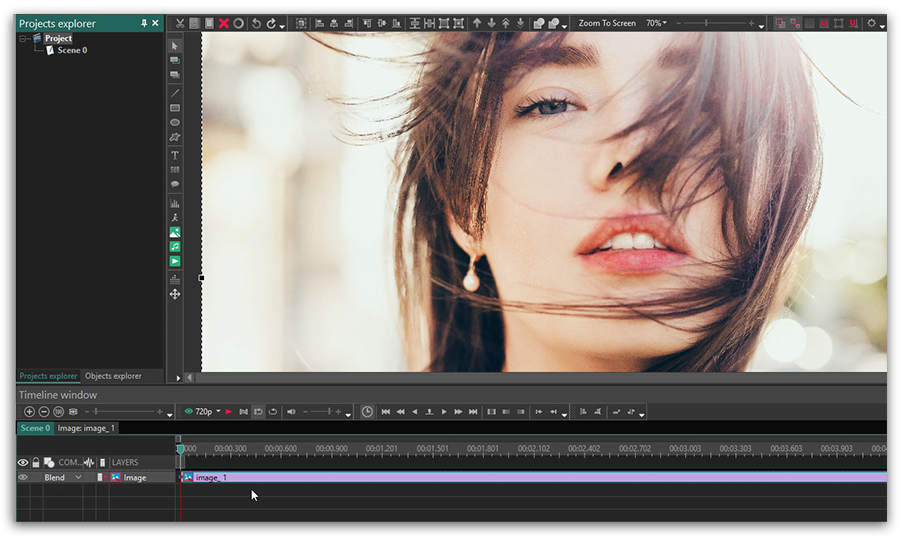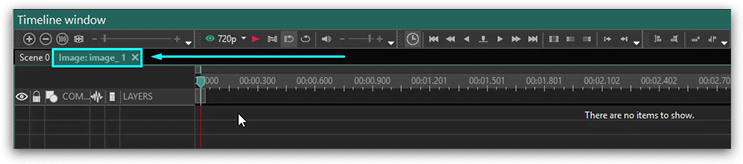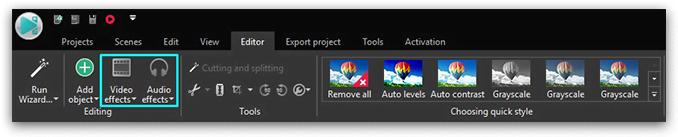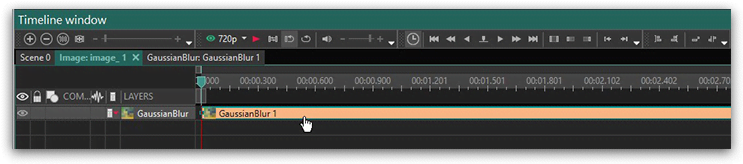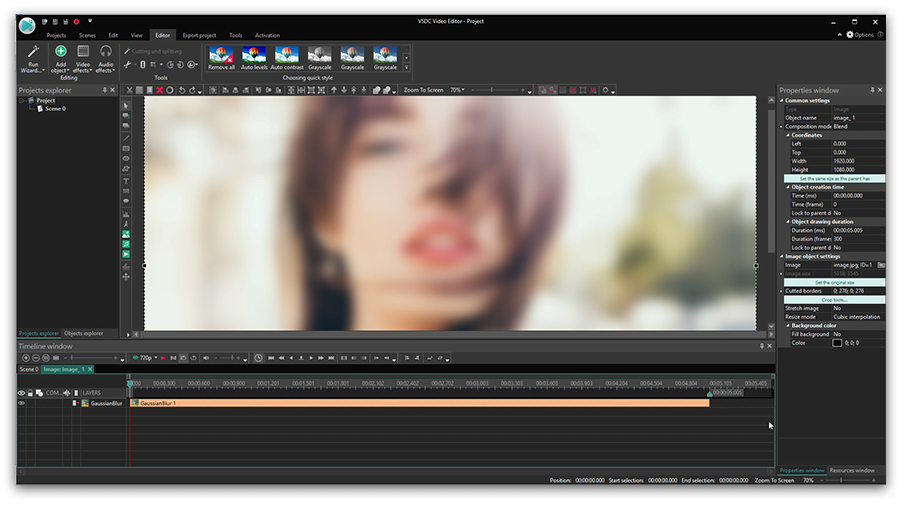Editor de vídeo
Use o editor de vídeo gratuito para criação e edição de vídeos de qualquer complexidade. Corte vídeos, aplique efeitos visuais e de áudio, use filtros e correção de imagem, faça apresentações de slides, adicione uma trilha sonora. Use Chroma Key e outras funções avançadas. Todos os formatos populares são suportados.
Conversor de vídeo
Converta vídeo de um formato para outro. Todos os formatos de vídeo mais populares são suportados - AVI, MOV, QT, MP4, M4V, MPEG, WMV, FLV, MKV, RealVideo (RM e RMVB), 3GP e 3G2. Prepare seus arquivos multimídia para reprodução instantânea em qualquer formato e em qualquer dispositivo.
Conversor de áudio
Converta arquivos de áudio de um formato para outro. Todos os principais formatos e codecs de áudio suportados. Você também pode gerenciar listas de reprodução e meta tags, extrair o áudio de arquivos de vídeo e salvar faixas em seu dispositivo em qualquer formato.
Gravador de CD de áudio
Tire faixas de áudio de CDs e guardá-los em qualquer formato no seu PC. Quase todos os formatos e codecs de áudio são suportados. O programa pode remover detalhes da faixa do servidor FreeDB para renomeação de arquivos automática e atualização de meta tags.
Editor de vídeo
Conversor de vídeo
Conversor de áudio
Gravador de CD de áudio

Multifuncionalidade
Uma ampla gama de ferramentas de processamento multimídia em um pacote de software de vídeo gratuito.

Alta velocidade
Algoritmos de nossos programas são rápidos e otimizados para CPU de núcleo único e múltiplos núcleos.

Disponibilidade
VSDC está disponível gratuitamente para PCs e laptops com sistema operacional Windows.
- O momento chegou: estamos felizes em apresentar a você a aguardada atualização d...
- Bem-vindo à mais recente atualização do VSDC, a versão 8.3! Temos trabalhado mui...
- Atualmente, a popularidade do conteúdo de vídeo está ganhando força, e muitos us...
- No mundo digital de hoje, a criatividade reina suprema. Oferece infinitas possib...
Como dividir arquivos de vídeo com o VSDC Free Video Editor
Procurando um método intuitivo para dividir seu vídeo sem problemas? A ferramenta de divisão avançada do VSDC está aqui para ajudar. Essa opção permite que você aplique efeitos a fragmentos específicos do seu vídeo, reestruture-os, corte imagens indesejadas com a ferramenta Cortar fragmento, exporte fragmentos do seu vídeo separadamente em qualquer formato que desejar (já que o VSDC oferece várias opções) e crie o clipe perfeito.
Dependendo de seus objetivos, a tarefa de divisão pode ser executada de forma diferente. Você precisa de uma precisão extra alta porque está tentando capturar um momento específico da filmagem? Está planejando exportar os fragmentos como arquivos separados? Ou está dividindo a filmagem apenas para aplicar efeitos diferentes às suas partes? Neste tutorial, mostraremos a você como dividir um vídeo para qualquer finalidade usando o VSDC. Continue lendo para dominar a arte da divisão de vídeo e áudio com o VSDC!
Método 1: Dividir um vídeo em duas partes em um clique
Esta é a maneira mais simples que será adequada se você não estiver procurando por alta precisão.
- Para começar, inicie o VSDC e crie um novo projeto. O VSDC oferece diferentes opções de como fazer isso. Por exemplo, você pode usar o ícone Importar conteúdo na tela inicial ao iniciar o programa. Essa é uma maneira ideal porque o VSDC detectará automaticamente todos os parâmetros do seu vídeo e ajustará os parâmetros do projeto de acordo. Portanto, clique no ícone Importar conteúdo, escolha um arquivo em seu PC e ajuste os parâmetros na janela pop-up que aparece automaticamente (se necessário). Quando estiver pronto, clique em Terminar. Se você for novo no VSDC e quiser saber mais sobre como começar, recomendamos que assista ao nosso guia de vídeo abrangente.
- Selecione o arquivo que deseja dividir clicando nele na linha do tempo ou na cena. Isso é muito importante; caso contrário, o efeito será desativado.
- Posicione o indicador de reprodução no ponto da linha do tempo em que o primeiro fragmento deve terminar e o segundo deve começar. Em seguida, clique no botão Dividir em partes, semelhante a uma lâmina de barbear. Há várias maneiras de encontrá-lo:
- Vá para a guia Editor. A ferramenta de que você precisa está localizada logo acima da cena, na seção Ferramentas;
- A mesma ferramenta também está convenientemente localizada logo acima da linha do tempo;
- Você também pode usar a combinação de teclas de atalho Ctrl + K.

Depois disso, você verá instantaneamente como o arquivo de vídeo se transforma em dois fragmentos separados, colocados um após o outro na linha do tempo.
Método 2: Divisão usando a janela de Corte e divisão
- Comece criando um novo projeto conforme descrito acima. Em seguida, você precisa acessar a janela Corte e divisão. Isso pode ser feito de uma das seguintes maneiras:
- A opção Corte e divisão está localizada na seção Ferramentas, acima da cena, na guia Editor. Clique nela para que a janela correspondente seja exibida.
- Selecione o arquivo de vídeo na linha do tempo e navegue até a janela Propriedades, à direita da cena. Em seguida, clique no botão verde Corte e divisão.
- Clique com o botão direito do mouse no arquivo de vídeo na linha do tempo. Em seguida, selecione a opção Corte e divisão na lista.

- Na janela Corte e divisão, você verá uma linha do tempo. Clique no ponto da linha do tempo em que você precisa dividir os fragmentos e use o botão Adicionar marcador. Dessa forma, você pode definir quantos marcadores forem necessários nos pontos em que deseja que o arquivo seja dividido.
- Selecione Aplicar alterações quando estiver pronto.

Na linha do tempo principal, você verá fragmentos separados, um após o outro, divididos por marcadores vermelhos.
Método 3: Divisão por marcadores de segmentação
Às vezes, pode ser necessário dividir um vídeo em várias partes depois que todos os efeitos tiverem sido aplicados ao arquivo inteiro para obter clipes de vídeo separados. Nesse caso, recomendamos o uso de marcadores de segmentação logo antes da exportação.
- Depois de adicionar um arquivo de vídeo à cena e realizar toda a edição planejada, é necessário definir marcadores de segmentação. Para aplicar marcadores de segmentação, posicione o indicador de reprodução onde deseja dividir o projeto na linha do tempo. Em seguida, clique no ícone Criar marcador localizado logo acima da linha do tempo para definir uma marca onde o projeto deve ser dividido durante a exportação.
- Na janela pop-up, selecione Marcador de segmentação no campo Tipo de marcador e clique em Aceitar para confirmar.
- Vá para a guia Exportar projeto na barra de comandos da faixa de opções, localize a guia Configurações adicionais (menu inferior) e marque a caixa Dividir por marcador.
- Em seguida, ajuste as configurações do arquivo de saída na mesma guia (se necessário) e clique no botão Exportar projeto na barra de comandos da faixa de opções. Como resultado, você terá tantos fragmentos de vídeo salvos no PC quanto tiver criado usando marcadores.
A maneira como esse método funciona também é apresentada brevemente em nosso vídeo do YouTube (seção "Marcadores de segmentação")
Concluindo
É isso aí! Agora você tem uma ideia de como dividir um vídeo no VSDC. Com o uso do divisor de vídeo, você pode enriquecer seu conteúdo e torná-lo atraente e profissional. O VSDC oferece transições suaves que garantem um movimento perfeito entre quadros, vários efeitos visuais, opções para criar animações dinâmicas, injetar narrações, filtros de som emocionantes e até mesmo sincronizar efeitos de vídeo com a batida do áudio. Para aprender mais truques de edição para criar projetos de vídeo incríveis, assine nosso canal no YouTube e fique à vontade para nos enviar uma mensagem no Facebook. E se tiver dúvidas, nossa equipe de suporte está à sua disposição em O endereço de e-mail address está sendo protegido de spambots. Você precisa ativar o JavaScript enabled para vê-lo..
Aqui estão mais 3 tutoriais em que você pode estar interessado:
- Como cortar bordas de um vídeo
- Como adicionar texto ao seu vídeo
- Como criar um efeito de vídeo imagem-em-imagem
Você pode obter mais informações sobre o programa na página de descrição do Free Video Editor.

Ferramenta de captura de sua Área de Trabalho, que lhe permite salvar essa captura em um arquivo de vídeo e processar no editor.

Um programa para capturar vídeo de dispositivos externos. Você pode salvar o vídeo de sintonizadores de vídeo, câmeras web, placas de captura e outros dispositivos.

"VSDC Free Video Editor is a surprisingly powerful, if unconventional video editor"
- PC Advisor

"This video editor gives you tons of control and editing power"
- CNet

"The editor handles many common formats and boasts a good deal of capabilities when it comes time to alter lighting, splice video, and apply filters and transitions in post production"
- Digital Trends