- Olá, eu sou Mattea Wharton, videomaker de viagens de Seattle. Durante três anos ...
- published Amy Shao 6/10/25 A espera por algo novo e incomum finalmente acabou!...
- Nesta temporada de festas, celebramos novos começos com a mais recente atualizaç...
- A mudança é sinônimo de melhoria, e esse processo não seria possível sem a sua c...
How to blend clips or images in VSDC Free Video Editor
Using ‘Blending Modes’ you can create your own visual effects and filters. For example, let’s see how to create the so-called Ghost Effect.
Add a video, where you’d like to apply a Ghost Effect. To make it perfectly fit the scene, select “Yes” in the “Stretch Video” option.
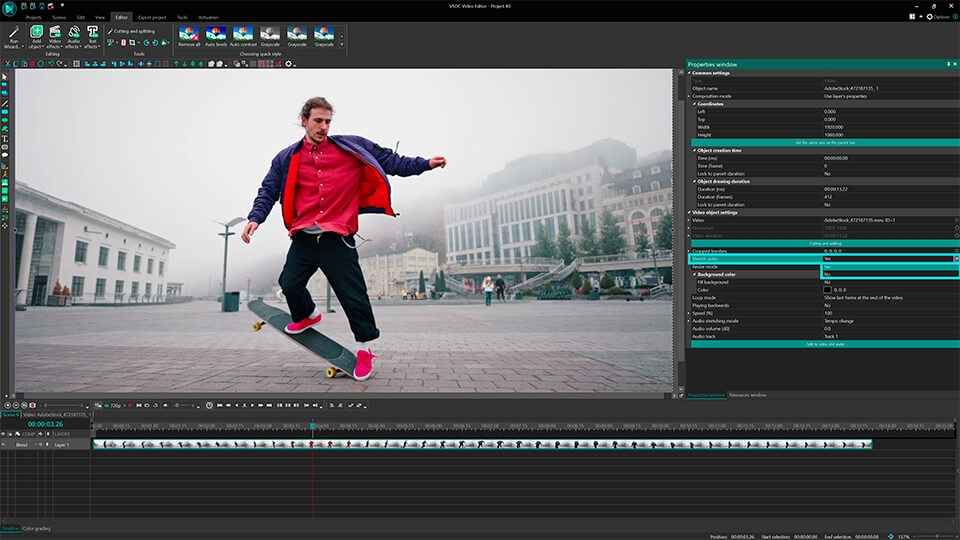
Tip: to make a video perfectly fit the scene size, add a video with the help of Import Content option
Due to a ghost effect an object obtains several contours of different types and colors. To achieve this effect, we need to add as many identical video layers as we want for our object to have contours.
All of the added videos should be exactly of the same size. For this reason we recommend to make a duplicate of every inserted video. Click the original video on the scene with a right mouse button and select the “Duplicate” option. The duplicated layer will instantly appear on the timeline.
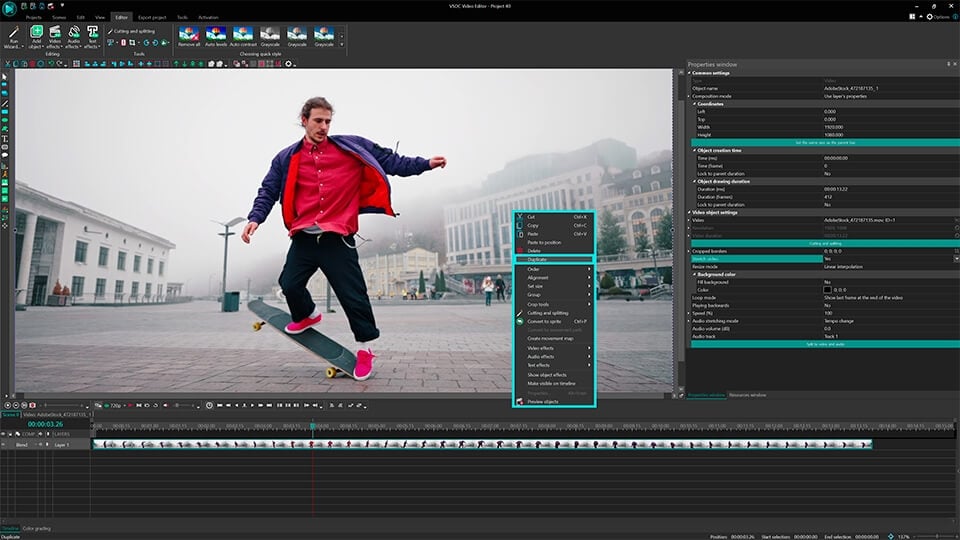
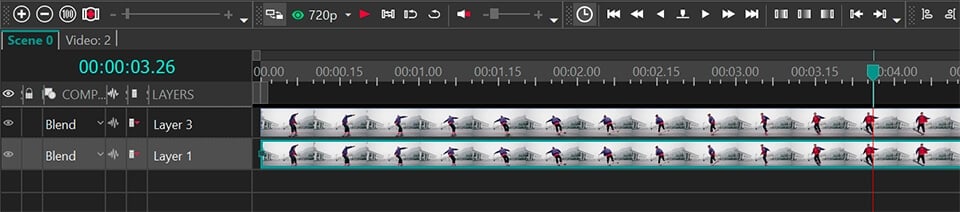
Now comes the most interesting part: we’re going to apply a blending mode to one of our video layers. Make a double click on the layer you are going to apply a filter to (on the timeline) and select the “Rectangle” tool.
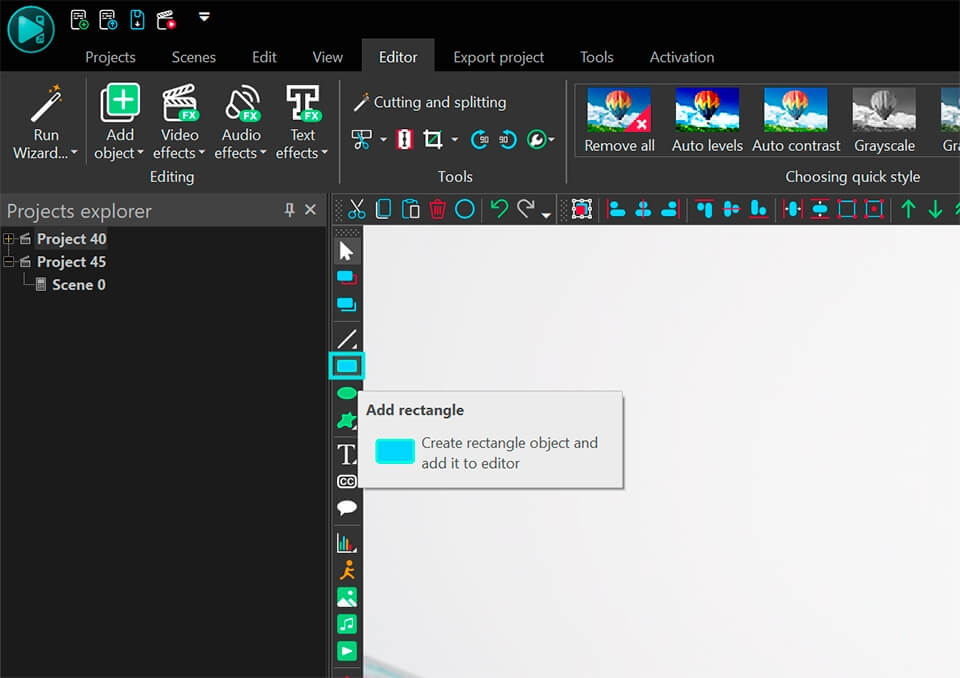
Place the rectangle over the whole scene
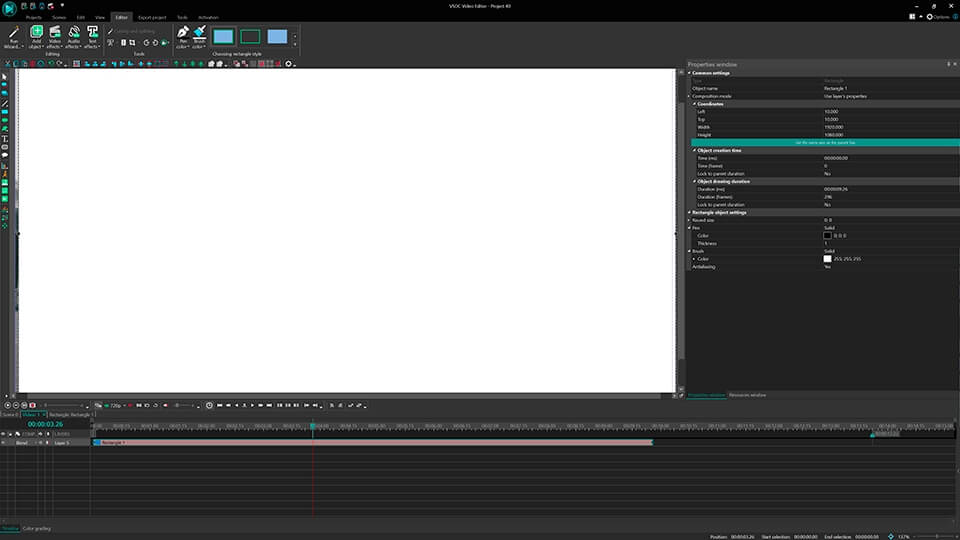
Tip: Choose a rectangle with no frames and filled with a color (3-rd type):
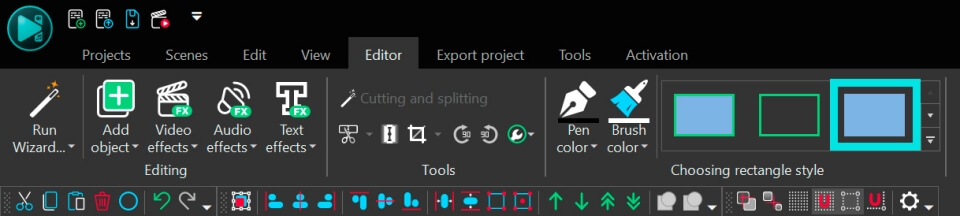
Go to the “Properties” window and choose a color for your rectangle.
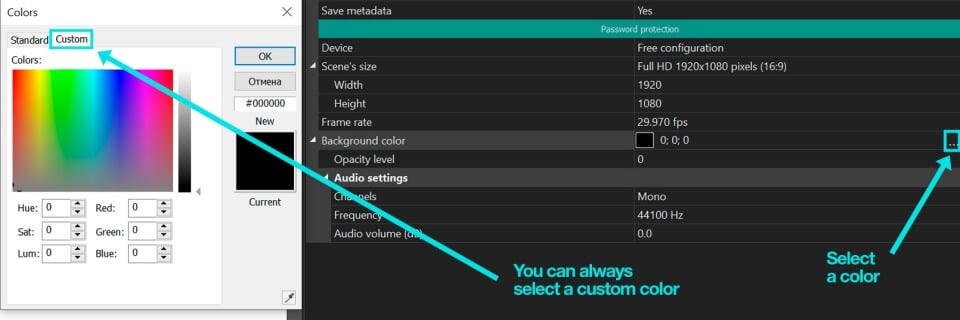
To change the type of a blending mode, select the appropriate blending type in the “Composition mode” tab.
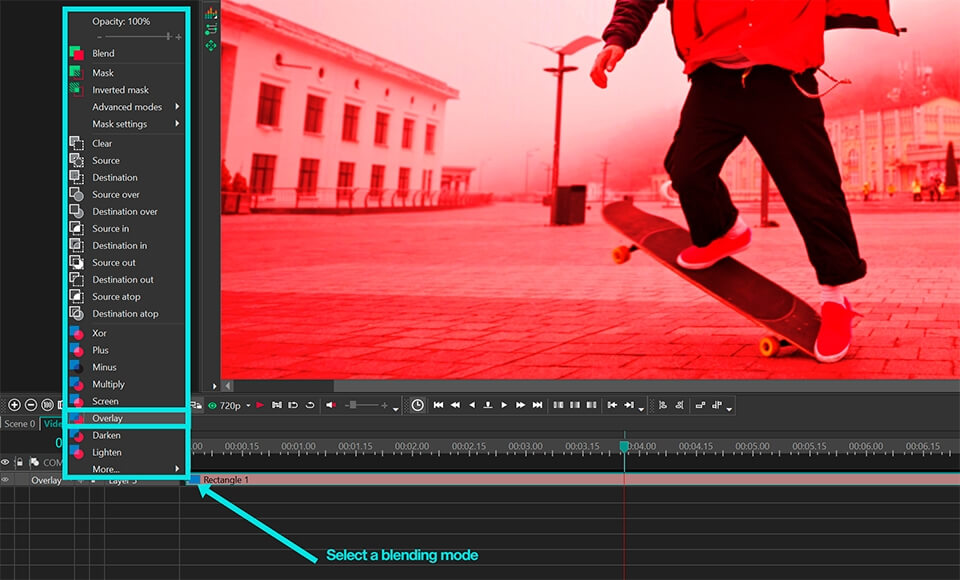
To make a ghost effect more impressive, let’s add one more layer (contour). Go to the main scene, make a duplicate of the blended layer and stretch it following the scene size.
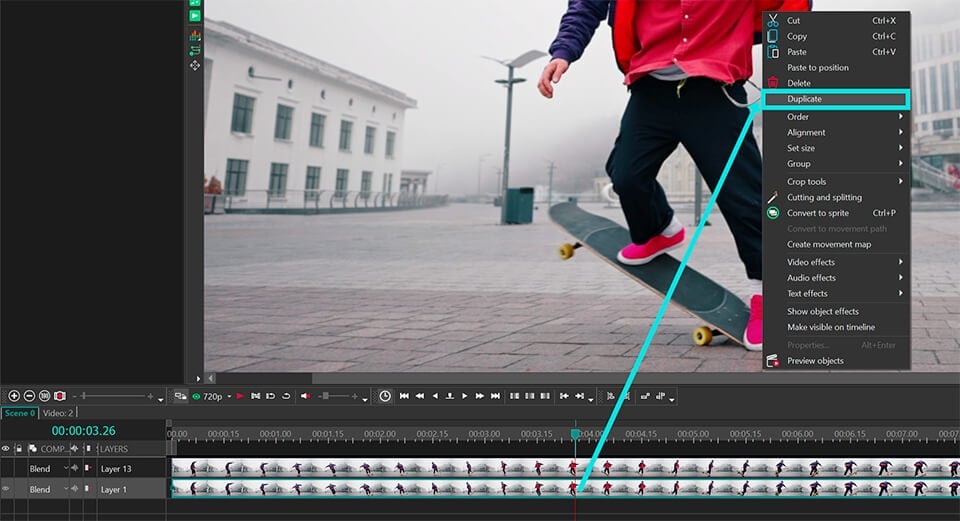
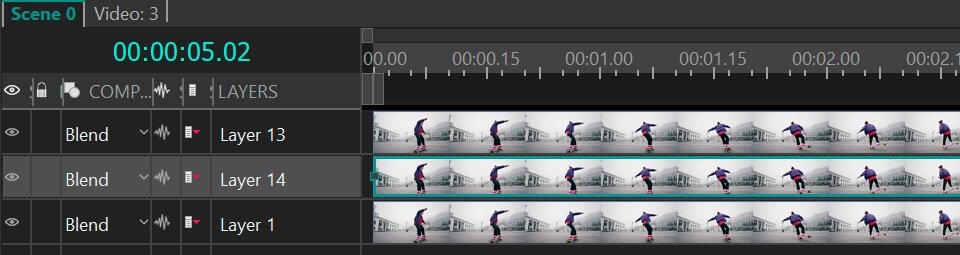
Make a double click on the duplicated layer and change the color of the rectangle. (Why do we have a rectangle here? That’s simple – we’ve made a duplicate of the blended layer where we have previously added a rectangle)
Tip: try to use contrast colors for different layers to achieve the best effect
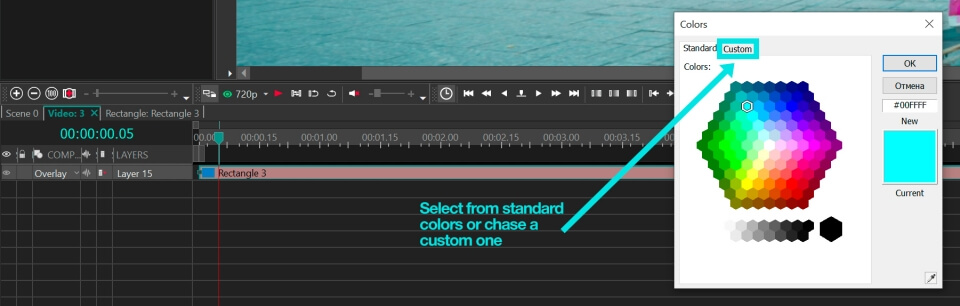
Select one of the blending modes of the “Composition mode” menu on the timeline:
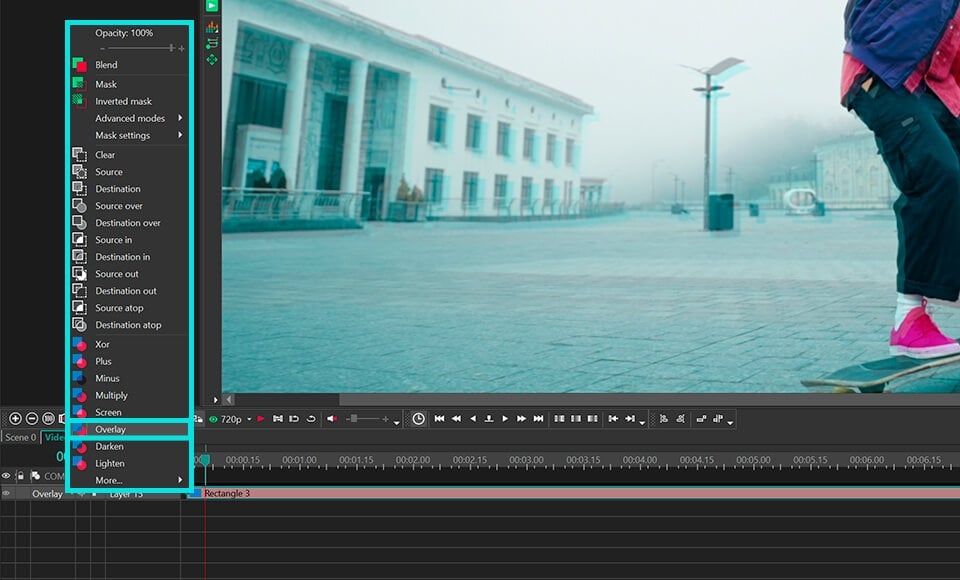
To make our blended layers more phantom, let’s adjust it transparency. Make a double click on one of the blended layers and decrease opacity of the rectangle.
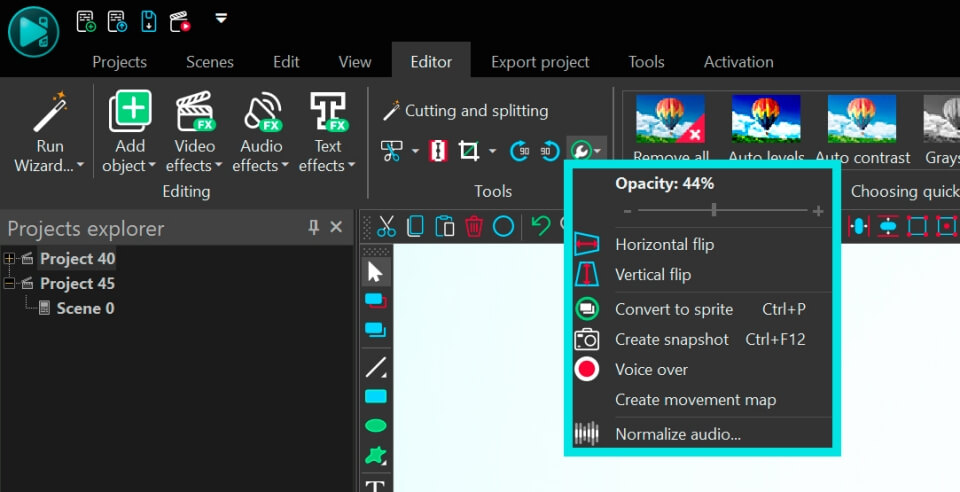
Now let’s shift our blended layers to achieve a multi-contour effect of the main video. Go to the main scene and change layers’ positions simply dragging and dropping layers with a mouse.
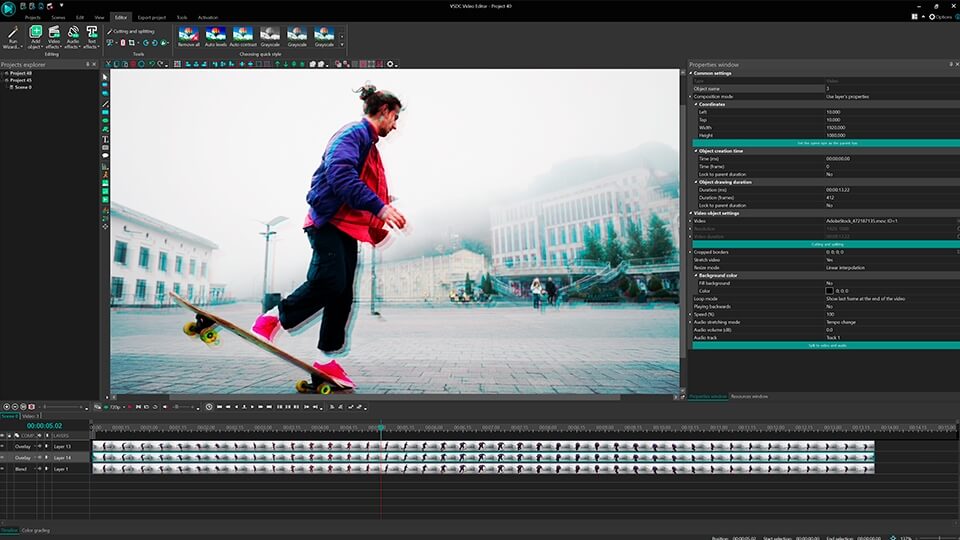
Tip: Vary blending modes and opacity on the main scene to achieve the best result.
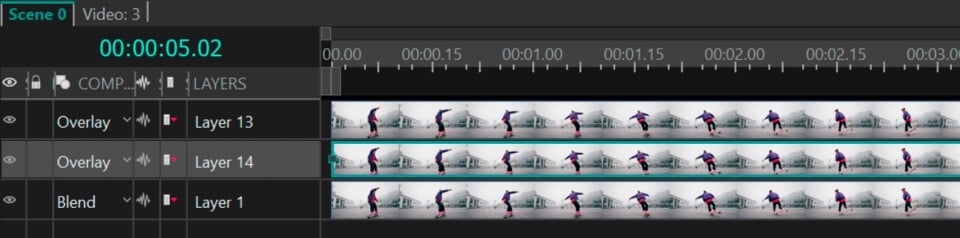
Frequently Asked Questions
1. What is a blending mode?
A blending mode is a special effect that determines how the colors of an object on the top layer will interact (blend) with the colors of an object on the bottom layer. Without a blending mode the object on the top layer would simply cover the object beneath it.
For clarity, consider an example with paints: we draw a yellow sun, then we draw a blue sky over the sun. With a blending mode the yellow paint of the sun will mix with the blue paint of the sky. As a result, the sun will become green. Without a blending mode the blue sky would simply cover the yellow sun, and the sun would not be visible.
2. What is the difference between Opacity and Blending Mode?
The Opacity parameter is used when you need to make an object on the scene transparent or semi-transparent. In this case the colors of the transparent object and the object visible through it do not interact in any way.
Blending Mode is used when you need the colors of objects to interact with each other, creating a new color or effect in the process. It's less about transparency and more about the mixing of colors between layers.
3. Where exactly is the blending mode in VSDC?
To find the blending mode and apply it to an object (layer), please follow these steps:
Option 1: For an object
- Select the object on the timeline to which you want to apply the mode.
- Go to the properties window of this object and find the "Composition mode" parameter.
- Set the "Composition mode" parameter to the desired value.
Option 2: For a layer
- Locate the "Composition Mode" parameter for the desired layer on the timeline. By default, it is set to "Blend".
- Left-click on the arrow next to "Blend" to open the drop-down menu.
- Select the desired option in the drop-down menu.
4. I applied a blending mode, but nothing changed. Why?
Blending modes only work when objects overlap. If your object is on an empty or transparent background, you won't see the effect. Make sure there is another layer with video or image beneath your object.
Obtenha o VSDC Free Video Editor - software de edição de vídeo poderoso com recursos avançados. Perfeito para criadores do YouTube, vídeos para redes sociais e projetos profissionais. Saiba mais sobre os recursos.