- Olá, eu sou Mattea Wharton, videomaker de viagens de Seattle. Durante três anos ...
- published Amy Shao 6/10/25 A espera por algo novo e incomum finalmente acabou!...
- Nesta temporada de festas, celebramos novos começos com a mais recente atualizaç...
- A mudança é sinônimo de melhoria, e esse processo não seria possível sem a sua c...
Como aplicar a transição Pincel no VSDC
A transição Pincel (Paint Brush) é um efeito popular que imita pinceladas. Você pode usá-lo para mover gradualmente de uma cena para outra cobrindo o vídeo com uma pincelada por pincelada ou revelando a próxima imagem sob uma camada de tinta. Aqui está o que parece:
A partir deste tutorial, você descobrirá como aplicar esse efeito em seus vídeos e adaptá-lo à sua visão. O efeito Pincel está disponível no VSDC a partir da versão 6.8, portanto, certifique-se de baixá-lo antes de prosseguir.
Como aplicar a transição Pincel em VSDC
Depois de baixar o VSDC, inicie-o em seu computador e importe sua filmagem. Recomendamos usar o botão Importar conteúdo, a menos que você queira aplicar parâmetros personalizados ao projeto. Em seguida, selecione o vídeo ao qual deseja aplicar a transição, abra o menu Efeitos de vídeo, prossiga para Transições e selecione Pincel.
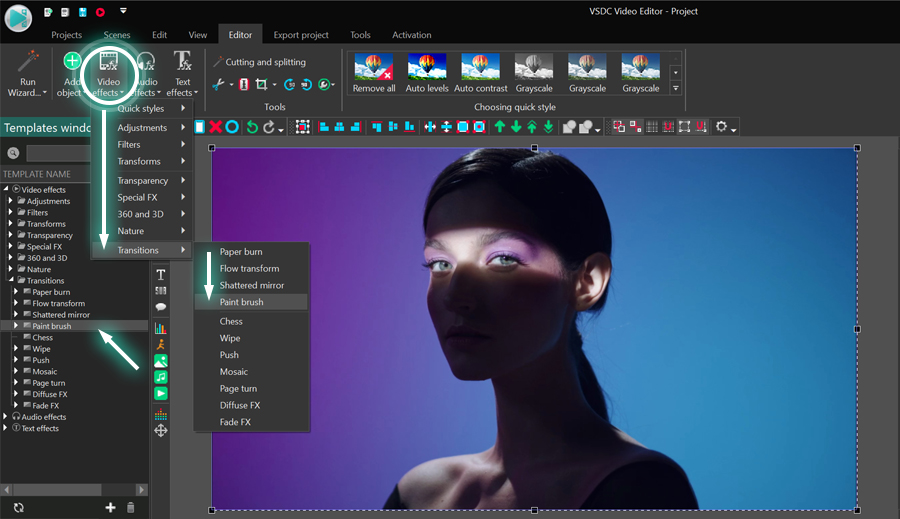
A janela de configurações de posição do objeto aparecerá indicando que a transição será adicionada ao final da cena. Clique em OK para prosseguir e visualizar o resultado. Observe que se você quiser esticar a duração da transição, poderá fazê-lo manualmente. Falaremos mais sobre isso na seção a seguir.
Como acessar as configurações de transição do Pincel
Para abrir as configurações do efeito, primeiro clique duas vezes no vídeo ao qual você aplicou o efeito. Você se encontrará em uma nova guia com a camada de efeito chamada Efeito de pintura. Clique com o botão direito do mouse sobre ele e selecione Propriedades. A janela Propriedades deslizará da direita.
A janela Propriedades para a transição do Pincel (Paint Brush) inclui 3 grupos de configurações:
- Configurações padrão
- Configurações de ajuste
- Configurações do efeito Pincel
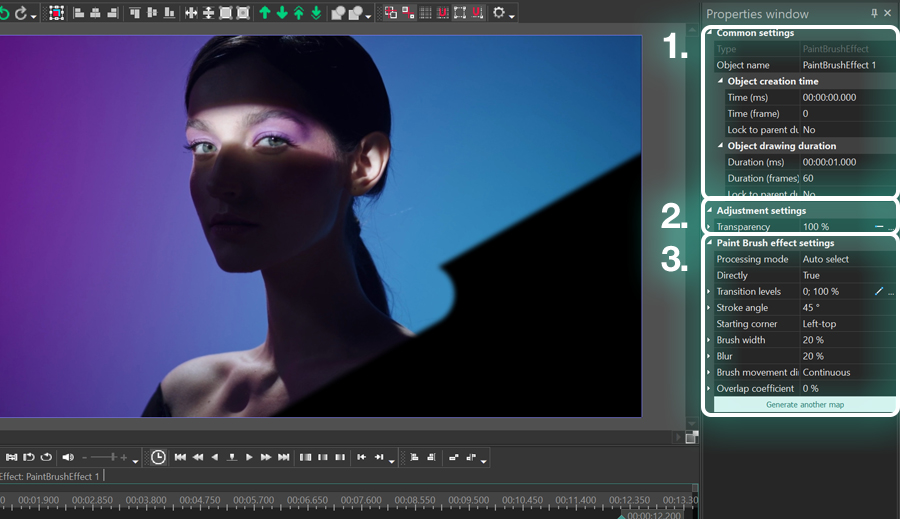
Vamos examinar cada grupo de configurações.
Configurações padrão
As configurações no primeiro grupo permitem que você renomeie a camada de efeito de transição, digite o momento exato em que a transição deve começar (em segundos ou quadros) e defina sua duração (em segundos ou quadros). Também pode mover e esticar manualmente a camada de efeito diretamente na linha do tempo usando os manipuladores.
Configurações de ajuste
As configurações de ajuste consistem em um único parâmetro, denominado Transparência. A transparência permite ajustar o nível de opacidade das pinceladas. Por exemplo, se você deixar o valor padrão (100%), a pintura ficará completamente não transparente. No entanto, se você diminuir o valor, começará a obter o efeito transparente.
Se você expandir o parâmetro Transparência, você pode acessar os valores iniciais e finais. Esses valores permitem definir o nível de opacidade para o início e o final do efeito Pincel, criando assim uma transição mais suave entre as cenas.
Configurações do efeito Pincel
As configurações do terceiro grupo permitem adaptar o efeito às suas necessidades. Por exemplo, você pode alterar a direção e o ângulo das pinceladas, escolher a largura do pincel e muito mais.
Direto
O primeiro parâmetro neste grupo é denominado Direto e se refere à direção da transição. Se você deixar este parâmetro desativado, o pincel cobrirá gradualmente sua filmagem, traço por traço. Se você ativar este parâmetro, a transição funcionará da maneira oposta e gradualmente revelará o vídeo de uma camada de tinta.
Ângulo do golpe
O parâmetro a seguir permite alterar o ângulo da pincelada. Por padrão, o pincel se move em um ângulo de 45 graus; no entanto, você pode alterar esse valor a seu gosto. Por exemplo, na ilustração abaixo, você pode ver como os traços ficarão se você usar, digamos, ângulos de 90 e 30 graus.
Além do ângulo do golpe, você pode ativar a opção chamada Direção invertida e alterar o lado onde o pincel começa a se mover. Por exemplo, por padrão, o pincel se move da direita para a esquerda. Neste caso, a direção do lado oposto será da esquerda para a direita.
Canto inicial
Este parâmetro define o canto onde o efeito começa. Existem 4 opções autoexplicativas que pode escolher: superior esquerdo, superior direito, inferior esquerdo e inferior direito.
Largura do pincel
Largura do pincel também é bastante autoexplicativa. Este parâmetro define a largura e a espessura das pinceladas e você pode deixar seu valor consistente ou torná-lo dinâmico. Por exemplo, se você definir o valor inicial em 10% e o valor final em 50%, cada pincelada subsequente será mais espessa.
Desfoque
Este parâmetro adiciona desfoque à pintura e torna as pinceladas menos definidas. Quanto mais alto for o valor, mais desfocados serão os traços. Na verdade, se você digitar 100%, o efeito se parecerá com tinta spray.
Direção do movimento do pincel
Direção do movimento do pincel é o padrão de movimento do pincel que define a ordem em que as pinceladas são aplicadas. Existem 5 opções à sua escolha:
- Não contínuo - cada pincelada subsequente começará no mesmo lado da cena.
- Contínuo - cada pincelada subsequente começa no lado oposto da cena.
- Com base na área - a cena é dividida em várias áreas, e cada área é coberta com tinta.
- Aleatório (mesmo ângulo) - cada pincelada aparece em um local aleatório na cena sob o mesmo ângulo.
- Aleatório (ângulo aleatório) - cada pincelada aparece em um local aleatório na cena sob um ângulo aleatório.
Coeficiente de sobreposição
O coeficiente de sobreposição define a porcentagem de pinceladas que aparecem na cena ao mesmo tempo. Por exemplo, se o número total de pinceladas necessárias para cobrir totalmente a cena for 12 e o coeficiente de sobreposição for igual a 30%, a qualquer momento, você verá 4 pinceladas em vez de apenas uma.
Teste a transição Pincel gratuitamente
O novo efeito de transição Pincel está disponível na versão gratuita do VSDC Video Editor, então se você gostou deste tutorial, vá em frente e baixe o VSDC do site oficial.
Sinta-se à vontade para nos enviar uma mensagem no Facebook e certifique-se de se inscrever em nosso canal no YouTube para uma dose semanal de inspiração na edição de vídeo.