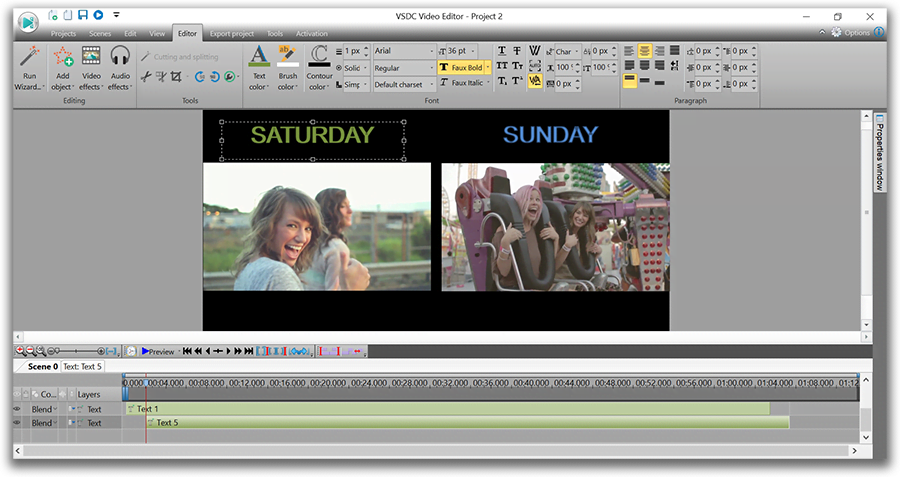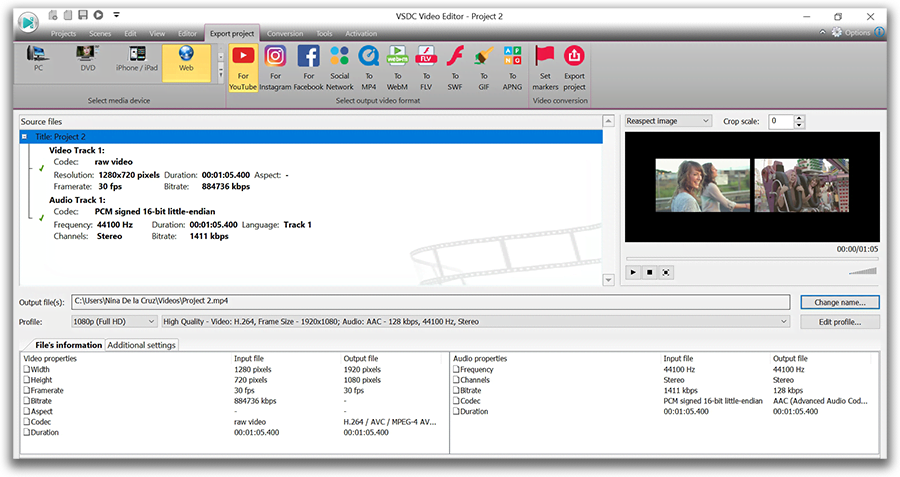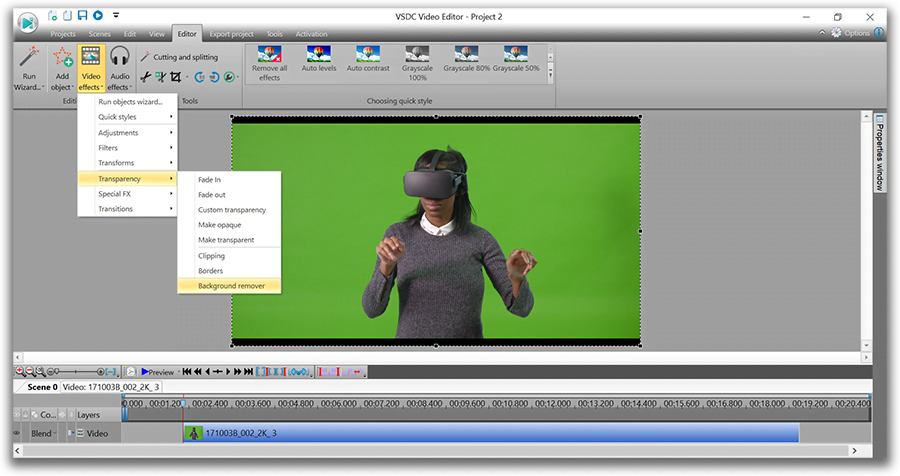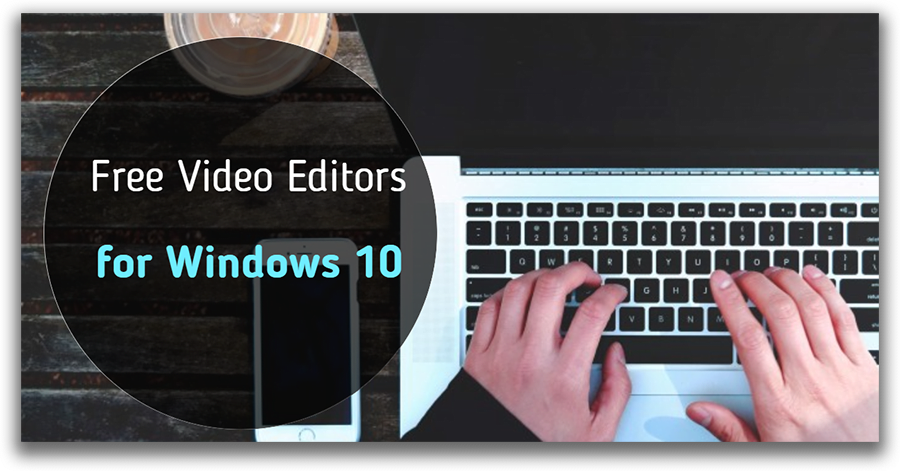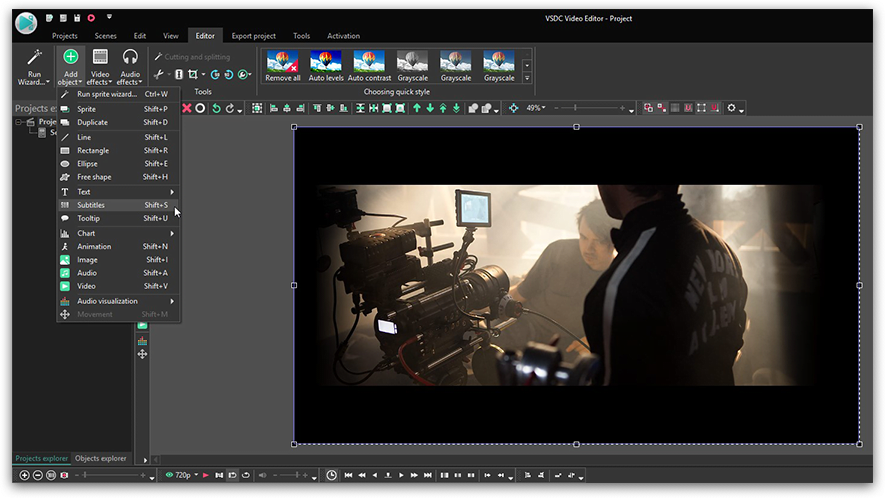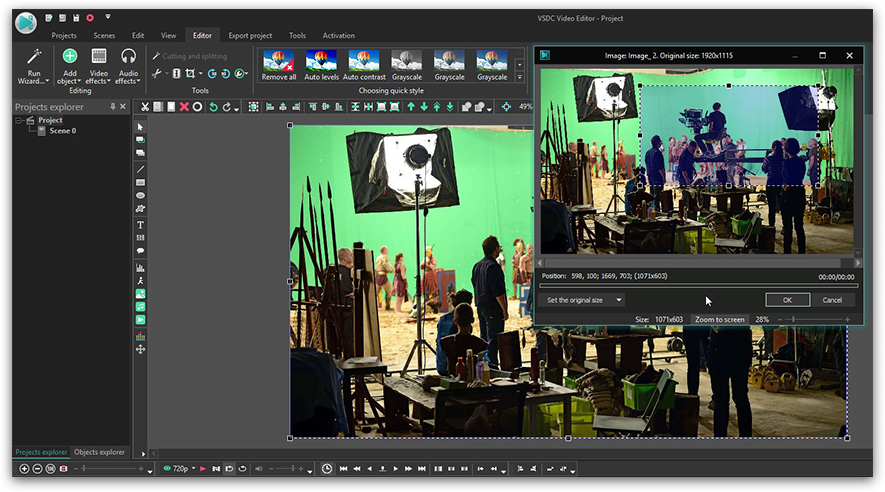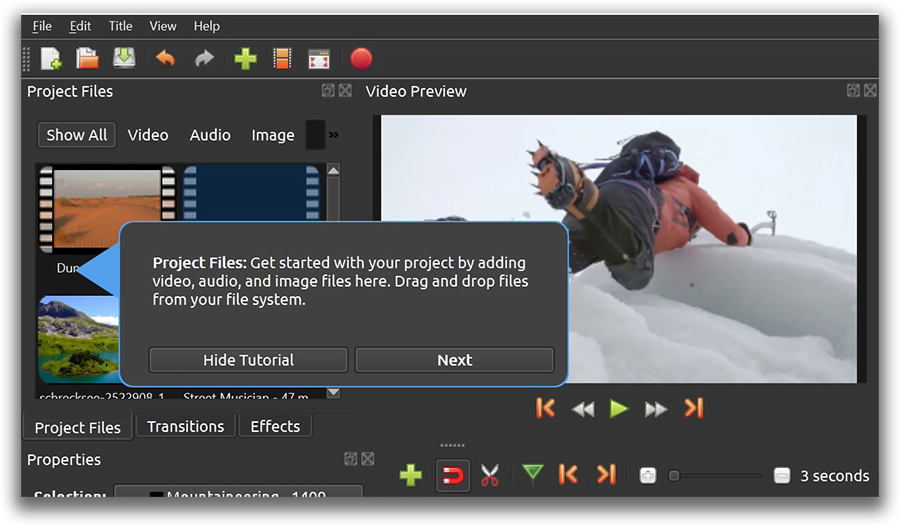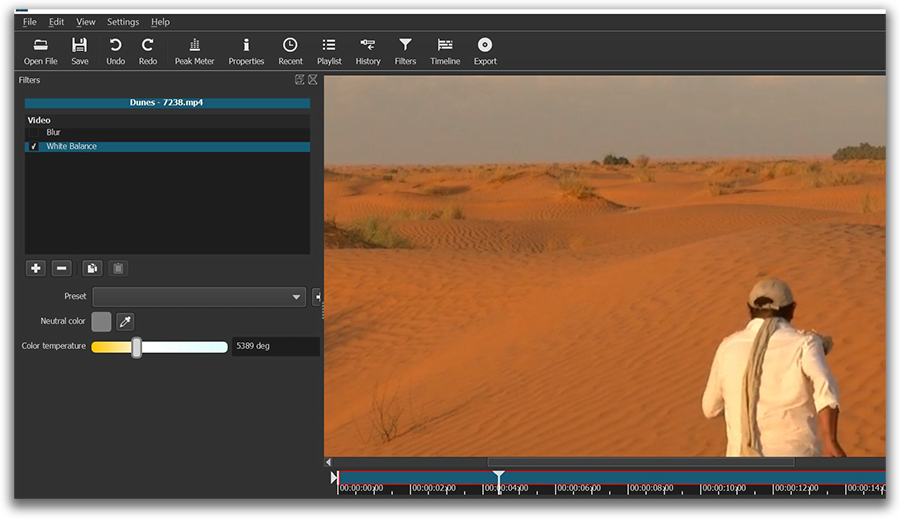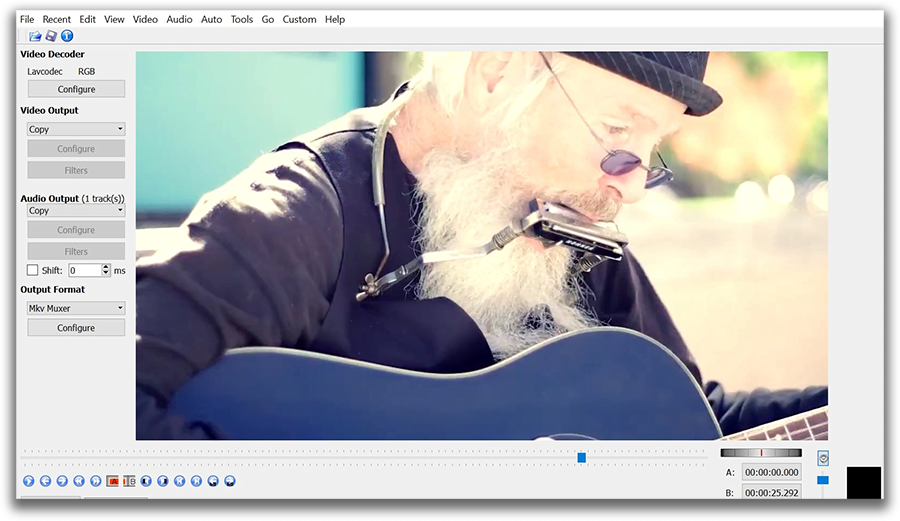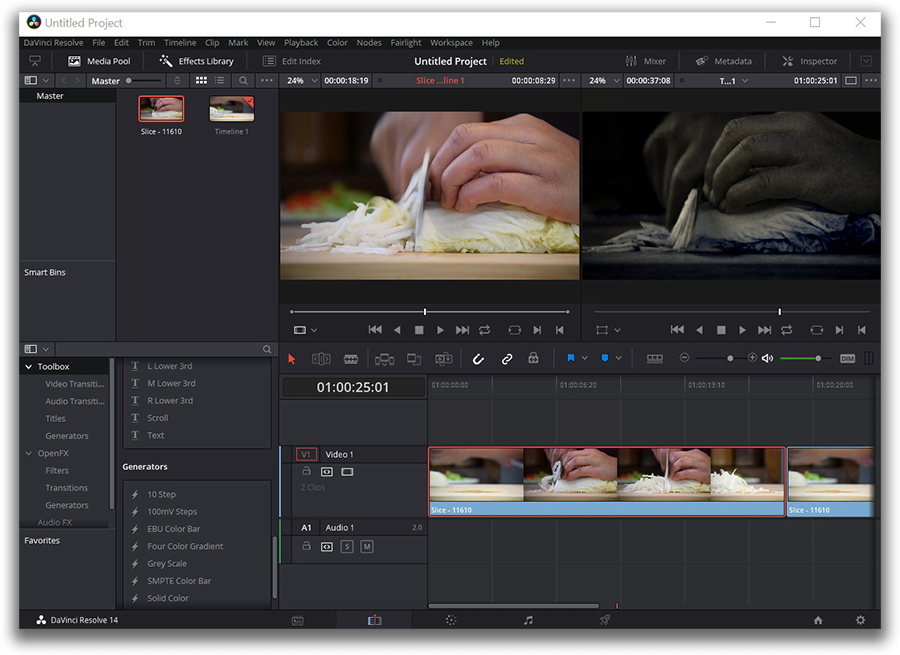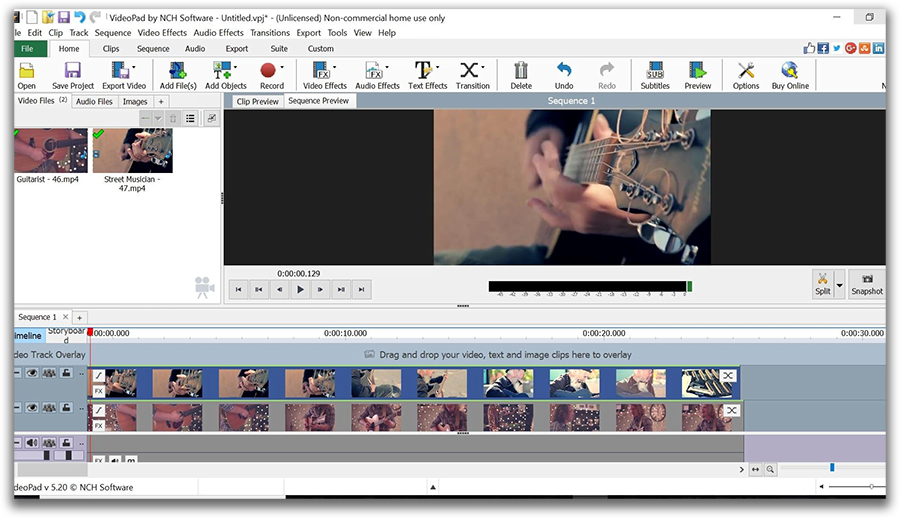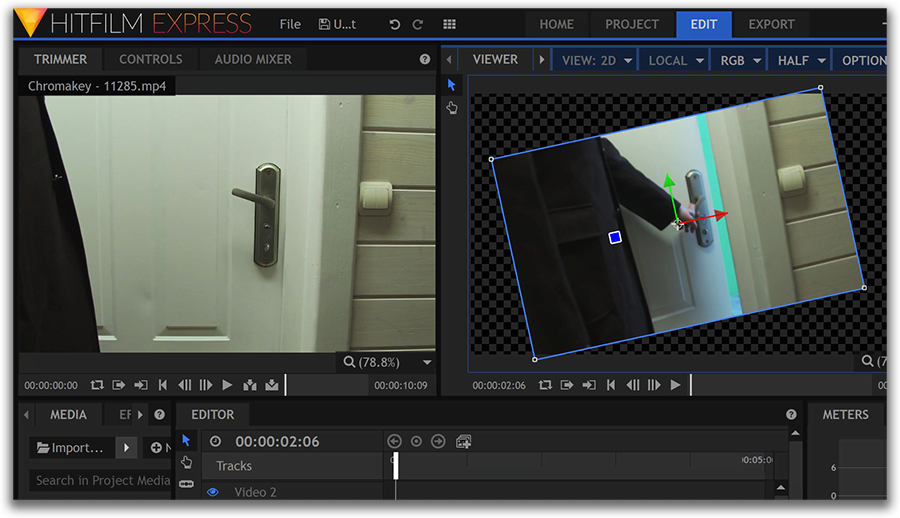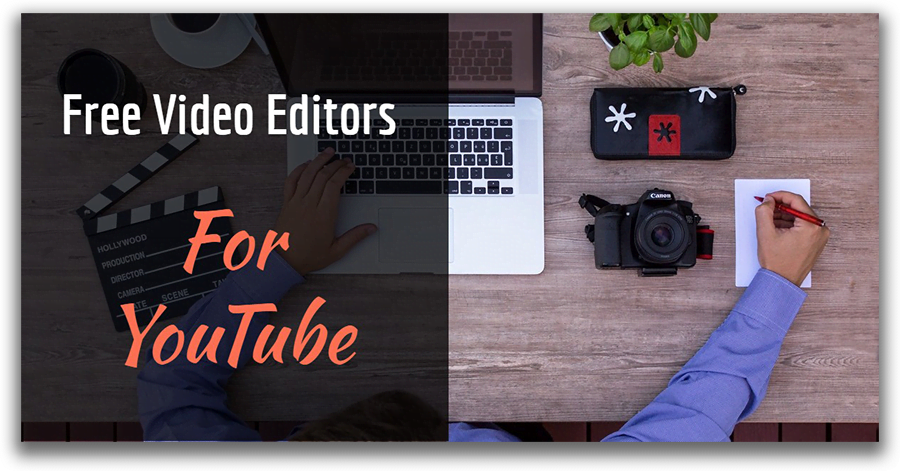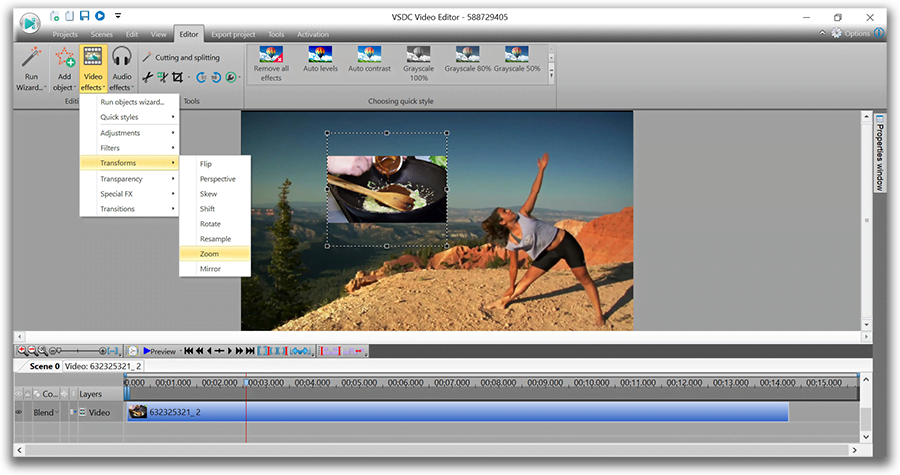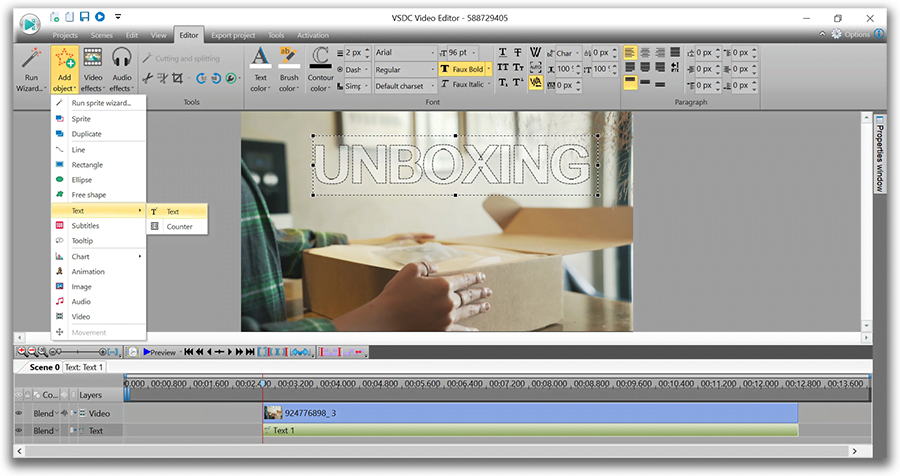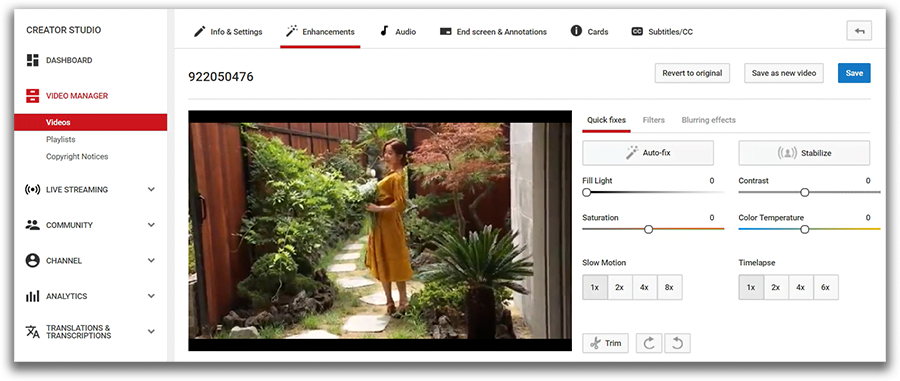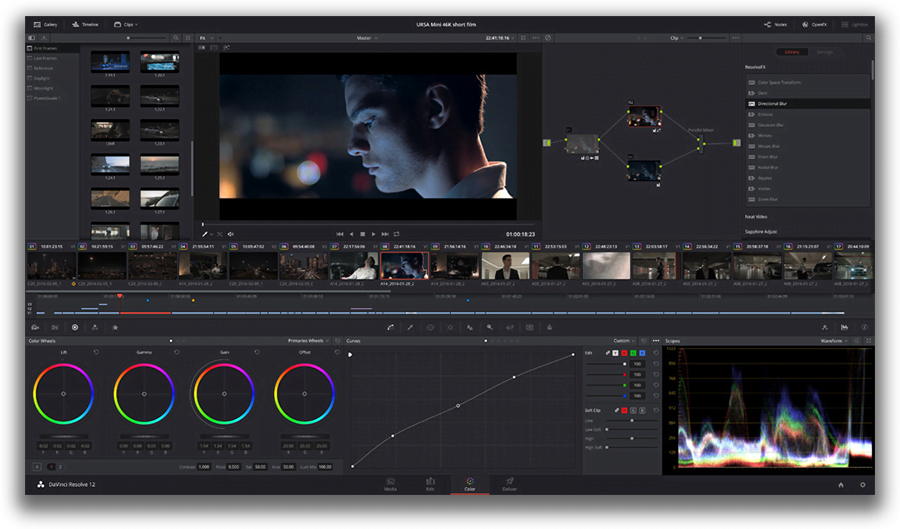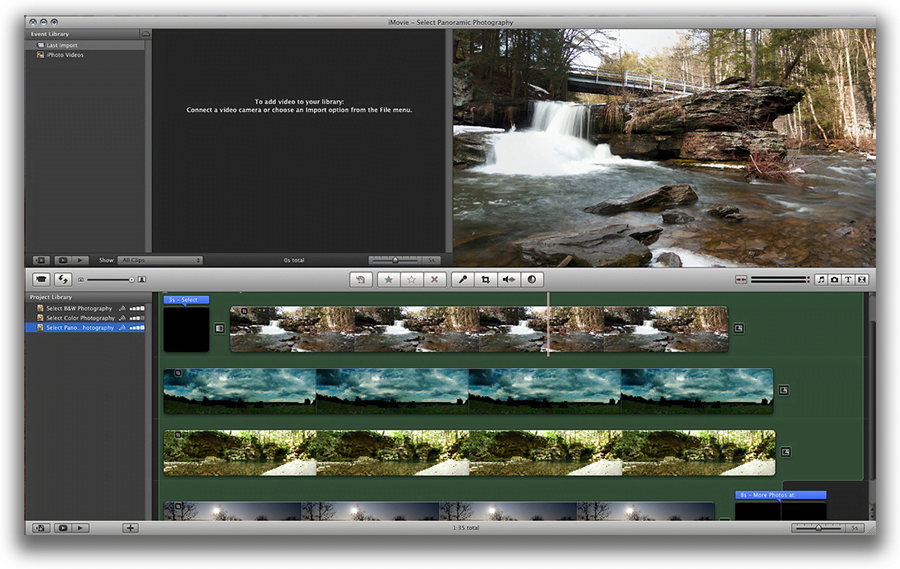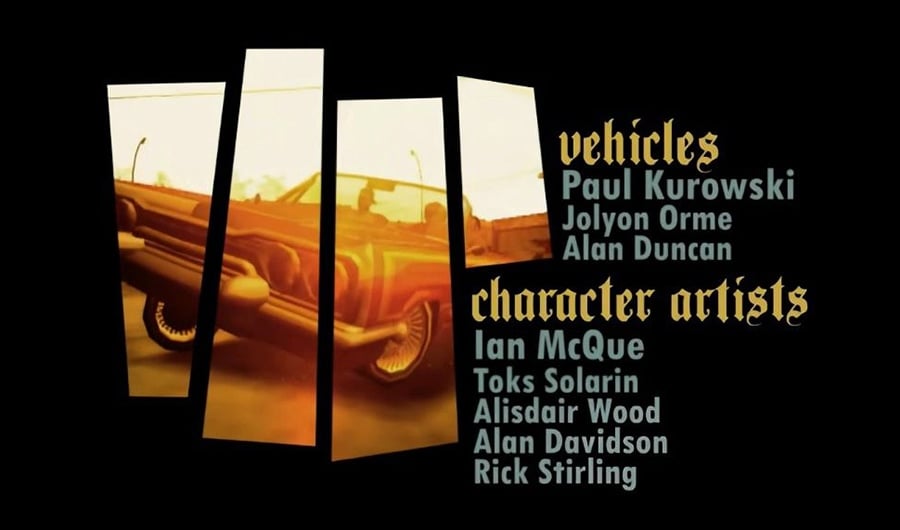Video Editor
Use free video software to create and edit videos of any complexity from a family greeting card to a company presentation. Cut, merge video files, apply visual and audio effects, use filtration and image correction, make slideshows and add an appropriate soundtrack. Use multi-color Chroma Key and advanced parameters settings to give your video a professional look. All popular video and audio formats are supported.
Video Converter
This program is intended for converting video files from one format to another. Nearly all popular video formats are supported (both reading and saving). In addition, the program drastically simplifies the task of converting videos for playback on specific multimedia devices, such as iPhone, Samsung Galaxy or Huawei P30 Pro. The program is extremely easy to use, has a modern interface and all necessary video processing functions.
Audio Converter
The audio converter will help you convert audio files from one format to another. All key audio formats and codecs are supported. The program also allows you to manage playlists and meta tags, extract audio from video files and save these tracks on your computer in any format.
Audio CD Grabber
This audio tool is intended for grabbing audio tracks from compact discs and saving them to the user’s computer in any format. Nearly all popular audio formats and codecs are supported. The program can also extract track details from the FreeDB server for automatic file renaming and updating meta tags.
Video Editor
Video Converter
Audio Converter
Audio CD Grabber

Multifunctionality
A wide array of multimedia processing tools in one free video software suite.

High speed
Our programs use fast
and high-quality algorithms optimized for single and multi-core CPU’s.

Affordability
VSDC video software is freely available for download to Windows OS-based PCs and laptops.
- Welcome to the next level of video editing with VSDC's latest release, Version 9...
- Welcome to the latest VSDC update, Version 8.3! We've been working hard and we’r...
- In today’s digital landscape, the popularity of video content is gaining momentu...
- In today's digital world creativity reigns supreme. It offers endless possibilit...
5 Best Free Video Editors for Drone Footage
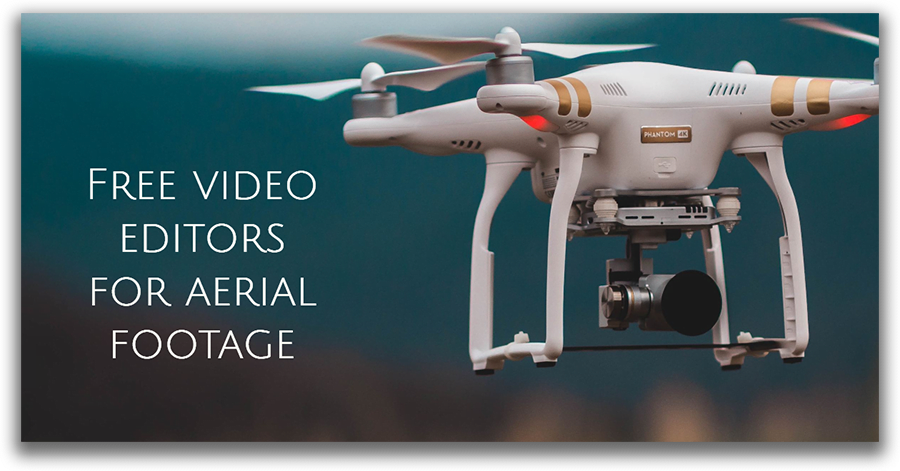
So, you’re ready to share your aerial footage with the world. Great decision, as we all know how mesmerizing most drone videos are – and how much attention they get on social media!
But before you upload your video to YouTube or Instagram and hit that Publish button, there are cuts to be made, music to be added, and titles to be written. In this post, we’ve reviewed drone video editing software to help you with just that. All the programs below are free – no watermarks, no ads, no 3rd-party apps attached – so you should expect no unpleasant surprises after the installation.
Here is the list of drone video editors we’ve reviewed below:
- VSDC Free Video Editor (Windows)
- iMovie (iOS, Mac)
- Davinci Resolve (Windows, Mac, Linux)
- HitFilm Express (Windows, Mac)
- Lightworks (Windows, Mac, Linux)
All of these video editors are non-linear which means you can create split screen videos and the picture-in-picture effect easily. However, their feature sets and system requirements vary, so you’ll have to choose based on your needs and PC capabilities.
VSDC – drone video editing software for Windows
If you own a Windows PC, VSDC should be your number one option. It is the most lightweight video editor featuring a surprisingly wide toolset easily compared to professional-level software. You’ll be able to quickly cut what you’ve recorded and choose the best takes, crop a video, zoom in, use beautiful transitions, and apply color correction.
VSDC offers dozens of quick filters, provides LUTs, and a comprehensive built-in text editor. You can create a slow-motion video, a text mask, and use stylish effects like Lens flare, particles, glitch, long shadow, and many more. To get a better idea of what VSDC looks like in action, check this cinematic video tutorial below:
The interface is intuitive enough for you to figure it out but if you’ve never had a chance to work with advanced video editing software, there are tons of tutorials available online to point you in the right direction. As a nice bonus, VSDC includes built-in audio and video recorders. So, if you plan to create a voiceover – you can do it using the same app.
For its format compatibility, VSDC is officially recommended by the GoPro team and multiple drone owners including Quadcopter 101 (bookmark his YouTube channel to watch various drones being tested and reviewed in real-time!).
If you’ve ever tried editing aerial footage, you probably know that format compatibility is crucial, and here is why. Let’s say you’re flying a Phantom and therefore looking for a DJI video editor. What DJI drone owners already know is that their videos are saved in either .MOV or .MP4 depending on the settings. And while there is barely any difference quality-wise, some Windows-based video editors struggle to recognize .MOV files. Not VSDC. This tool easily handles even the “tricky” formats, allows you to process 4K and even to export the .H265 codec. Why is it so important? Because the .H265 or HEVC codec helps you keep the highest quality of the video while minimizing the file size, so you could share your clips over email and upload them to YouTube faster without quality loss.
iMovie – drone video editing software for Mac
iMovie has been heard of by most Apple fans, and if you’re one of them – consider giving it a test-drive before even looking at 3rd-party apps. Previously, iMovie was only available to new Mac owners but now it’s free to everyone. Besides, this editor works on mobile devices too.
Download iMovie from Apple Store
iMovie has a minimalistic interface and offers all the essential features for a beginner or an intermediate-level user. There are two video tracks and two audio tracks – which means you can combine multiple clips using split screen effect, video-in-video effect, or just by blending two videos into one.
For complete beginners looking for a detailed tutorial, Jamie at Teacher’s Tech published a fantastic guide on how to start editing videos in iMovie. Watch it below.
You’ll find a set of themes, title templates, transitions, and effects. Working in iMovie reminds of using a virtual canvas a lot because most actions are performed via drag-n-drop movement. Thus, you get full control of the picture – you can cut, crop, rotate, and zoom a chosen area. Plus, you can apply speed settings to get that slow-motion effect when needed or set up the length of transitions between scenes.
Just like VSDC, iMovie works well with most video formats and lets you keep the quality if you’re shooting in HD or 4K. For complete beginners looking for a detailed tutorial, Jamie at Teacher’s Tech published a fantastic guide on how to start editing videos in iMovie. Watch it here.
Davinci Resolve – professional-level software for Windows, Mac, and Linux
Davinci Resolve is a cross-platform solution, which means it works on any OS: Mac, Windows, or Linux. On this list, Resolve is the most resource-consuming and the most advanced video editing software. So, if you’re serious about learning the art of post-production and you have a powerful enough computer (recommended RAM is 16 GB), look no further. It’s been recommended by professional videographers and the DJI community on Reddit.
Download the Free Version of Davinci Resolve
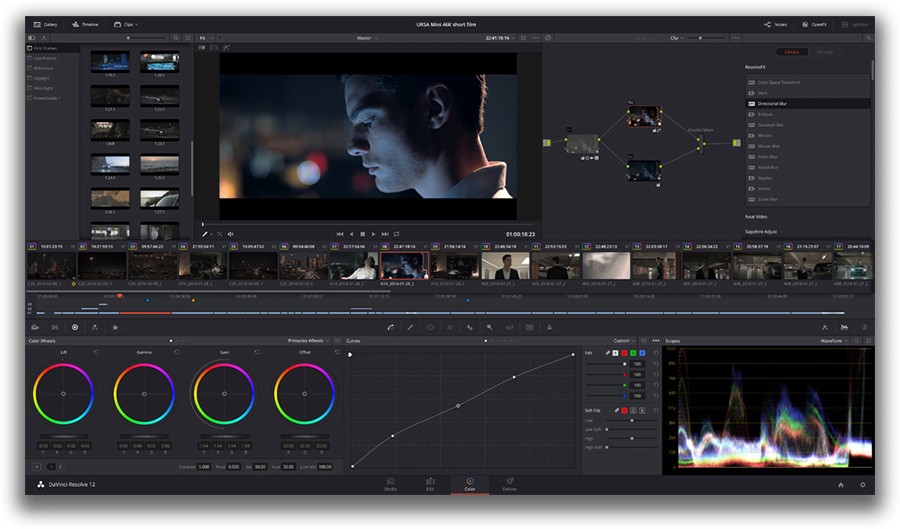
The free version of Davinci Resolve boasts exclusive color correction tools and stands out with its set of filters. There are several video tracks, so it suits for non-linear video editing, plus the trimming tool is quite intuitive. Resolve virtually supports most popular video formats including Quicktime. You can process videos of up to 8K resolution, but the export settings are limited by 3,840 x 2,160. If you’re uploading directly to YouTube or Vimeo, the video will be exported in 1080p.
HitFilm Express – another promising video editor for your consideration
HitFilm Express is a free version of the paid software by FX Home available for 64-bit optimized Mac and Windows OS. Downloading HitFilm Express is a bit of a quest because you’re asked to share its page on social media and create an account using an email address to receive a link to download the editor. The system requirements are lower than what Davinci Resolve has but you still won’t be able to use the program on a low-end computer. Recommended RAM is 8 GB (minimum 4 GB), plus 1 GB minimum of video memory is required.
Get HitFilm from the official website
HitFilm Express has an unconventional interface that may slow you down at the beginning but there is an excellent collection of tutorials published on the developer’s website and it’s a good place to start. Feature-wise, this app is focused on effects – hence the Hollywood-inspired website theme – but you can use it for more trivial tasks like cutting out the unwanted pieces of video, creating layers, adding filters and text.
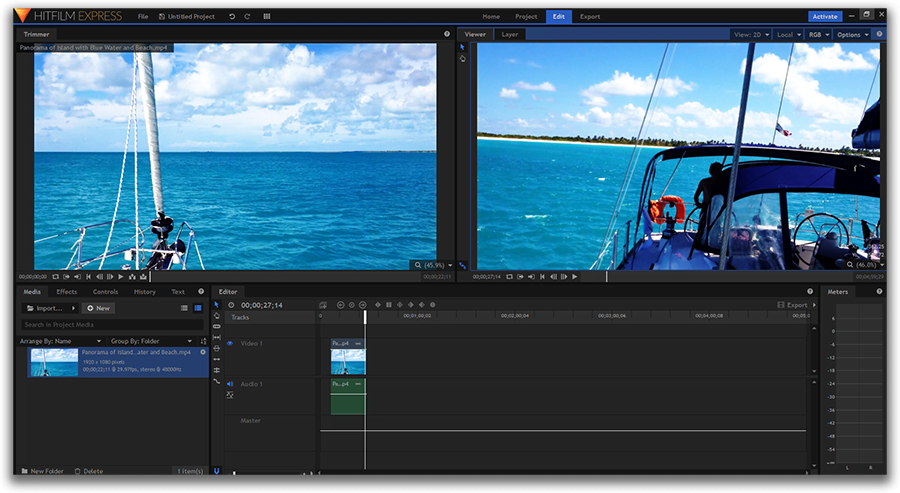
If you pick HitFilm to be the drone video editing software of your choice, keep in mind that even without purchasing the $299 Pro license, you can power-up the free version with premium add-on packs available right in the program interface. They include some of the most demanded effects and tools such as picture-in-picture effect, 360° editing, a pack of retro effects, and LUT color filters. HitFilm is compatible with MP4 format, QuickTime, AVI, WMV and GoPro CineForm, and a few others. Videos are exported at 1080 maximum.
Lightworks – powerful free editor for those uploading to YouTube or Vimeo
The last software on our list is Lightworks, and that’s not for the lack of features but for the lack of export options. The free version of this video editor only allows you to save files in MP4, 720p maximum. This might not be an issue for those uploading videos to YouTube or Vimeo but is quite an upsetting factor if you’re shooting in 4K and really care about the quality. Nevertheless, Lightworks deserves to be mentioned because of its unique approach to the trimming process and the timeline. In fact, this might be the best tool for those who have a lot of footage to be trimmed and organized into a shorter clip.
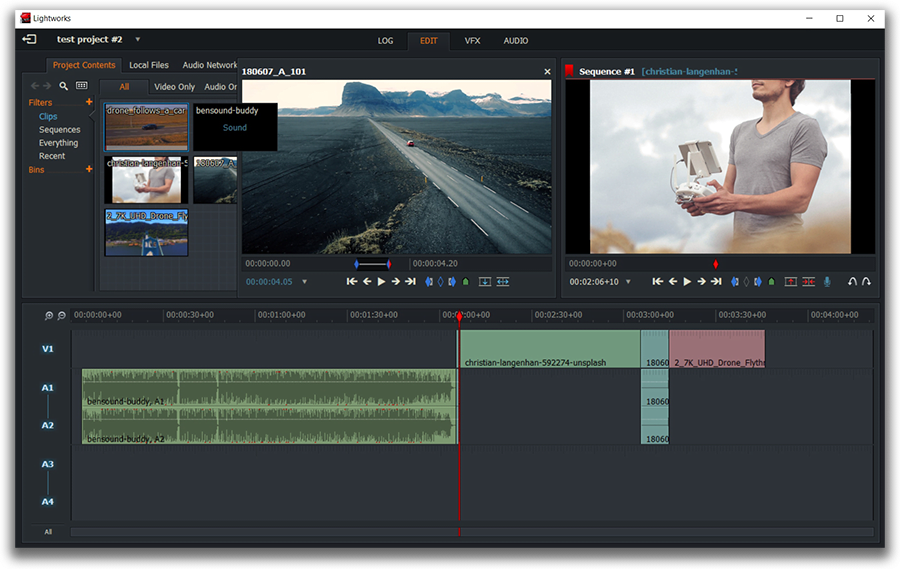
Typically, you add a video file to the timeline and cut it into fragments, then remove the ones you don’t want. In Lightworks, you can use markers to choose the part of a video to be added to the timeline in the first place. It keeps the working area clean and helps you focus. Besides, you can rename the fragments and zoom in/zoom out the timeline for higher precision.
Apart from cutting and merging files together, Lightworks allows you to perform color correction using RGB, HSV, and Curves, apply speed presets, add credit-style titles and adjust the sound of your video.
This video editor works on Windows, Mac, and Linux. You can download a 32-bit or a 64-bit version from the official website. Make sure you have at least 3 GB of RAM.
Here is what you should be looking for when you’re choosing a drone video editing software
First, you need to make sure your computer complies with the software system requirements. For example, if you have a 64-bit version of Windows 7 with limited memory, VSDC is your best bet because it runs well even on low-end PCs. On the other hand, if you have a powerful machine and looking to master advanced video editing techniques, Davinci Resolve is a terrific choice.
Second, before you even install the new tool, find out what format and resolution you’ll be working with. That’s quasi-important because as we’ve mentioned already, some video editors – especially those working on Mac – struggle to open .MP4, while others won’t process .MOV or a 4K video. In other words, if your software isn’t compatible with the format/codec/resolution of your drone videos, you’ll have to look for roundabout approaches and convert videos prior to editing. Conversion takes some time, some effort, and sometimes even affects the quality of the video. We recommend avoiding unnecessary conversions whenever possible.
Third, always check for online tutorials. No matter what level you are at, mastering a new tool always involves a steep learning curve and you probably don’t want to dwell on the trial and error path for too long. So before diving deep into the world of drone video editing software, check out YouTube and other resources. For instance, VSDC team has an entire channel with over 300 videos showing you how to perform editing from scratch. There are also plenty of video guides published by Lightworks fans, and if you end up installing Davinci Resolve, you may even want to check out online courses on Lynda and Udemy to get the most of its capabilities.
Go ahead and start editing your first drone video today
You may start small – just cut and merge a couple of fragments – that’s fine. Nobody is born with professional video editing skills. Just like you’ve learned to operate your drone, you’ll master the art of montage to the required extent. And when you’re ready for the next level, check out this article about 7 video editing tricks to make your drone footage look cinematic.
More Articles...
- VSDC Free Video Editor 5.7 Released with New Blur filters, Advanced Color Correction and WebM Format
- VSDC Free Video Editor 5.7.5 Easy Export to Social Networks and Vaster Blending Modes Range
- VSDC Video Editor Spring Release: Make your Videos Colorful, Stabilized and Faster to Process
- Top 4 Best Free Video Editors for Windows

This program allows you to capture the video of your desktop and save it on your PC in various formats. Coupled with a video editor, the program is a great tool for creating presentations, tutorials and demo videos.

The program captures video from external devices and records it to computer in a free format. You can save video from video tuners, webcams, capture cards and other gadgets.

"VSDC Free Video Editor is a surprisingly powerful, if unconventional video editor"
- PC Advisor

"This video editor gives you tons of control and editing power"
- CNet

"The editor handles many common formats and boasts a good deal of capabilities when it comes time to alter lighting, splice video, and apply filters and transitions in post production"
- Digital Trends