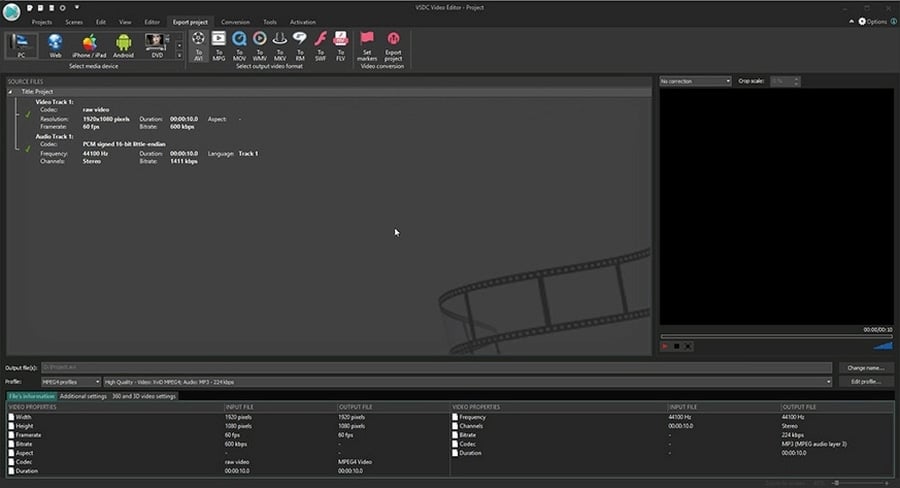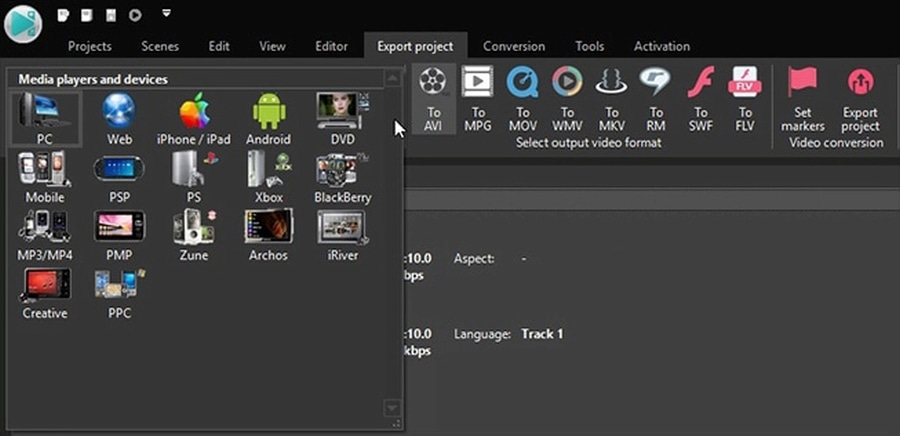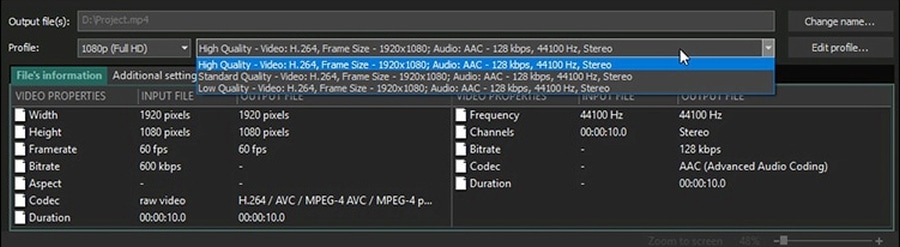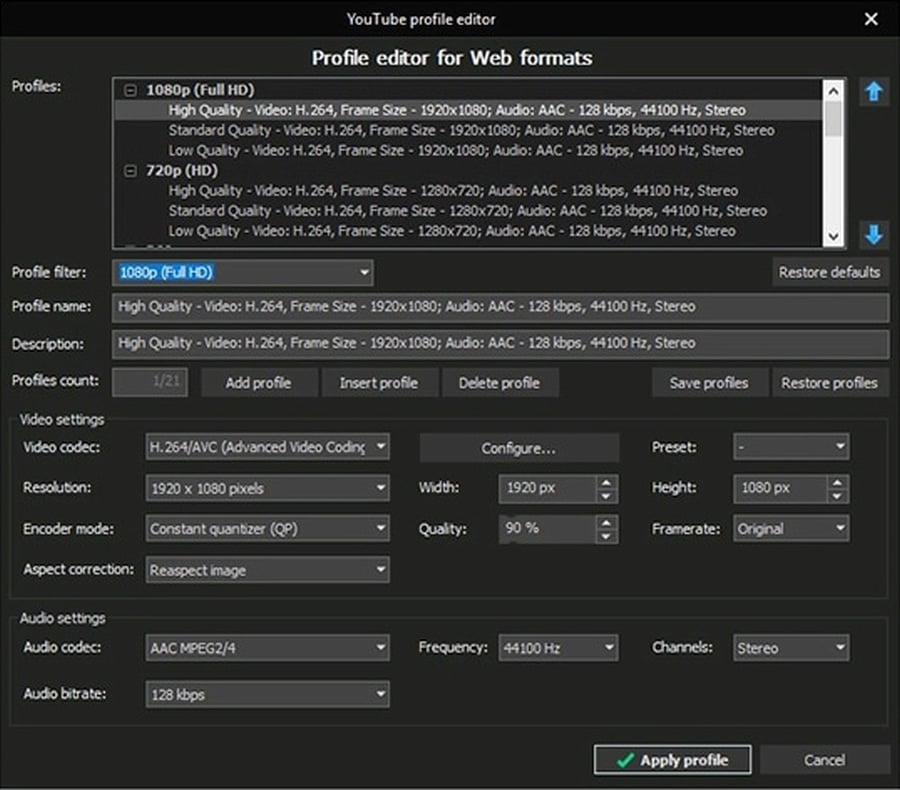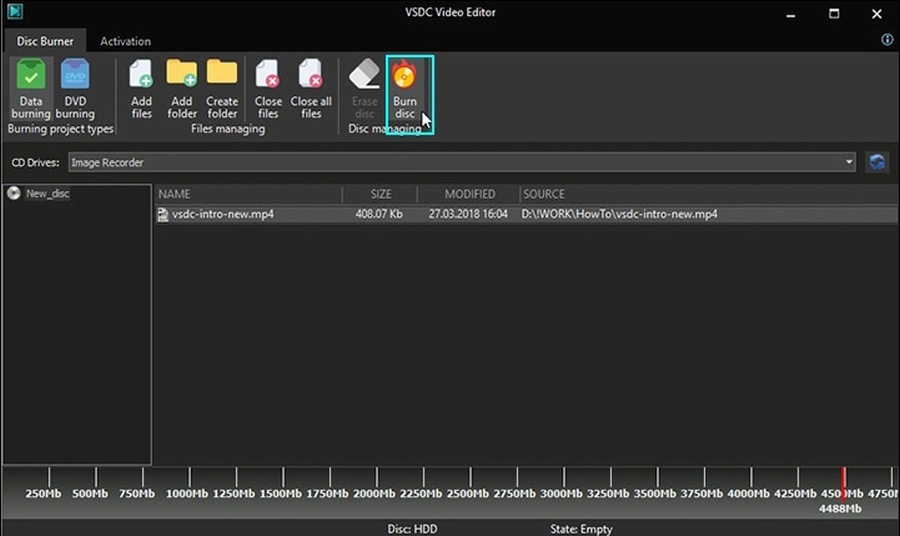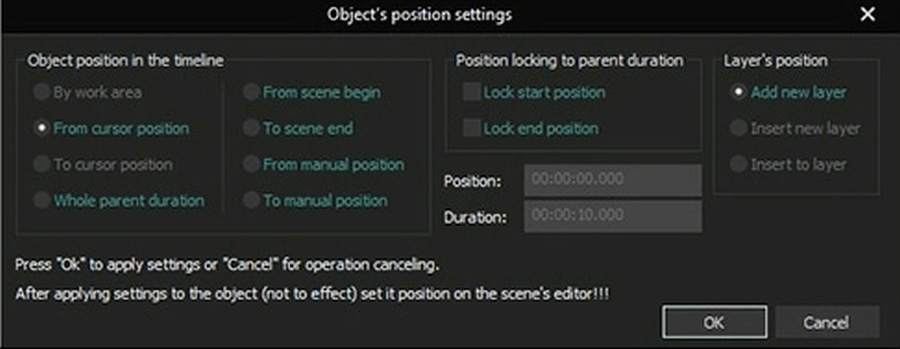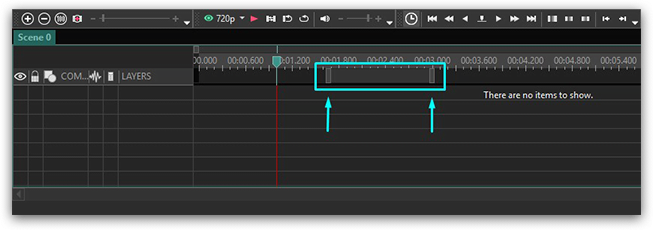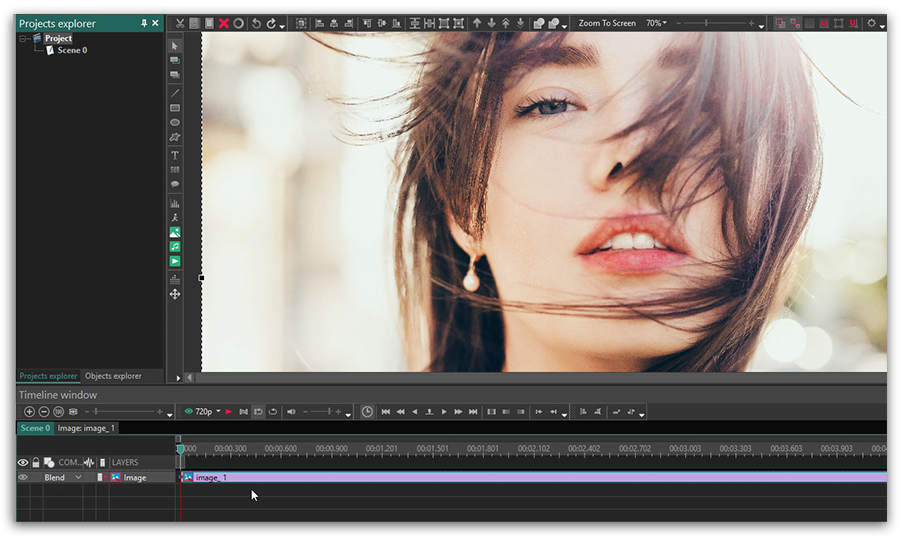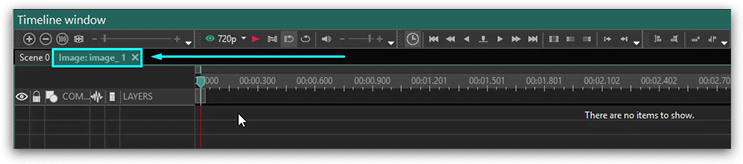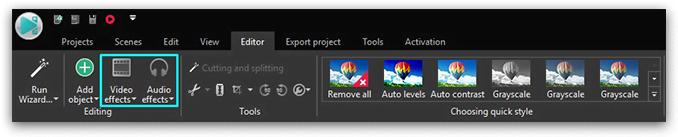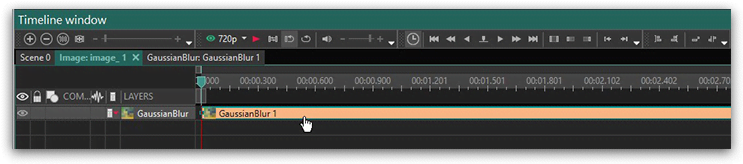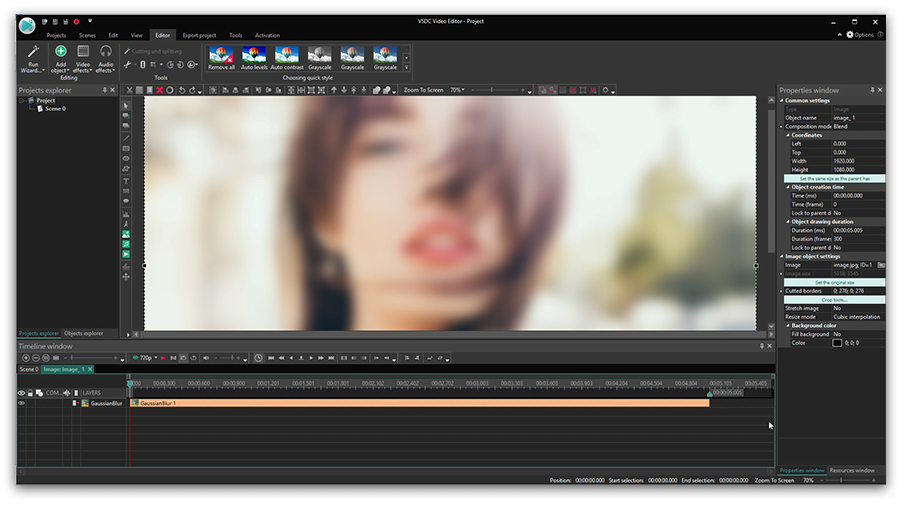Editor video
Use editor de video gratuito con la interfaz en español para crear y editar vídeos de cualquier complejidad desde una tarjeta para la familia hasta una presentación de empresa. Corte, una vídeo, aplique efectos visuales y de audio, corrección de imagen, haga diapositivas y añada una banda sonora. Utilice Croma Key multicolor y ajustes de los parámetros avanzados para dar su vídeo un aspecto profesional. Todos los formatos más populares son soportados.
Convertidor video
Convierta archivos de vídeo de un formato a otro. Todos los formatos de vídeo más populares son soportados - AVI, MOV, QT, MP4, M4V, MPEG, WMV, FLV, MKV, RealVideo (RM y RMVB), 3GP y 3G2. Haga su video disponible para la reproducción en cualquier dispositivo.
Convertidor audio
Convierta archivos de audio de un formato a otro. Todos los formatos y codecs de audio principales soportados. Gestione listas de reproducción y etiquetas meta, extraiga el audio de archivos de vídeo y guarde estas pistas en su dispositivo en cualquier formato.
Grabador de CD audio
Coja pistas de audio de discos compactos y guárdelos en cualquier formato. Todos los formatos y codecs de audio más populares son soportados. Extraiga detalles de la pista desde el servidor FreeDB para el cambio de nombre de archivo automático y actualización de las etiquetas meta.
Editor video
Convertidor video
Convertidor audio
Grabador de CD audio

Multifuncionalidad
Amplia gama de herramientas de procesamiento multimedia en un solo paquete de software de vídeo gratuito.

Alta velocidad
Nuestros programas usan algoritmos de alta calidad optimizados para las CPUs de un solo núcleo y núcleos múltiples.

Disponibilidad
VSDC está disponible gratis para la descarga a PC y portátiles con sistema operativo de Windows.
- Llegó el momento: ¡nos complace presentarles la esperada actualización VSDC 9.1!...
- Bienvenido a la última actualización de VSDC, ¡la versión 8.3! Hemos estado trab...
- Hoy en día, la popularidad del contenido de video está en constante crecimiento,...
- En el mundo digital actual, la creatividad reina suprema. Ofrece infinitas posib...
Cómo dividir archivos de vídeo con VSDC
¿Está buscando un método intuitivo para dividir su vídeo sin problemas? La herramienta de división avanzada de VSDC está aquí para ayudarte. Esta opción te permite aplicar efectos a fragmentos concretos de tu vídeo, reestructurarlos, recortar metraje no deseado junto con la herramienta Cortar fragmento, exportar fragmentos de tu vídeo por separado en el formato que quieras (ya que VSDC ofrece varias opciones) y adaptar el clip perfecto.
Dependiendo de tus objetivos, la tarea de dividir puede realizarse de forma diferente. ¿Necesitas una precisión extra alta porque intentas captar un momento concreto de la grabación? ¿Planeas exportar los fragmentos como archivos separados? ¿O estás dividiendo el metraje sólo para aplicar diferentes efectos a sus partes? En este tutorial, te mostraremos cómo dividir un vídeo para cualquier propósito utilizando VSDC. Continúa leyendo para dominar el arte de la división de vídeo y audio con VSDC.
Método 1: Dividir un vídeo en 2 partes con un solo clic
Esta es la forma más sencilla que le convendrá si no busca una gran precisión.
- Para empezar, inicia VSDC y crea un nuevo proyecto. VSDC proporciona diferentes opciones de cómo hacer esto. Por ejemplo, puedes utilizar el icono Importar contenido que aparece en la pantalla de inicio cuando inicias el programa. Esta es una manera óptima porque VSDC detectará automáticamente todos los parámetros de su vídeo y ajustará los parámetros del proyecto en consecuencia. Así pues, haz clic en el icono Importar contenido, elige un archivo de tu PC y ajusta los parámetros en la ventana emergente que aparecerá automáticamente (si es necesario). Una vez listo, pulsa Terminar. Si eres nuevo en VSDC y quieres saber más sobre cómo empezar, te aconsejamos que veas nuestra completa guía en vídeo.
- Selecciona el archivo que quieras dividir haciendo clic sobre él en la línea de tiempo o en la escena. Esto es muy importante; de lo contrario, el efecto se desactivará.
- Sitúa el cursor en el punto de la línea de tiempo donde debe terminar el primer fragmento y comenzar el segundo. A continuación, haz clic en el botón Dividir en partes. Hay varias formas de encontrarlo:
- Ve a la pestaña Editor. La herramienta que necesitas se encuentra justo encima de la escena, en la sección Herramientas;
- La misma herramienta también está convenientemente situada justo encima de la línea de tiempo;
- También puede utilizar la combinación de teclas de acceso rápido Ctrl + K.

Después de eso, verás al instante cómo tu archivo de vídeo se convierte en dos fragmentos separados colocados uno tras otro en la línea de tiempo.
Método 2: Dividir utilizando la ventana de Cortar y dividir
- Empiece creando un nuevo proyecto como se ha descrito anteriormente. A continuación, debe acceder a la ventana Cortar y dividir. Se puede hacer de una de las siguientes maneras:
- La opción Cortar y Dividir se encuentra en la sección Herramientas encima de la escena en la pestaña Editor. Haz clic en ella para que aparezca la ventana correspondiente.
- Selecciona tu archivo de vídeo en la línea de tiempo y navega hasta la ventana de Propiedades, a la derecha de la escena. A continuación, haz clic en el botón verde Cortar y dividir.
- Haga clic con el botón derecho del ratón sobre el archivo de vídeo en la línea de tiempo. A continuación, seleccione la opción Cortar y dividir de la lista.

- En la ventana Cortar y dividir observará una línea de tiempo. Haz clic en el punto de la línea de tiempo en el que necesites dividir fragmentos y utiliza el botón Añadir marcador. De esta forma podrás establecer tantos marcadores como necesites en los puntos en los que quieras dividir el archivo.
- Seleccione Aplicar cambios cuando esté listo.

En la línea de tiempo principal verás fragmentos separados colocados uno tras otro divididos por marcadores rojos.
Método 3: Dividir por marcadores de segmentación
A veces puede ser necesario dividir un vídeo en varias partes después de haber aplicado todos los efectos a todo el archivo para obtener clips de vídeo separados. En este caso, recomendamos utilizar marcadores de segmentación justo antes de exportar.
- Después de añadir un archivo de vídeo a la escena y realizar todas las ediciones previstas, es necesario establecer marcadores de segmentación. Para aplicar marcadores de segmentación, coloca el cabezal de reproducción donde quieras dividir el proyecto en la línea de tiempo. A continuación, haz clic en el icono Crear marcador situado justo encima de la línea de tiempo para establecer una marca en el lugar en el que debe dividirse el proyecto al exportarlo.
- En la ventana emergente seleccione Marcador de segmentación en el campo Tipo de marcador y haga clic en Aceptar para confirmar.
- Vaya a la pestaña Exportar proyecto de la barra de comandos de la cinta, busque la pestaña Parámetros adicionales (menú inferior) y marque la casilla Dividir archivo(s): Por marcadores.
- A continuación, ajuste la configuración del archivo de salida en la misma pestaña (si es necesario) y haga clic en el botón Exportar proyecto de la barra de comandos de la cinta. Como resultado, obtendrás tantos fragmentos de vídeo guardados en tu PC como hayas creado utilizando marcadores.
El funcionamiento de este método también se presenta brevemente en nuestro vídeo de Youtube (sección "Marcadores de segmentación")
Conclusión
Ya está. Ahora ya tienes una idea de cómo dividir un vídeo en VSDC. Al utilizar el divisor de vídeo, puedes enriquecer tu contenido y hacerlo atractivo y profesional. VSDC ofrece transiciones suaves que garantizan un movimiento impecable entre fotogramas, numerosos efectos visuales, opciones para crear animaciones dinámicas, inyectar voz en off, emocionantes filtros de sonido e incluso sincronizar efectos de vídeo con el ritmo de tu audio. Si quieres aprender más trucos de edición para crear proyectos de vídeo increíbles, suscríbete a nuestro canal de YouTube y no dudes en enviarnos un mensaje en Facebook. Y si tienes alguna pregunta, nuestro equipo de asistencia está a tu disposición en Esta dirección de correo electrónico está siendo protegida contra los robots de spam. Necesita tener JavaScript habilitado para poder verlo..
Aquí hay 3 tutoriales más que te pueden interesar:
- Cómo recortar los bordes de un video
- Cómo agregar texto a tu video
- Cómo crear un efecto de video imagen en imagen en un par de segundos
Puedes obtener más información sobre el programa en la página de descripción de Free Video Editor.

This program allows you to capture the video of your desktop and save it on your PC in various formats. Coupled with a video editor, the program is a great tool for creating presentations, tutorials and demo videos.

El programa de captura de vídeo desde dispositivos externos. Puede guardar vídeo desde sintonizadores de vídeo, cámaras web, tarjetas de captura y otros aparatos.

"VSDC Free Video Editor is a surprisingly powerful, if unconventional video editor"
- PC Advisor

"This video editor gives you tons of control and editing power"
- CNet

"The editor handles many common formats and boasts a good deal of capabilities when it comes time to alter lighting, splice video, and apply filters and transitions in post production"
- Digital Trends