- Hola, soy Mattea Wharton, videógrafa de viajes de Seattle. Durante tres años luc...
- published Amy Shao 6/10/25 ¡La espera por algo nuevo e inusual finalmente ha t...
- Esta temporada navideña marca nuevos comienzos con la última actualización de VS...
- El cambio se trata de mejorar, y este proceso no sería posible sin vuestra aport...
Cómo superponer voz sobre video en VSDC
En la era de Youtube, cuando los blogs en línea y la producción de videos tutoriales sobre casi cualquier cosa se ha convertido en algo común, es vital para los aspirantes a creadores de clips dominar la habilidad de voz sobre video. Incluso si no planeas convertirte en un Youtuber, te das cuenta de esos casos cuando ves que las imágenes de tus vacaciones se vieron arruinadas por multitudes, ráfagas de viento, etc. Una forma de resolver el problema es reemplazar el sonido defectuoso con una agradable melodía. Pero, ¿qué sucede si deseas dar un toque más personal y grabar tu propia voz mientras las impresiones siguen siendo frescas y vivas?
Descarga VSDC Free Video editor que te permite hacerlo de dos maneras: una fácil y una gratuita. A continuación, revisaremos ambos, te guiaremos a través de los pasos principales y explicaremos la diferencia entre los dos.
Cómo superponer voz sobre video en VSDC: la manera fácil
VSDC tiene una herramienta intuitiva de superposición de voz integrada que te permite añadir rápidamente comentarios de audio a tus videos sin tener que lidiar con configuraciones complejas de ningún tipo. Míralo por ti mismo en la guía de video a continuación.
Ésto es lo que tienes que hacer, en pocas palabras:
- Importa tu video al timeline usando el menú desplegable "Añadir objeto".
- Haz clic en el ícono de llave inglesa para seleccionar la herramienta de superposición de voz.
- Inicia-pausa el video para elegir la parte que necesita comentarios de audio. Usa el botón “Iniciar grabación” cada vez que se deba agregar un comentario de voz. Usa el botón "Terminar grabación" para finalizar la grabación. Registra tantos elementos como sea necesario. Nota: la grabación solo comenzará cuando pulsas el botón de reproducción. Cuando el video está en pausa, tu voz no se grabará.

- Cuando hayas terminado con tus comentarios, cierra la ventana de la herramienta de superposición de voz. Aparecerá una ventana emergente solicitando confirmación para añadir archivos grabados al timeline. Haz clic en "Sí".
- Tus comentarios de audio se agregarán automáticamente al timeline exactamente donde deseas que estén. No se requiere acción manual.
- Si deseas silenciar la pista de sonido original del video, haz clic con el botón derecho en tu video en el timeline y pasa a “Efectos de Audio – Amplitud - Silencio”.
- Vuelve a verificar el resultado haciendo clic en el botón de reproducción rojo justo debajo de la ventana de vista previa. Si todo está bien, completa el proceso haciendo clic en el botón rojo "Exportar proyecto" en la misma pestaña de título.
Ten en cuenta que la herramienta de superposición de voz sólo está disponible en la versión PRO del editor VSDC, que se ofrece en $19.99 por año. Si estás buscando una forma gratuita de grabar tu voz en un video, sigue las instrucciones a continuación.
Cómo crear superposición de voz a un video en VSDC: la forma gratuita
VSDC no se llamaría editor gratuito a menos que ofreciera una forma gratuita de grabar voz sobre video. Aquí hay una instrucción detallada:
- Abre el Editor de video gratuito de VSDC y haz clic en "Importar Contenido" para importar el video al que intentas darle comentarios de voz.
- Pasa a la pestaña "Herramientas" en el menú superior y selecciona la herramienta "Grabador de voz". Una nueva ventana se abrirá.
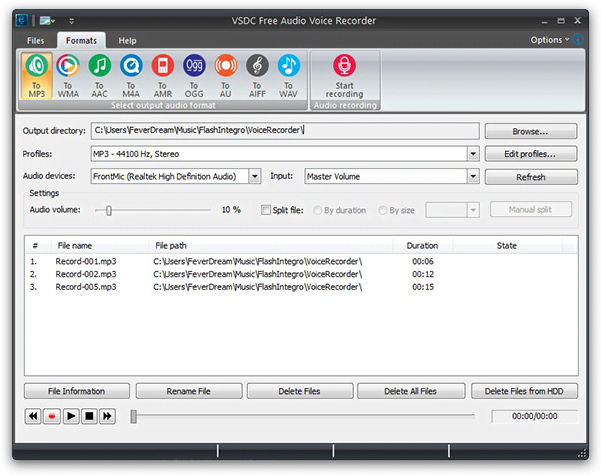
- Elije el formato deseado de tu grabación de voz en la pestaña "Formatos".
- Vete a las secciones inferiores del menú para seleccionar el destino del archivo de salida, su calidad y el dispositivo que usarás para grabar.
- Coloca una marca de verificación en la sección "Dividir archivo", si estás trabajando con un video realmente largo. De esta manera tu salida de audio se dividirá en varias grabaciones. Será útil durante la combinación de tu grabación con el video. El emparejamiento no puede solucionarse con un solo archivo de audio en su lugar, por lo que tener múltiples archivos te ayudará a ajustar perfectamente tus pistas de sonido y video.
- Selecciona la duración de tus fragmentos de audio en el menú desplegable a la derecha dependiendo de la duración de tu video.
- Pulsa el botón "Iniciar grabación" en la esquina superior derecha de la pantalla. Lanzar tu video en una ventana separada también puede ser una buena idea. Quieres saber lo que estás comentando, ¿verdad? Presiona “Detener grabación” cuando estés listo y cierra la ventana “Grabador de voz”.
- Regresa a la ventana de edición de video VSDC con tu video importado. Haz clic derecho en tu video en el timeline y ve a “Efectos de Audio – Amplitud - Silencio”. Ésto silenciará la banda sonora original de tu video.
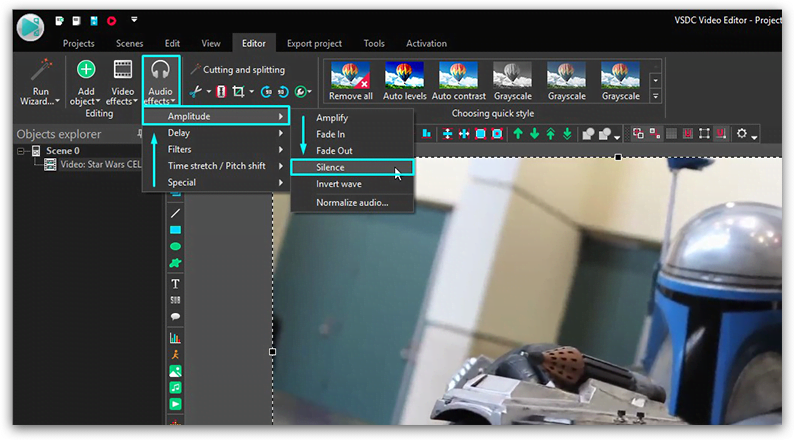
- Vete a la pestaña "Editor", selecciona "Añadir objeto” y elije "Audio" en la lista desplegable. Ahora procede a la ubicación en tu computadora donde guardaste tus grabaciones, impórtalos al timeline y usa el movimiento de arrastrar y soltar para colocarlos en línea con los segmentos de video a los que están destinados.
- Vuelve a verificar el resultado haciendo clic en el botón de reproducción rojo justo debajo de la ventana de vista previa. Si todo está bien, completa el proceso haciendo clic en el botón rojo "Exportar proyecto" en la misma pestaña de título.
Resumen
Como probablemente habrás notado, ambos métodos llevan al mismo resultado: tus archivos de audio grabados se colocan junto a tu video en el tmeline en la secuencia correcta. La única diferencia es que, con un método gratuito, tienes que registrarlos, importarlos y posicionarlos manualmente. Con un método sencillo, el trabajo manual se elimina de la ecuación, lo que hace que la voz sobre los videos sea mucho más rápida. ¿Cuál es mejor? Tú dinos :-)