- qqПривет, я Маттеа Уортон, обожаю путешествовать и снимать видео. Три года ...
- published Amy Shao 6/10/25 Наконец, ожидание чего-то нового подошло к к...
- В предновогодней суете так хочется завершить все дела и оставить заботы в у...
- Мы уверены, что изменения приводят к улучшениям, и без вашей поддержки они ...
Как озвучить видео в редакторе VSDC: бесплатный и платный методы
Есть множество случаев, в которых озвучить видео голосом будет гораздо правильнее, чем оставлять оригинальную дорожку, особенно если аудио было записано с существенными дефектами.
Из инструкции ниже вы узнаете, как записать голосовые комментарии к видео в редакторе VSDC. Эта программа доступна как в платной, так и в бесплатной версии, поэтому даже если у вас есть необходимость, но нет бюджета на озвучивание видео, VSDC вам подойдёт. Программа работает только на Windows ОС, скачать её можно на официальной странице. Мы покажем оба метода озвучки для платной и для бесплатной версий последовательно.
Как сделать озвучку для видео в VSDC: быстрый метод (платная версия)
В продвинутой версии редактора доступен встроенный инструмент для озвучивания видео, который не требует особых навыков или знаний. Принцип его работы в том, чтобы записывать голосовые комментарии в режиме реального времени, по мере проигрывания ролика. Прежде чем переходить к текстовому варианту, посмотрите видеоурок об использовании инструмента озвучки в VSDC Pro:
Чтобы вам было легче следовать инструкции, ниже мы продублировали её в текстовом формате:
- Запустите VSDC и импортируйте видео, которое собираетесь озвучивать.
- Нажмите на иконку в виде шестерёнки в верхнем меню «Инструменты» и выберите опцию «Запись голоса».
- Чтобы добраться до момента, который необходимо озвучить, используйте кнопки проигрывания и паузы, а также бегунок для перемотки видео. Когда будете готовы начать запись голоса, нажмите на кнопку с изображением микрофона в левом нижнем углу. Обратите внимание: запись начинается только при условии, что видео проигрывается. Если видео находится на паузе, ваш голос не будет записываться.

- Как только вы закончите, закройте окно «Запись голоса». Во всплывающем окне от вас потребуется подтверждение добавления новых аудиофайлов на сцену. Нажмите «OK».
- Ваши голосовые комментарии автоматически будут добавлены на шкалу времени именно на те моменты, для которых вы их записали. Никаких дополнительных настроек не требуется.
- Если вам также необходимо полностью исключить оригинальный звук на записи, кликните по видеофайлу правой кнопкой мыши и выберите «Аудиоэффекты – Амплитуда – Тишина»
- Проверьте результат с помощью функции предпросмотра (красная кнопка в левой нижней части редактора). Если вас всё устраивает, откройте вкладку «Экспорт проекта» и сохраните видео в нужном формате.
Напоминаем, что встроенный инструмент для озвучки видео доступен только в VSDC Pro ($19.99 в год). Его основным преимуществом является запись голосовых комментариев в режиме реального времени. Если же вы ищете более бюджетный вариант, он доступен в бесплатной версии программы. Ниже мы покажем, как им пользоваться.
Как озвучить видео бесплатно в VSDC
Инструмент для озвучки видео, доступный в бесплатной версии VSDC, имеет другой принцип работы. Основное его отличие в том, что голосовые записи необходимо вручную размещать на шкале времени так, чтобы они соответствовали нужным моментам на видео. Вот подробная инструкция о том, как бесплатно работать с озвучкой в VSDC:
- Запустите программу и импортируйте видеофайл, который вам необходимо озвучить.
- Перейдите во вкладку «Инструменты» и выберите «Запись голоса». По клику откроется новое окно.
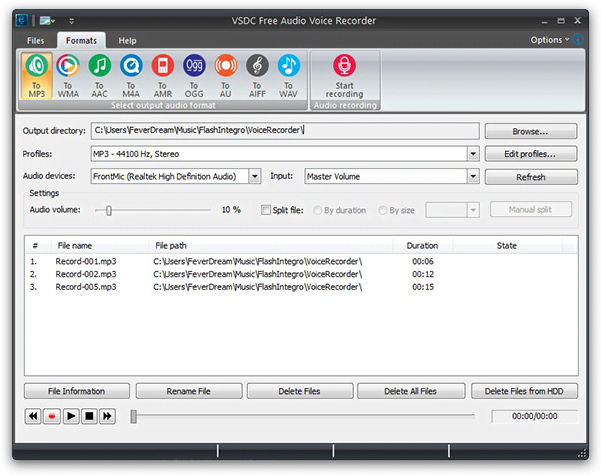
- Выберите формат для будущей аудиозаписи во вкладке «Форматы».
- Затем укажите папку, в которой необходимо сохранить новый файл (строка «Output directory»), и выберите соответствующее качество.
- В случаях, если вы работаете с видео большого объёма, рекомендуем воспользоваться функцией «Разбить файл на части» (Split file) по продолжительности. Таким образом, аудиофайл будет разделён на несколько фрагментов, и вам будет легче размещать озвучку в соответствии с видеодорожкой.
- Выберите продолжительность фрагментов аудио, которая кажется вам оптимальной (By duration).
- Нажмите кнопку начала записи с изображением микрофона в правом верхнем углу. В отдельном окне мы советуем одновременно запустить видео. Так будет удобнее ориентироваться в записи, которую вы комментируете. По окончании, нажмите «Закончить запись» и закройте окно озвучки.
- Вернитесь во вкладку редактора, где уже находится импортированный видеофайл. Правой кнопкой мыши щёлкните по файлу и в появившемся меню выберите «Аудиоэффекты – Амплитуда – Тишина». Таким образом вы полностью уберёте звук оригинальной записи.
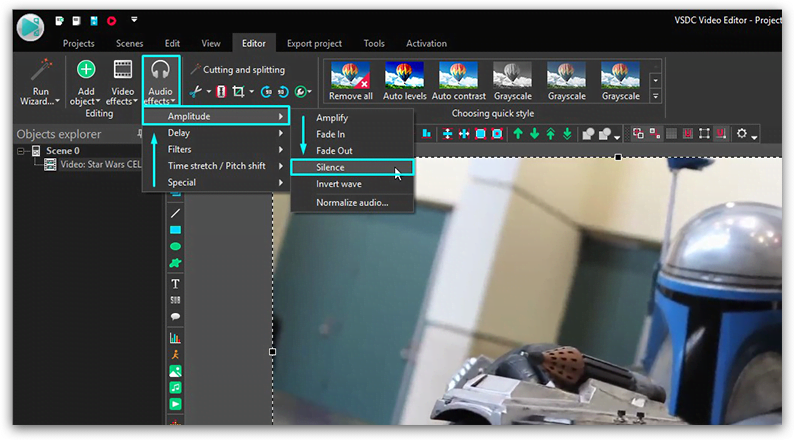
- Затем воспользуйтесь кнопкой «Вставить объект» и выберите из списка вариантов Аудио. Через проводник найдите на вашем компьютере только что записанный аудиофайл и импортируйте его в редактор. Методом перетаскивания с помощью мыши разместите фрагменты озвучки в соответствующих местах на шкале времени.
- Воспользуйтесь кнопкой предпросмотра, и если всё в порядке, перейдите во вкладку экспорта, чтобы сохранить проект.
Выберите оптимальный способ озвучить видео в VSDC
Как вы видите, оба метода приводят к одному и тому же результату: к оригинальному видео добавляются записанные вами голосовые комментарии. Единственная разница в том, что в бесплатной версии вам потребуется вручную нарезать и размещать озвучку под соответствующими моментами видео, а в версии VSDC Pro всё происходит автоматически и, соответственно, от вас требуется минимум действий. Какой из этих методов оптимальный? Решать вам :-)