- Hola, soy Mattea Wharton, videógrafa de viajes de Seattle. Durante tres años luc...
- published Amy Shao 6/10/25 ¡La espera por algo nuevo e inusual finalmente ha t...
- Esta temporada navideña marca nuevos comienzos con la última actualización de VS...
- El cambio se trata de mejorar, y este proceso no sería posible sin vuestra aport...
Aplicando corrección de color de nivel profesional con curvas de Matiz y Saturación
Aplicando corrección de color de nivel profesional con curvas de Matiz y Saturación.
¿Alguna vez has notado que la misma imagen puede verse absolutamente diferente si se procesa en colores opuestos? Lo mismo ocurre con los videos: los colores fríos a menudo se usan para crear una atmósfera de ansiedad, mientras que los colores cálidos son buenos para crear el espíritu de alegría, comodidad y romance. Ambos: los fotógrafos y los camarógrafos utilizan este enfoque para transmitir la emoción deseada a los espectadores.
Desde el punto de vista técnico, puedes lograr estos efectos cambiando el balance de color de una imagen, y en este artículo, te mostraremos exactamente cómo hacerlo usando VSDC Free Video Editor.
Ser capaz de corregir el balance de color al trabajar con los parámetros de Matiz y Saturación será útil para cualquier entusiasta de la edición de videos, no solo para profesionales. De hecho, a veces es la única forma de "guardar" un video grabado con ajustes de balance de blancos incorrectos, hacer una foto más vívida o crear un efecto popular al desaturar uno o varios colores en la imagen.
A continuación, te mostraremos qué es una rueda de color de Matiz y Saturación, y cómo usarla. Si estás interesado en explorar otras técnicas de corrección de color de video, también te sugerimos que consultes nuestra guía sobre cómo trabajar con curvas RGB para equilibrar el brillo y el contraste de tu imagen.
Antes de comenzar, asegúrate de descargar e instalar VSDC Free Video Editor en tu PC.
Cómo abrir la rueda de color de Matiz y Saturación en VSDC
Una vez que hayas instalado e iniciado el programa, importa el archivo en el que planeas trabajar. Puede ser una imagen o un video. Luego haz clic en el archivo y ve a la pestaña Ver en el menú superior. Elije el icono de efectos básicos, que abrirá la ventana de efectos básicos en el lado derecho del editor. Desplázate hacia abajo un poco y verás el menú desplegable "Curvas de Matiz y Saturación". Allí es exactamente donde encontrarás la rueda de color correcta.
Cómo trabajar con las curvas de Matiz y Saturación - los principios básicos
La idea detrás de trabajar con la rueda de color se basa en crear puntos de control en el círculo interior de la rueda (es un círculo blanco ilustrado a continuación) y acercarlos al borde de la rueda o al centro.
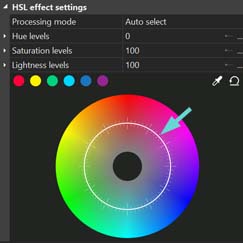
Para crear un punto de control, debes hacer doble clic en el área de color con la que planeas trabajar. En otras palabras, si planeas corregir los tonos rojos en la imagen, deberás hacer doble clic en el círculo interno (blanco) exactamente donde se encuentran los tonos rojos. Éste será tu punto de control y, al arrastrarlo hacia el centro o el borde, aumentará o disminuirá la saturación del color elegido. Ten en cuenta que el borde del espectro se correlaciona con el máximo contraste y su centro, el opuesto.
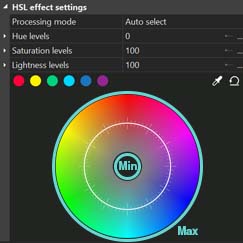
Si mueves un punto de control alrededor del círculo, cambiarás los tonos seleccionados para la corrección. En otras palabras, al mover un punto de control de un sector de color a otro, cambias los tonos que se equilibrarán pero no estás cambiando los colores en el video.
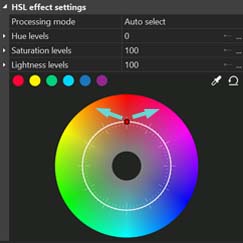
Puedes cambiar la posición de los puntos de control mediante:
- arrastrándolos manualmente usando el ratón
- usando las flechas de tu teclado
Es posible que quieras corregir un tono de color específico en el video sin cambiar el resto de los tonos. En este caso, deberás crear tres puntos de control: uno en el centro del sector de color y dos más a la izquierda y a la derecha desde éste. Estos puntos adicionales separarán el área de color con la que trabajarás en la rueda, consulta la ilustración a continuación.
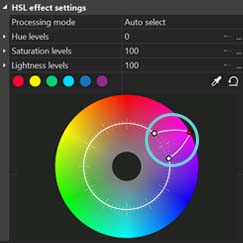
Ten en cuenta que en la parte superior del menú de la rueda de colores, hay una paleta de 6 colores. Esos son los colores principales de la rueda: rojo, amarillo, verde, azul, azul oscuro y púrpura. Si planeas corregir alguno de estos tonos de color en el video, haz clic en él y obtendrás el conjunto de tres puntos de control automáticamente, como se muestra a continuación.
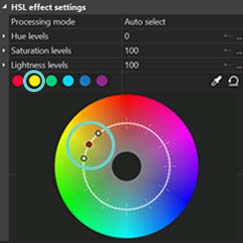
Si hay un color específico en el video que te gustaría corregir y no puedes encontrarlo en la rueda, usa la herramienta cuentagotas. Se encuentra en la esquina superior derecha de la ventana de diálogo Matiz y Saturación. Haz clic en el icono del cuentagotas y coloca el ratón sobre el color que deseas corregir. Haz clic en el color y se seleccionará con precisión en la rueda por el conjunto de tres puntos.
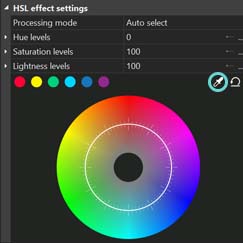
En caso de que después de todas las manipulaciones de corrección de color, decidas que la imagen original se ve mejor, simplemente haz clic en el icono Deshacer en la esquina superior derecha de la ventana de diálogo. Todos los movimientos de los puntos de control se cancelarán y obtendrás el video original.
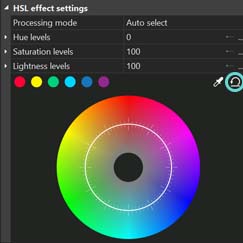
Cómo corregir los colores de video con las curvas Matiz y Saturación: ejemplos
Hagamos algo de práctica, ¿si? Para darte una mejor idea de cómo funcionan las curvas de Matiz y Saturación, te mostraremos algunas manipulaciones comunes aplicadas a una imagen. En la siguiente ilustración, ve una foto que hemos subido a VSDC y la ventana de diálogo de HS con la rueda de color.
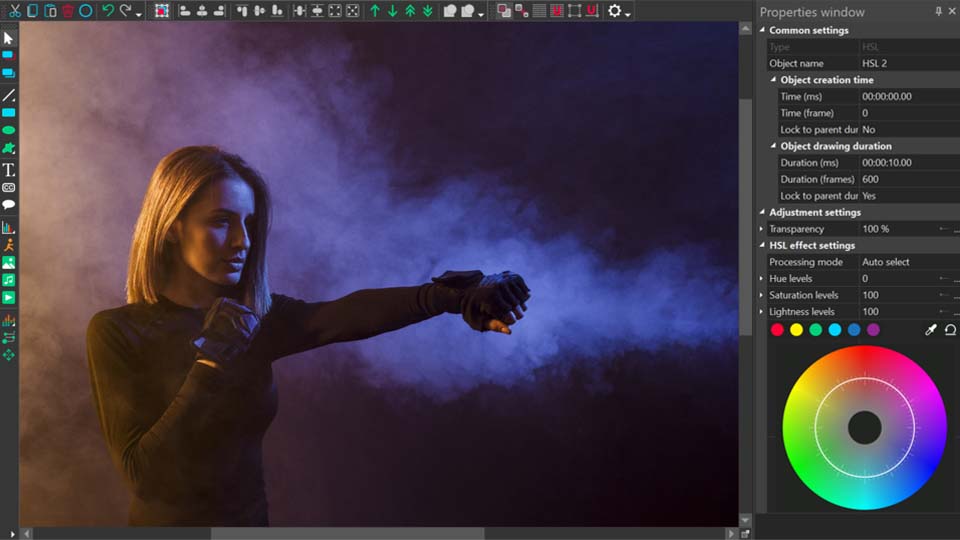
Imagina que necesitas corregir los tonos rojos en esta foto. Para hacer eso, crearemos un punto de control en el sector de tonos rojos en la rueda. Colocaremos dos puntos más para separar el área de tono rojo en el espectro porque no estamos planeando cambiar el resto de los tonos en la foto.
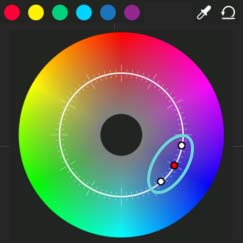
Para hacer que los tonos rojos estén más saturados, debemos arrastrar el punto de control principal más cerca del borde de la rueda de color, como se ilustra a continuación.
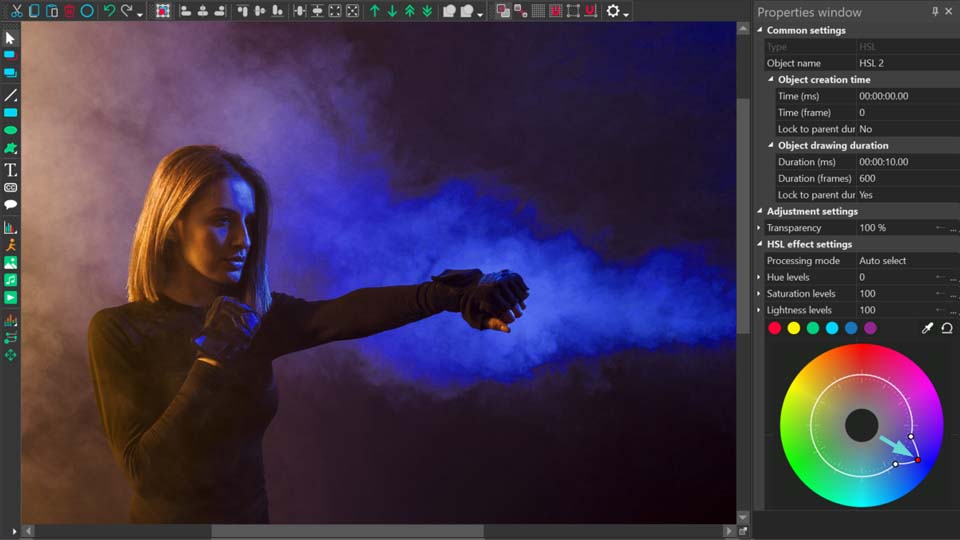
Para reducir el nivel de saturación de los tonos rojos, deberás mover el punto de control principal más cerca del centro del espectro, como se muestra a continuación.
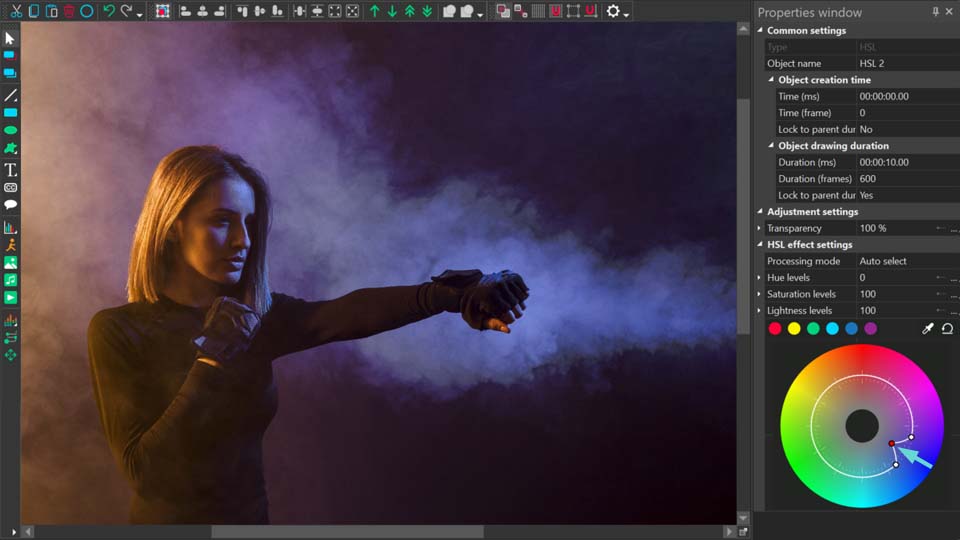
Si deseas desaturar completamente el color elegido en la imagen o en un video, deberás mover el punto de control a la posición más interna, como se ilustra a continuación.
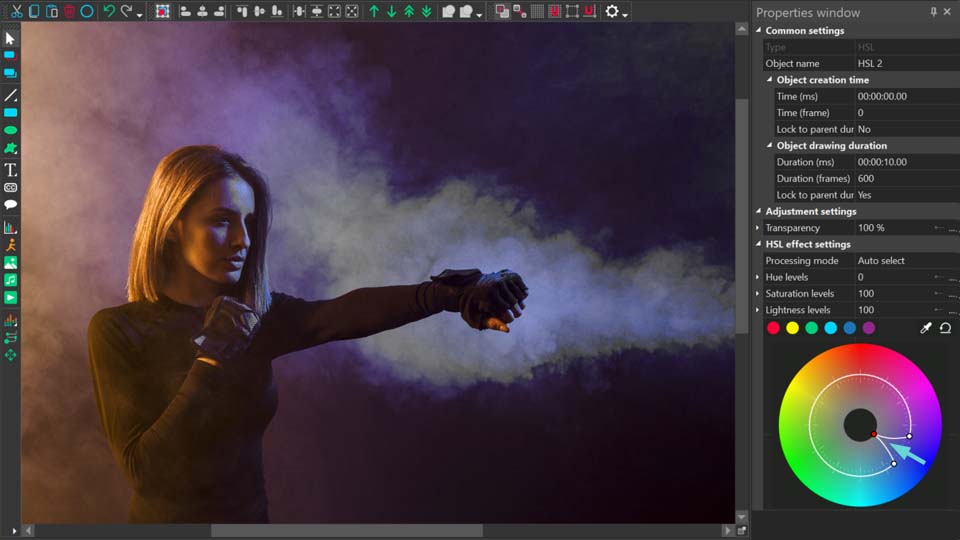
Finalmente, si deseas obtener el efecto popular cuando todo el video es en blanco y negro con un solo color saturado, también puedes hacerlo. Simplemente, deja el punto de control en el sector de color elegido sin cambiar, mientras arrastras los dos puntos de control laterales a la posición más interna. El truco se ilustra a continuación, y el único color saturado en la foto es, obviamente, amarillo.
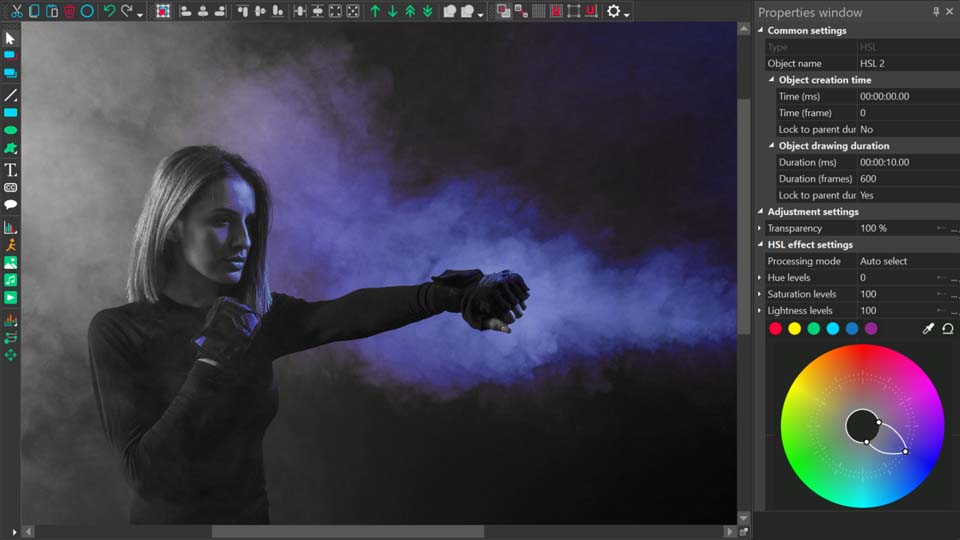
Trabajar con las curvas de Matiz y Saturación es mucho más fácil de lo que parece a primera vista. Incluso si nunca has realizado la corrección de color del video, podrás mejorar significativamente cualquier foto o video si sólo te acostumbras al principio de los movimientos de puntos de control.
Suscribe al canal YouTube de VSDCpara recibir notificaciones instantáneas sobre los nuevos tutoriales publicados.
Para obtener más información sobre el programa, consulte la página sobre las funciones del editor gratis.