- こんにちは、シアトル在住の旅行ビデオグラファー、マティア・ワートンです。3年間も、動画に醜い透かし(ウォーターマーク)を入れてくる編集ソフトに悩まされてきました...
- published Amy Shao 6/10/25 待ちに待った新しくてユニークなアップデートがついに登場!これは単なるバージョンアップではありません...
- このホリデーシーズンは、VSDC Video Editorの最新アップデートと共に新しい始まりを迎えましょう!皆様のフィードバックを受けて、最も愛されているツー...
- 変化は改善に関するものであり、このプロセスはあなたのご意見なしでは実現できませんでした。あなたのフィードバックを慎重に確認した結果、いくつかの重要な問題に対処し...
色相・彩度曲線でプロレベルの色補正を適用します
反対の色で処理した場合、同じ絵がまったく違って見えることに気づいたことがありますか?それは、動画にも当てはまります。寒色は不安の雰囲気を作り出すためによく使用され、その間、暖色は喜び、快適さ、そしてロマンスの精神を生み出すのに適しています。カメラマンとビデオグラファーの両方が、このアプローチを使用して、希望する感情を視聴者に伝えます。
技術的な観点からは、写真のカラーバランスを変えることでこれらの効果を得ることができます。この記事では、VSDC無料動画編集を使用してその方法を正確に説明します。
色相・彩度のパラメータを使ってカラーバランスを補正できることは、プロだけでなく、あらゆる動画編集の愛好家に役立ちます。実際、間違ったホワイトバランス設定で記録されたビデオを「保存」する、写真をより鮮やかにする、または写真の1つまたは複数の色を彩度を落とすことで人気のある効果を生み出す唯一の方法があります。
以下では、色相・彩度曲線とは何か、そしてどのように使用するかを紹介します。他の動画の色補正テクニックを検討することに興味があるなら、写真の明るさとコントラストのバランスをとるためにRGB曲線を扱うことに関する我々のガイドをチェックすることを勧めます。
開始する前に、パソコンにVSDC無料動画編集をダウンロードしてインストールしてください。
VSDCで色相・彩度曲線のカラーホイールを開く方法
プログラムをインストールして起動したら、ファイルをインポートします。画像または動画にすることができます。それからファイルをクリックしてトップメニューの「表示」タブに行きます。「基本効果」アイコンを選択します。これにより、右側にある基本効果ウィンドウが開きます。少し下にスクロールすると、「色相・彩度曲線」ドロップダウンメニューが表示されます。
色相・彩度曲線の使い方の基本原則
カラーホイールを使った作業の背後にある考え方は、ホイールの内側の円(下の図では白い円)にコントロールポイントを作成し、それらをホイールの端または中心に移動することに基づいています。
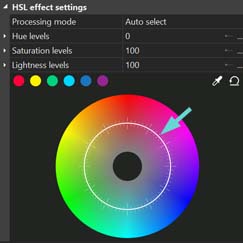
コントロールポイントを作成するには、作業するつもり色領域をダブルクリックする必要があります。つまり、写真の赤の色調を修正する場合は、赤の色調がある場所の内側の(白い)円をダブルクリックする必要があります。これがコントロールポイントになるでしょう。そして中心または端の近くにそれをドラッグして、選択された色の彩度を増減・減少します。スペクトルの端は最大のコントラストと相関し、中心は反対です。
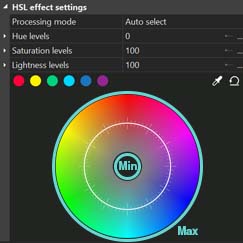
円の周りにコントロールポイントを移動すると、補正用に選択されているトーンが変わります。つまり、コントロールポイントをある色のセクターから別のセクターに移動することで、バランスのとれた色調を変更できますが、ビデオの色を切り替えることはできません。
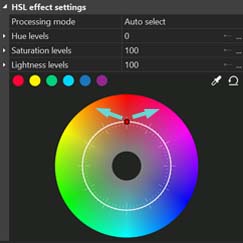
コントロールポイントの位置は、次の方法で変更できます。
- マウスを使って手動でドラッグする
- キーボードの矢印を使う
他のトーンを変更せずに、動画の特定の色調を修正することをお勧めします。この場合、3つのコントロールポイントを作成する必要があります。1つはカラーセクターの中央にあり、もう2つはコントロールセクターの左右にあります。これらの追加のポイントは、ホイール上で作業しているカラーエリアを分けます。下の図を見てください。
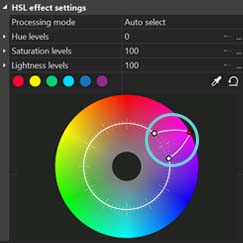
カラーホイールメニューの上部には6つ色のパレットがあります。それらがホイールの主な色です:赤、黄、緑、青、濃い青、そして紫。動画でこれらの色調のいずれかを修正する予定の場合は、それをクリックすると、下の図のように3つのコントロールポイントが自動的に設定されます。
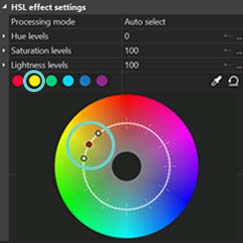
修正したい動画に特定の色があり、それをホイールに表示できない場合は、スポイトツールを使用します。これは、「色相・彩度曲線」ダイアログウィンドウの右上隅にあります。スポイトアイコンをクリックして、修正する色の上にマウスを置きます。色をクリックすると、それはホイール上で3点セットによって正確に選択されます。
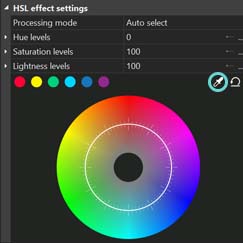
すべての色補正の操作を行った後で元の画像の外観が良くなったと判断した場合は、ダイアログウィンドウの右上隅にある「元に戻す」アイコンをクリックします。コントロールポイントの移動はすべてキャンセルされ、元のビデオに戻ります。
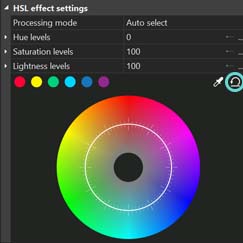
色相・彩度曲線を使用して動画の色を修正する方法:例
少し練習しましょう。色相・彩度曲線がどのように機能するかをよりよく理解するために、画像に適用される一般的な操作をいくつか紹介します。下の図では、VSDCにアップロードした写真とカラーホイール付きのHSダイアログウィンドウが表示されています。
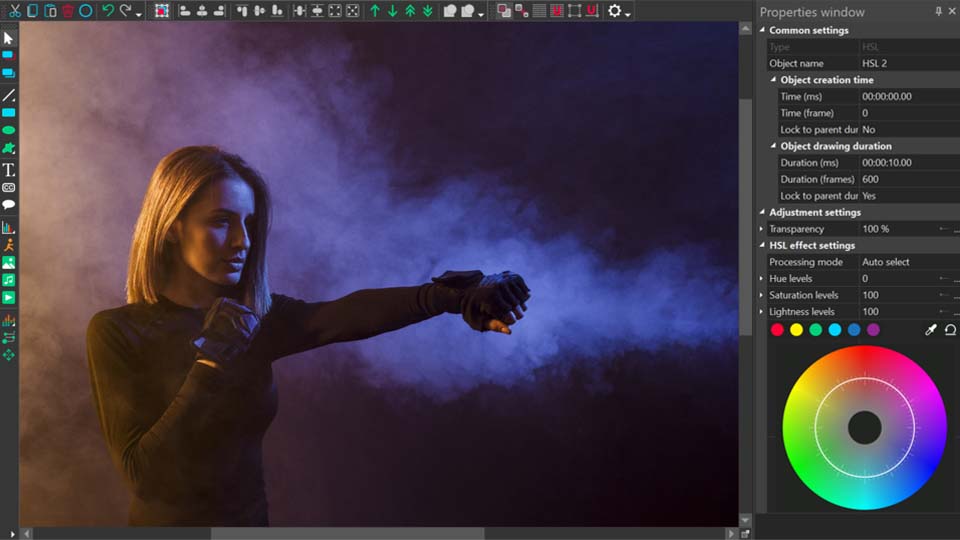
この写真の赤の色調を修正する必要があるとしましょう。そのためには、ホイールの赤の色調の部分にコントロールポイントを作成します。写真内の他のトーンを変更することは計画していないため、スペクトル内の赤いトーン領域を区切るためにさらに2つのポイントを配置します。
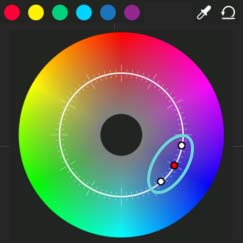
赤の色調をより彩度の高いものにするには、以下に示すように、メインコントロールポイントをカラーホイールの端に近づけるようにドラッグする必要があります。
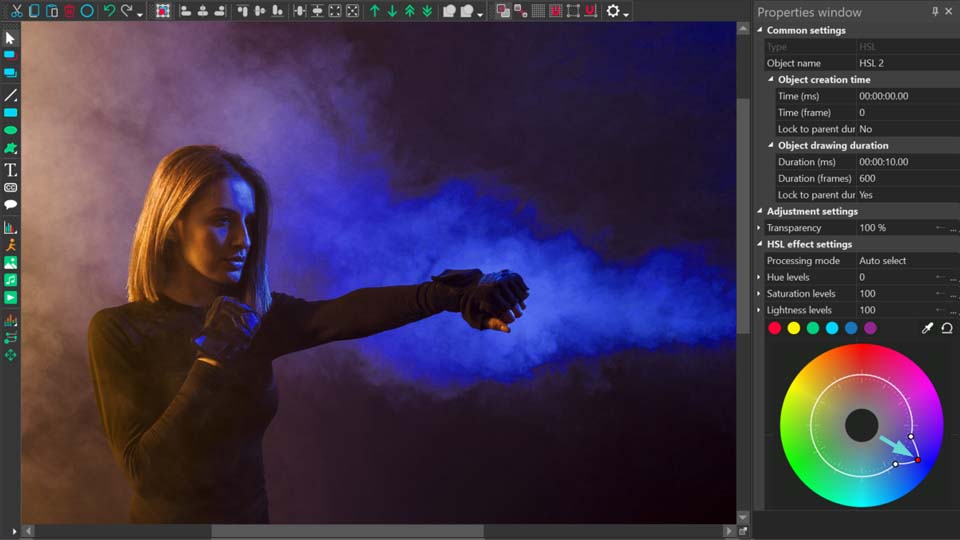
赤の色調の彩度レベルを下げるには、下の図のように、メインコントロールポイントをスペクトルの中心に近づける必要があります。
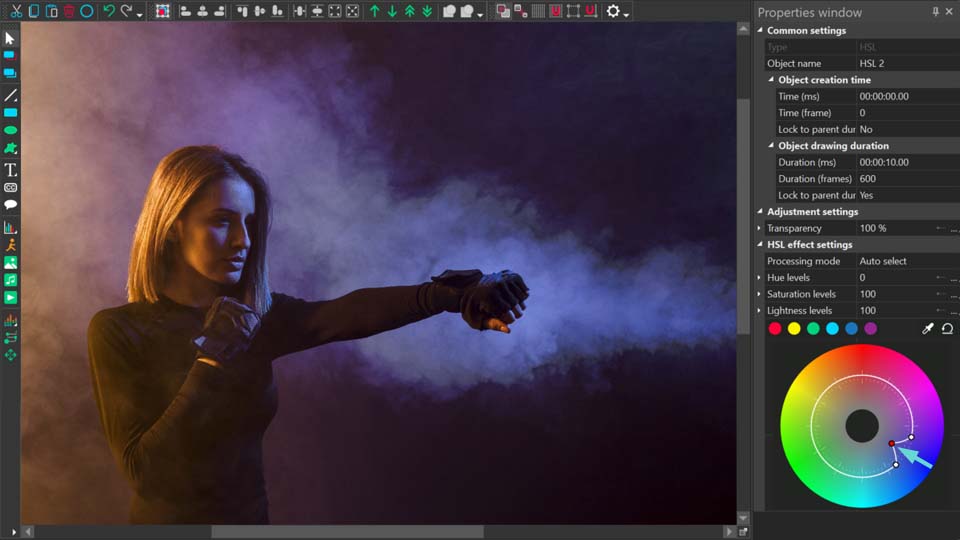
画像または動画で選択した色を完全に彩度を落としたい場合は、以下に示すように、コントロールポイントを最も内側の位置に移動する必要があります。
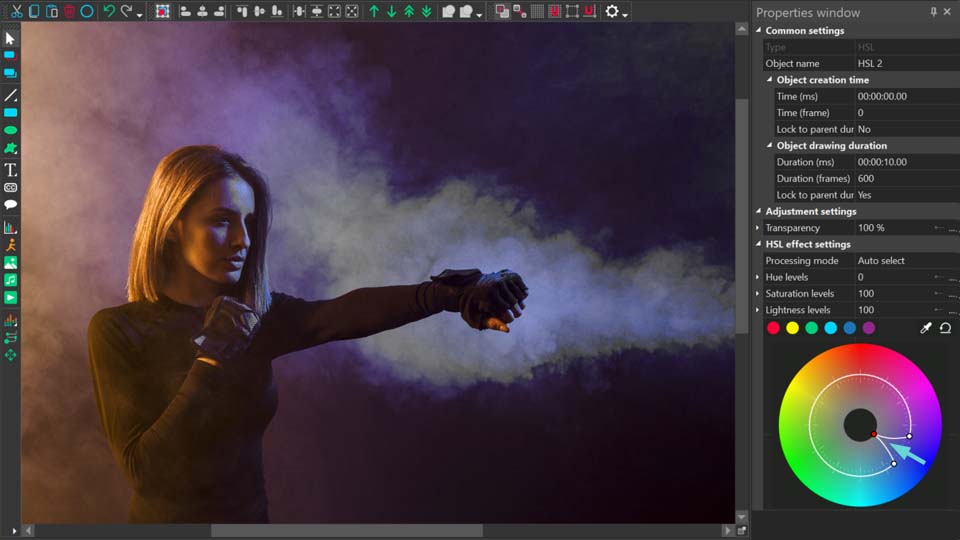
最後に、動画全体が白黒で1色だけが飽和しているという人気のある効果を実現したい場合は、それもできます。両側のコントロールポイントを一番内側の位置にドラッグしながら、選択したカラーセクタのコントロールポイントを変更しないでください。トリックは下に示されています、そして写真の唯一の飽和色は明らかに黄色です。
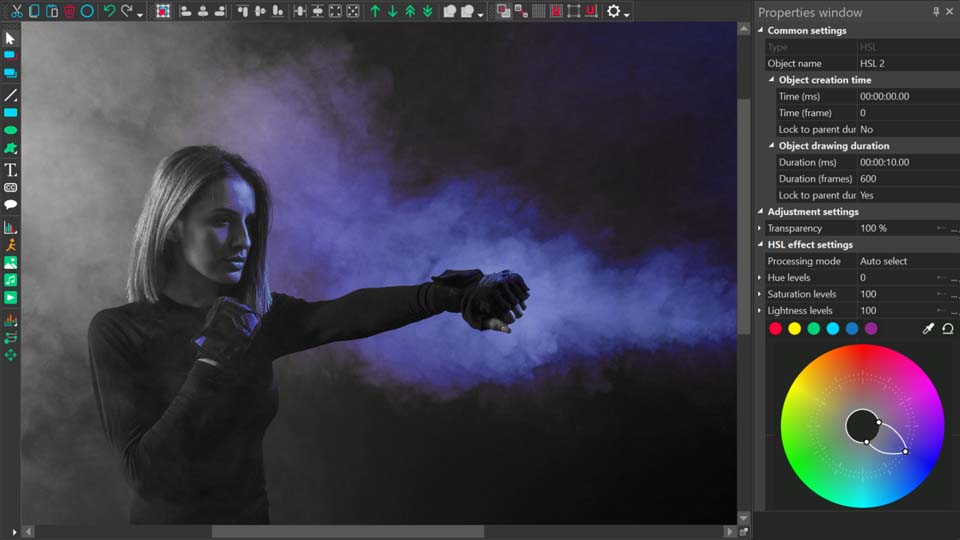
一見すると見えるよりも、色相・彩度曲線を使った作業ははるかに簡単です。動画の色補正を一度も実行したことがなくても、コントロールポイントの移動の原理に慣れれば、写真や動画を大幅に強化することができます。
Facebookでメッセージを送ったり、新しいチュートリアルのためにYouTubeチャンネルを登録したりして、乞うご期待!
無料動画編集の説明ページでプログラムに関する詳細な情報を得ることができます。