- こんにちは、シアトル在住の旅行ビデオグラファー、マティア・ワートンです。3年間も、動画に醜い透かし(ウォーターマーク)を入れてくる編集ソフトに悩まされてきました...
- published Amy Shao 6/10/25 待ちに待った新しくてユニークなアップデートがついに登場!これは単なるバージョンアップではありません...
- このホリデーシーズンは、VSDC Video Editorの最新アップデートと共に新しい始まりを迎えましょう!皆様のフィードバックを受けて、最も愛されているツー...
- 変化は改善に関するものであり、このプロセスはあなたのご意見なしでは実現できませんでした。あなたのフィードバックを慎重に確認した結果、いくつかの重要な問題に対処し...
VSDC 無料動画編集のRGB曲線による色補正
動画撮影にプロのカメラを使用している場合さえ、しばしば気が転倒した結果が出ます。もしそれが撮影しようとしていた重要な出来事であるならば、大きな失望になるかもしれません。映像が低質で出てきた理由はたくさんありますが、本当に重要なのはそれが修正できるかどうかです。幸いなことに、多くの場合、たとえあなたがプロではなくても、それは可能です。
この記事では、簡単な色補正技術を使って写真や動画を処理する方法を紹介します。具体的には、VSDC無料動画編集でRGB曲線を使って明るさとコントラストのレベルを変更します。
パソコンにVSDCをダウンロードします(プログラムはWindowsでのみ動作します)。
RGB曲線のダイアログウィンドウを開く方法
プログラムをインストールして起動した後、編集する必要のあるファイルをインポートします。そのファイルをクリックした後、タイムラインの下部に移動して「カラーコレクション」を選択します。開かれたウィンドウの垂直パネルで、三つの異なる色のドットの形をしたアイコン、「RGBカーブ」をクリックします。クリックすると、カーブのダイアログウィンドウが展開されます。
明るさとコントラストを変更する基本原則
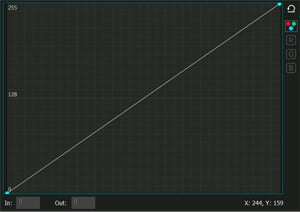
画像の明るさとコントラストを操作することは、色補正の基本の1つです。VSDCでこれら2つのパラメータを変更するには、いわゆる複合曲線モードで制御点をシフトするという方法を使用します。制御点は、赤、緑、青というカラーチャンネルの曲線に属する任意の点です。
曲線の合成モードがデフォルトで設定されていて、RGBの作業領域を開くと、それは白丸(左の図を参照)で示されています。グラフでは、横軸はピクセルの元の明るさの値を表し、縦軸は編集プロセスで得られる望ましい(出力)値を表します。最大のピクセル輝度値は255です。最初に、画像がプログラムにロードされると、すべてのオリジナルのピクセル輝度値は出力に等しくなります。これが、複合曲線が座標(0; 0)と(255; 255)の点を通る直線の対角線である理由です。左下隅の点は黒色(影)に対応し、右上隅の点は白色(画像の明るい部分)に対応します。
複合曲線の特定の領域をダブルクリックすると、必要な制御点が得られます。明るさとコントラストを調整することによって、画像の全体の色を変化させる(左右、上下)曲線の制御点を移動させます。
制御点の位置を変更するには、いくつかの方法があります。
- マウスで手動でドラッグします。
- キーボードの矢印キー(上、下、右、左)を使用します。
グラフの左下の領域の点の座標を変更することで、画像の暗い色調を調整します。一方、右上の領域は明るい色調を調整するために使用することができ、曲線の中央領域で作業すると、ビデオの中間の色調に影響します。
実際に画像の明るさを調整する
それでは、練習に続けてみましょう。下の図に示すように、コントロールポイントを上に移動すると、入力値に対してピクセルの出力値が増加します。言い換えれば、より高い(より明るい)値が与えられたエリアのピクセルに割り当てられています。これは動画の明るさが増すことを意味します。以下の例では、座標(0; 0)の暗い色調の領域内の点を取りました。この点の出力値の増加(上方へのシフト)は、画像の暗い領域を明るくした:(初期値0; 0)黒いピクセルは、よりグレーの色合いを取得しました。
それでは、より明確な例として、反対のことを行い、画像の明るい部分を暗くしましょう。コントロールポイントを下に移動すると、特定の領域の出力ピクセル値が減少します。つまり、明るさが低くなります。以下の例では、座標が最大値(255; 255)の淡色領域の点を目安にしました。この点の出力値を下げると、画像の明るい部分が暗くなります。
コントラストの調整
画像のコントラストレベルは、合成曲線の傾斜角に直接依存します。元の曲線が45の傾斜角度を持っていることを覚えていますか?傾斜角を大きくするとコントラストレベルが上がり、逆に角度を小さくするとコントラストレベルが下がります。
編集プロセスで曲線が非線形に見える場合(たとえば、S字型の複合曲線)、下のイラストに示すように、コントラストレベルは特定の制御点に対して構築された接線の傾斜角によって特徴付けられます。
- 傾斜角が45度を超えない場合、対応する画像領域のコントラストレベルは低下します(1)。
- 傾斜角が45度を超える場合、対応する画像領域のコントラストレベルが上がります(2)。
それで、想像上の接線を作ることはあなたの才能の一つではないなら、何をしますか?コントラストの変化の度合いを調べるには、最も簡単な数学演算を使用することができます。
- 水平軸(入力値)と垂直軸(出力値)に沿って最大値と最小値を決定します。
- 各軸の最大値と最小値の差を計算します(入力および出力オプション):
(入力最大値 - 入力最小値)=入力差分。
(出力最大値 - 出力最小値)=出力差分。 - 入力と出力の差の値を比較します。値の差が大きい方が対照的です。
例として、次のデータを持っている画像を考えてみます。
入力最小値=0
入力最大値=150。
調整の結果、画像は次の値を取得します:
出力最小値=30
出力最大値=250。
最小値と最大値の差を求めます:
入力差分=150
出力差分=220。
得られた値を比較すると、画像の出力バージョンは入力バージョンよりもコントラストが高いと結論付けることができます(220> 150)。
このように、複数のコントロールポイントを使用して、暗い、明るい、および中間のトーンの領域の明るさとコントラストレベルを別々に同時に調整できます。余分なコントロールポイントは、クリックして「削除」を押すと削除できます。
次に、実際に適用できる明るさとコントラストのレベルを同時に変更するいくつかの方法について説明します。
1.線形の明るさとコントラストの増加
明るさとコントラストの両方を同時に上げるには、座標(255; 255)のコントロールポイントを左に、たとえば値(200; 255)に移動する必要があります。
したがって、取得することは:
- 曲線の傾きは45度より大きく、これはコントラストのレベルが高いことを意味します。
- ホワイトポイントの入力値は200に減らされ、出力は255という値になります。明るい色調の出力値は入力よりも高いので、これは自動的に輝度レベルを上げます。
2.コントラストの低下を有する線形の明るさの増加
コントラストを下げながら画像全体の明るさを上げるには、座標(0; 0)を持つポイントを、例えば値(0; 50)までドラッグする必要があります。
これにより、次のような結果が得られます:
- 曲線の傾きは45度を超えなくなります。これは、コントラストレベルが低下することを意味します。
- 黒点の入力値は変更せずに0のままになり、出力値はレベル50まで増加します。これにより、明るさのレベルが上がり、画像の暗い部分がミュート/明るくなります。
3.非線形の明るさの増加
コントロールポイントとして、座標(127; 127)のものを取ります。それは画像の中間のトーンに対応します。 それからそれを値(127; 170)まで上げます。
次のような結果が得られます(下の図を参照してください)。
- 全体的な色調範囲は変わりません。
- 選択したコントロールポイントの出力値は170に増加します。これは、ミッドトーン領域の明るさレベルが増加していることを示します。
- この領域の誘導点に対して構成された接線の傾斜角は45度(2)よりも大きくなるので、影領域のコントラストレベルは増大する。 影が付けられた画像の詳細がより鮮明になります。
- この領域のコントロールポイントに作られた接線の傾斜角は45度(1)より小さくなるため、明るい色調の領域のコントラストのレベルは低下します。 画像の明るい部分の細部がはっきりしなくなります。
4.線形の明るさとコントラストのレベルの減少
画像全体の明るさとコントラストを同時に下げるには、座標(255; 255)の下にコントロールポイントをドラッグする必要があります。 たとえば、値(255; 200)までドラッグします。
これにより、次のようになります:
- 曲線の傾きは45度より小さくなります。これはコントラストのレベルが低いことを意味します。
- ホワイトトーンコントロールポイントの出力値は、255の入力値で200に減少します。これは、(出力値が入力値より大きいので)明るさレベルが下がり、(暗い部分に大きな影響を与えずに)ビデオの明るい部分がミュートされることを意味します。
5. 増加したコントラストと線形の明るさの減少
同時にコントラストを上げながら画像全体の明るさを減らすには、黒色の座標(0; 0) というのコントロールポイントを右(たとえば、(50; 0)の値)に移動します。
これにより、以下の結果が得られます:
- 曲線の傾きが45度以上になり、コントラストのレベルが上がることを示します。
- 黒点の入力値は50に増加しますが、出力値は0になり、明るさのレベルが減少します(出力値は入力値より小さくなります)。その結果、画像の暗い部分はさらに暗くなり、識別可能な細部が失われます。
6.非線形の明るさの減少
非線形の明るさ増加の場合のように、我々は黒(0; 0)および白(255; 255)のカラーポイントを変更しないでままにします。コントロールポイントとして、中間調領域に属するものを座標(127; 127)で取ります。このコントロールポイントを、たとえばレベル(127; 70)に下げると、次のようになります。
- 全体的な色調範囲は変わりません。
- 選択されたコントロールポイントの出力値は、明るさレベルの低下を示す70の値に減少します。
- この領域のコントロールポイントに対して作成された接線の傾斜角度は45度(2)より大きくなるため、ハイライト領域のコントラストレベルは増加します。 明るい部分の画像の詳細はより鮮明になります。
- この領域の制御点に対して構成された接線の傾斜角は45度(1)より小さくなるため、影領域のコントラストレベルは低下します。これは、画像の暗い部分の細部がはっきりしなくなるが、それでも黒い斑点にならないことを意味します。
7.線形のコントラストの増加
コントラストのレベルは画像の最も明るい点と最も暗い点の値の差に直接依存するため、画像のコントラストを上げる最も簡単な方法は、黒点と白点の入力値の差を減らすことです。つまり、黒点の入力値を増やし(右にシフト)、白点の入力値を減らし(左にシフト)なければなりません。 より詳細な修正については、第1と第5段落を参照してください。
8. 線形のコントラストの減少
前の例と同様に、イメージのコントラストの全体的なレベルを下げる最も簡単な方法は、黒と白のポイントの出力値を近づけることです。つまり、ホワイトポイントの出力値を減らし(下にシフト)、ブラックポイントの出力値を大きくします(上にシフト)。
その後、第2と第4段落を参照してください。
9. S字曲線の使い方
ミッドトーンのコントラストだけを上げる必要がある場合は、S字曲線を使用してください。まず、ダブルクリックして曲線上に3つのコントロールポイントを作成します。たとえば、1つをミッドトーン領域(128; 128)に、もう1つをシャドウ領域に、そして1つを明るいトーンの領域に配置します。
最初のコントロールポイントの位置は変更せず、2番目のコントロールポイントを下に移動し(第6段落で説明した原則に従って)、3番目のコントロールポイントを上にドラッグします(第3段落で説明した原則に従って)。こうすると、画像の暗い部分と明るい部分がより平らになります。これらの領域のコントロールポイントに対して構築された接線の傾斜角は、45度を超えなくなります。これは、最も暗い部分と最も明るい部分にある画像の細部がはっきりしないことを意味し、その間、画像の中間調はよりコントラストが強くなります。
もちろん、S字曲線を使用するプロセスは各画像でわずかに異なります。ただし、基本原理は同じです。コントロールポイントの数を増やして位置を変更することで、暗部、明部および中部の色調のディテールの視覚化を増幅したり弱めたりすることができます。
10.逆S字曲線の使い方
この曲線の動作原理は、上述のS字曲線の動作原理とは逆です。
シャドウとハイライトの領域で明瞭度を同時に高めながら中間調のコントラストを減らすには、次の操作を行います:
- ダブルクリックして少なくとも3つのコントロールポイントを作成します。 前の例のように、中間点(128; 128)、シャドウ領域の点、ライト領域の点を取ることができます。
- 最初の点の位置を変更せずに2番目の点を上に移動し、3番目の点を下に移動します。
このようにして、画像の明るい部分と暗い部分はより対照的になります。これらの部分の制御点に対して作られた接線の傾斜角は45度を超えるからです。これらの領域の画像の細部はより鮮明になり、中間調はより平らになります。
カラーチャンネルを使ってビデオや画像を編集する方法
カラーチャンネルを操作することは、RGBモードで色補正を実行する1つの方法です。
RGB色空間の各色は、赤、緑、青の3つの基本色を組み合わせることによって実現されます。知っている理論によると、赤と緑を混ぜると黄色になります。 赤と青の組み合わせは紫になります。 青と緑を混ぜると青になります。

各色の明るさは0から255の間の値に設定されます。3つの曲線すべて(0; 0; 0)の値がゼロの点は黒に対応し、最大値(255; 255; 255)の点は白に対応します。
個々のRGB曲線の色補正モードに切り替えるには、RGB色空間で希望のカラーチャンネルを選択する必要があります。
複合曲線の特定の部分をダブルクリックすると、コントロールポイントが作成されます。曲線の制御点(上下左右)を移動すると、選択した領域の特定の色の明るさを調整して、画像全体の色を変更できます。
RGBチャンネルカーブを使用する原理は、ビデオの明るさとコントラストのレベルを変更する原理と似ています:
- 特定のチャンネルのコントロールポイントを上に移動すると、選択した色の豊富な値を特定の領域のピクセルに割り当てることができます。
- コントロールポイントを下に移動すると、選択したカラーチャンネルのピクセルに低い輝度値が割り当てられます。
このプロセスは編集エリアの他のカラーチャンネルを強化することに注意してください。以下の例では、赤チャンネルの中間調の明るさが低下すると、青緑色の値が増加し、画像全体が暗くなっていることがわかります。