- Hallo, ich bin Amy Shao, eine Reisevideografin aus Seattle. Drei Jahre lang...
- published Amy Shao 6/10/25 Die Wartezeit auf etwas Neues und Außergewöh...
- Mit dem neuesten Update des VSDC Video Editors starten wir gemeinsam in ein...
- Veränderung bedeutet Verbesserung, und dieser Prozess wäre ohne Ihr Feedbac...
Farbkorrektur mit RGB-Kurven im VSDC Free Video Editor
Selbst wenn wir professionelle Kameras für Videoaufnahmen verwenden, werden oft unangenehme Ergebnisse erzielt: düstere oder beleuchtete Kompositionen, Blendung, schwarzer Hintergrund. Wenn es sich auch um ein wichtiges Ereignis handelt, das du festhalten möchtest, gibt es meistens große Enttäuschung. Es gibt viele Gründe, warum dein Video in schlechter Qualität rauskam, aber was wirklich zählt, ist, ob es behoben werden kann. Zum Glück ist es in vielen Fällen möglich, auch wenn du kein Profi bist.
In diesem Artikel zeigen wir dir, wie du Fotos und Videos mit einfachen Farbkorrekturtechniken verarbeiten kannst. Im Besonderen werden wir mit RGB-Kurven arbeiten, um die Helligkeit und den Kontrast in VSDC Free Video Editor zu ändern.
Lade VSDC auf deinen PC herunter (das Programm läuft nur auf Windows)
RGB-Kurven-Dialogfenster öffnen
Nachdem Sie die Anwendung installiert und gestartet haben, importieren Sie die Datei, die bearbeitet werden soll. Durch einen Klick darauf gelangen Sie zum unteren Teil der Zeitleiste und wählen "Farbkorrektur" aus. Auf der vertikalen Leiste im geöffneten Fenster klicken Sie auf das Symbol in Form von drei verschiedenfarbigen Punkten - "RGB-Kurven". Durch diesen Klick wird sich das Dialogfenster für die Kurven öffnen.
Helligkeit und Kontrast verändern - die Grundprinzipien
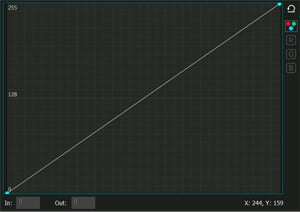
Das Arbeiten mit Helligkeit und Kontrast des Bildes ist eine der Grundlagen der Farbkorrektur. Um diese beiden Parameter in VSDC zu ändern, wird die sogenannte "Methode zum Verschieben von Kontrollpunkten im Composite-Kurvenmodus" verwendet. Kontrollpunkte sind willkürliche Punkte, die zu den Kurven der Farbkanäle gehören: Rot, Grün und Blau.
Der Composite-Kurvenmodus ist standardmäßig eingestellt. Wenn du den RGB-Arbeitsbereich öffnest, wird er durch einen weißen Kreis angezeigt (siehe Abbildung links). In der Grafik spiegelt die horizontale Achse die ursprünglichen Helligkeitswerte der Pixel und die vertikale Achse die gewünschten (Ausgabe-) Werte wider, die du beim Bearbeiten erhältst. Der maximale Pixelhelligkeitswert ist 255. Wenn ein Bild in das Programm geladen wird, sind alle ursprünglichen Pixelhelligkeitswerte gleich der Ausgabe. Deshalb ist die zusammengesetzte Kurve eine gerade diagonale Linie, die durch die Punkte mit den Koordinaten (0; 0) und (255; 255) verläuft. Punkte in der unteren linken Ecke entsprechen schwarzer Farbe (Schatten), Punkte in der oberen rechten Ecke entsprechen weißer Farbe (helle Bildbereiche).
Ein Doppelklick auf einen bestimmten Bereich der zusammengesetzten Kurve liefert den erforderlichen Kontrollpunkt. Durch Verschieben der Kontrollpunkte (nach oben und unten, rechts oder links) der Kurve wird die Gesamtfarbe des Bildes durch Anpassen der Helligkeit und des Kontrasts geändert.
Es gibt mehrere Möglichkeiten, die Position von Kontrollpunkten zu ändern:
- manuell mit der Maus ziehen
- mit den Pfeiltasten der Tastatur (nach oben, unten, rechts, links).
Durch Ändern der Koordinaten der Punkte im linken unteren Bereich des Diagramms passt du die dunklen Töne im Bild an. In der Zwischenzeit kann der obere rechte Bereich zum Anpassen der Lichttöne verwendet werden. Wenn du mit dem mittleren Bereich der Kurve arbeitest, werden mittlere Töne des Videos beeinflusst.
Anpassen der Helligkeit eines Bildes in der Praxis
Lass uns jetzt von der Theorie zur Praxis gehen. Durch Bewegen des Steuerpunkts nach oben, wie in der Abbildung unten gezeigt, erhöhst du den Ausgabewert der Pixel relativ zum Eingabewert. Mit anderen Worten, den Pixeln in einem bestimmten Bereich werden jetzt höhere (hellere) Werte zugewiesen, was bedeutet, dass die Helligkeit des Videos erhöht wird. Im folgenden Beispiel haben wir einen Punkt im Bereich dunkler Töne mit Koordinaten (0; 0) genommen. Eine Erhöhung des Ausgabewerts dieses Punktes (Aufwärtsverschiebung) führte zur Aufhellung der dunklen Bereiche des Bildes: die schwarzen Pixel (mit dem Anfangswert 0; 0) erhielten einen stärkeren Grauton.
Für ein klareres Beispiel machen wir das Gegenteil und verdunkeln die hellen Bereiche des Bildes. Reduziere die Ausgabepixelwerte in einem bestimmten Bereich, indem du den Steuerpunkt nach unten verschiebst – die Helligkeit wird dadurch verringert. Im folgenden Beispiel wurde ein Punkt des hellen Bereichs mit den Koordinaten des Maximalwerts (255; 255) als Richtlinie genommen. Das Verringern des Ausgabewerts dieses Punktes führte zum Abdunkeln der hellen Bildbereiche.
Kontrasteinstellung
Der Kontrast des Bildes hängt direkt vom Neigungswinkel der zusammengesetzten Kurve ab. Nehmen wir an, die ursprüngliche Kurve hat einen Neigungswinkel von 45°. Durch Erhöhen des Neigungswinkels wird der Kontrast erhöht und im Gegenteil: Durch Verringern des Winkels wird der Kontrast verringert.
Wenn die Kurve im Bearbeitungsprozess ein nichtlineares Aussehen annimmt (z. B. eine S-förmige zusammengesetzte Kurve), wird der Kontrastwert durch den Neigungswinkel der Tangente kenngezeichnet, die an einem bestimmten Kontrollpunkt erstellt wird, wie in der Abbildung unten gezeigt.
- Wenn der Neigungswinkel weniger als 45° beträgt, wird der Kontrast des entsprechenden Bildbereichs verringert (1);
- Wenn der Neigungswinkel mehr als 45° beträgt, wird der Kontrast des entsprechenden Bildbereichs erhöht (2)
Was tust du also, wenn der Aufbau von imaginären Tangenten nicht zu deinen Talenten zählt? Um den Grad der Kontraständerung herauszufinden, kannst du die einfachsten mathematischen Operationen verwenden:
- Bestimme die größten und kleinsten Werte entlang der horizontalen Achse (Eingabewerte) und der vertikalen Achse (Ausgabewerte).
- Berechnen die Differenz zwischen den höchsten und den niedrigsten Werten für jede Achse (Eingabe- und Ausgabeoption):
(Inputmax – Inputmin) = Differenzinput.
(Outputmax – Outputmin) = Differenzoutput. - Vergleiche die Eingabe- und Ausgabedifferenzwerte: Der Wert mit der größeren Differenzdifferenz wird als kontrastreicher angesehen.
Betrachte als Beispiel ein Bild, das die folgenden Daten enthält:
Inputmin=0;
Inputmax=150.
Durch Anpassungen erhält das Bild die folgenden Werte:
Outputmin=30;
Outputmax=250.
Bestimme die Differenz zwischen den Minimal- und Maximalwerten:
Differenceinput=150
Differenceoutput.=220
Vergleicht man die resultierenden Werte, kann man daraus schließen, dass die Ausgabeversion des Bildes mehr Kontrast aufweist als die Eingabeversion (220> 150).
Auf diese Weise kannst du die Helligkeit und den Kontrast in den Bereichen von dunklen, hellen und mittleren Tönen mithilfe mehrerer Kontrollpunkte unabhängig voneinander einstellen. Ein zusätzlicher Kontrollpunkt kann gelöscht werden, indem du darauf klickst und Löschen wählst.
Als Nächstes betrachten wir verschiedene Möglichkeiten, die du in der Praxis anwenden kannst, um die Helligkeits- und Kontrastwerte gleichzeitig zu ändern.
1. Helligkeit und Kontrast linear erhöhen.
Um Helligkeit und Kontrast gleichzeitig zu erhöhen, musst du den Kontrollpunkt mit Koordinaten (255; 255) nach links auf den Wert (200; 255) verschieben.
Du bekommst:
- die Steigung der Kurve ist größer als 450, was einen höheren Kontrast bedeutet;
- der Input für den Weißpunkt wird auf 200 reduziert und der Output nimmt den Wert - 255 an. Dadurch wird die Helligkeit automatisch erhöht, da der Output-Wert von hellen Tönen höher ist als der Input.
2. Helligkeit mit Verringern von Kontrast linear erhöhen.
Um die Helligkeit des gesamten Bildes zu erhöhen und gleichzeitig den Kontrast zu verringern, musst du den Punkt mit den Koordinaten (0; 0) beispielsweise auf den Wert (0; 50) ziehen.
Auf diese Weise erhältst du die folgenden Ergebnisse:
- die Steigung der Kurve beträgt weniger als 45 Grad, was bedeutet, dass der Kontrastpegel abnimmt;
- der Input-Wert für den Schwarzpunkt bleibt unverändert - 0, während der Output auf den Pegel 50 erhöht wird, wodurch die Helligkeit erhöht und die dunklen Bereiche des Bildes stummgeschaltet werden.
3. Nichtlineare Helligkeitssteigerung.
Als Kontrollpunkt nehmen wir den mit den Koordinaten (127; 127) - er entspricht den Mitteltönen des Bildes. Dann verschieben wir es auf den Wert (127; 170).
Wir erhalten die folgenden Ergebnisse (siehe Abbildung unten):
- der Gesamttonumfang bleibt unverändert;
- der Ausgabewert für den ausgewählten Kontrollpunkt wird auf 170 erhöht, was eine Erhöhung des Helligkeitspegels im Mitteltonbereich anzeigt.
- das Kontrastniveau im Schattenbereich wird erhöht, da der Neigungswinkel der Tangenten, die an den Führungspunkten in diesem Bereich konstruiert werden, mehr als 45 Grad (2) beträgt. Die Bilddetails, die abgeschattet wurden, werden klarer;
- der Kontrast im Bereich der hellen Töne wird verringert, da der Neigungswinkel der Tangenten, die an den Kontrollpunkten in diesem Bereich gebaut werden, weniger als 45 Grad (1) beträgt. Details in den hellen Bereichen des Bildes werden weniger klar.
4. Helligkeits- und Kontrastwerte linear verringern.
Um die Helligkeit und den Kontrast des gesamten Bildes gleichzeitig zu reduzieren, musst du den Kontrollpunkt mit den Koordinaten (255; 255) nach unten ziehen. Ziehe es beispielsweise auf den Wert (255; 200).
Auf diese Weise bekommen wir folgendes:
- die Steigung der Kurve wird unter 45 Grad liegen, was einen geringeren Kontrast bedeutet;
- der Output für den Weißpunktkontrollpunkt wird mit dem Input von 255 auf 200 reduziert. Dies bedeutet, dass der Helligkeitspegel verringert wird (da der Output größer als der Input ist) und die hellen Bereiche des Videos gedämpft werden (ohne die dunklen Bereiche wesentlich zu beeinflussen).
5. Helligkeit mit erhöhtem Kontrast linear verringern.
Um die Helligkeit des gesamten Bildes zu verringern und gleichzeitig den Kontrast zu erhöhen, bewege den Kontrollpunkt mit den Koordinaten (0; 0) - schwarze Farbe - beispielsweise nach rechts auf einen Wert (50; 0).
Auf diese Weise erhalten wir die folgenden Ergebnisse:
- die Steigung der Kurve beträgt mehr als 45 Grad, was darauf hinweist, dass der Kontrast zunimmt;
- der Input für den Schwarzpunkt wird auf 50 erhöht, während der Output 0 ist, was eine Abnahme des Helligkeitsniveaus anzeigt (Output ist niedriger als der Input). Dadurch werden die dunklen Bildbereiche noch dunkler und verlieren ihre unterscheidbaren Details.
6. Nichtlineare Helligkeitsabnahme.
Genau wie im Fall der nichtlinearen Helligkeitszunahme lassen wir die schwarzen (0; 0) und weißen (255; 255) Farbpunkte unverändert. Als Kontrollpunkt nehmen wir den zum Mitteltonbereich gehörenden mit Koordinaten (127; 127). Wenn du diesen Kontrollpunkt beispielsweise auf die Stufe (127; 70) nach unten verschiebst, erhältst du die folgenden Ergebnisse:
- der Gesamttonumfang bleibt unverändert;
- der Ausgabewert für den ausgewählten Kontrollpunkt wird auf einen Wert von 70 reduziert, was eine Abnahme des Helligkeitsniveaus anzeigt.
- das Kontrastniveau im Bereich der Höhepunkte wird erhöht, da der Neigungswinkel der Tangenten, die an den Kontrollpunkten in diesem Bereich konstruiert werden, mehr als 45 Grad (2) beträgt. Bilddetails in hellen Bereichen werden klarer;
- das Kontrastniveau im Schattenbereich wird verringert, da der Neigungswinkel der Tangenten, die an den Kontrollpunkten in diesem Bereich konstruiert werden, weniger als 45 Grad (1) beträgt. Dies bedeutet, dass die Details in den dunklen Bereichen des Bildes weniger klar werden, sie werden jedoch auch nicht zu schwarzen Flecken.
7. Linearer Kontrastanstieg.
Da der Kontrast direkt von der Differenz zwischen den hellsten und den dunkelsten Punkten des Bildes abhängt, besteht der einfachste Weg, den Kontrast des Bildes zu erhöhen, darin, den Abstand zwischen den Eingabewerten der schwarzen und weißen Punkte zu verringern. Mit anderen Worten, wir müssen den Eingabewert für den Schwarzpunkt erhöhen (nach rechts verschieben) und für den Weißpunkt verringern (nach links verschieben). Für eine detailliertere Korrektur siehe die Absätze 1 und 5.
8. Kontrast linear verringern.
Ähnlich wie im vorherigen Beispiel lässt sich der Gesamtkontrast des Bildkontrasts am einfachsten reduzieren, indem die Ausgabewerte für die schwarzen und weißen Punkte näher zusammengebracht werden, d.h. der Ausgabewert für den Weißpunkt wird verringert (nach unten verschoben) und erhöht für den schwarzen Punkt (nach oben verschoben).
Danach die Anweisungen in den Absätzen 2 und 4 beachten.
9. So arbeitest du mit einer S-Kurve.
Wenn du nur den Kontrast der Mitteltöne erhöhen musst, solltest du eine S-förmige Kurve verwenden. Doppelklicke zuerst, um drei Kontrollpunkte auf der Kurve zu erstellen. Platziere zum Beispiel einen im Mitteltonbereich (128; 128), einen im Schattenbereich und einen im Bereich der Lichttöne.
Lass die Position des ersten Kontrollpunkts unverändert, verschiebe den zweiten nach unten (gemäß dem in Absatz 6 beschriebenen Prinzip) und ziehe den dritten Punkt nach oben (gemäß dem in Absatz 3 beschriebenen Prinzip). Auf diese Weise werden die dunklen und hellen Bereiche des Bildes flacher. Die Neigungswinkel der Tangenten, die an den Kontrollpunkten in diesen Bereichen gebaut werden, betragen weniger als 45 Grad. Das bedeutet, dass die Bilddetails in den dunkelsten und hellsten Bereichen weniger klar werden, während die Mitteltöne des Bildes kontrastreicher werden.
Natürlich ist der Prozess der Verwendung einer S-förmigen Kurve für jedes Bild etwas anders. Das Grundprinzip bleibt jedoch dasselbe: Durch Erhöhung der Anzahl und Änderung der Position der Kontrollpunkte kann sowohl die Verstärkung als auch die Schwächung der Visualisierung von Details in den dunklen, hellen und mittleren Tönen unabhängig voneinander erreicht werden.
10. Verwendung von der inversen S-förmigen Kurve.
Das Funktionsprinzip dieser Kurve ist entgegengesetzt zu dem Funktionsprinzip der oben beschriebenen S-förmigen Kurve.
Geh wie folgt vor, um den Kontrast von Mitten bei gleichzeitiger Erhöhung der Klarheit im Bereich von Schatten und Spitzlichtern zu reduzieren:
- doppelklicke, um mindestens drei Kontrollpunkte zu erstellen. Wie im vorherigen Beispiel kannst den Mittelpunkt (128; 128), den Punkt im Schattenbereich und den Punkt im hellen Bereich nehmen.
- lass die Position des ersten Punkts unverändert, verschiebe den zweiten Punkt nach oben und den dritten nach unten.
Auf diese Weise werden die hellen und dunklen Bereiche des Bildes kontrastreicher, da die Neigungswinkel der Tangenten, die an den Kontrollpunkten in diesen Bereichen erstellt werden, mehr als 45 Grad betragen. Die Bilddetails in diesen Bereichen werden klarer, während die Mitte Töne werden flacher.
Verwendung von Farbkanälen, um ein Video oder ein Bild zu bearbeiten
Das Arbeiten mit Farbkanälen ist eine Möglichkeit, die Farbkorrektur im RGB-Modus durchzuführen.
Jede Farbe im RGB-Farbraum wird durch Mischen von drei Grundfarben erreicht: Rot (R), Grün (G) und Blau (B). Nach der Theorie wissen wir alle: Wenn du Rot und Grün mischst, erhältst du Gelb; die Mischung aus Rot und Blau ergibt Purpur; die Mischung aus Blau und Grün führt zu Blau usw.

Die Helligkeit jeder Farbe wird auf einen Wert zwischen 0 und 255 eingestellt. Der Punkt mit Nullwerten für alle drei Kurven (0; 0; 0) entspricht der schwarzen Farbe und der Punkt mit den Maximalwerten (255; 255; 255) ) - entspricht weiß.
Um in den Farbkorrekturmodus einer einzelnen RGB-Kurve zu wechseln, musst du den gewünschten Farbkanal im RGB-Farbraum auswählen.
Doppelklicke auf einen bestimmten Abschnitt der zusammengesetzten Kurve, um einen Kontrollpunkt zu erstellen. Wenn du die Kontrollpunkte (nach oben und unten, rechts und links) der Kurve verschiebst, änderst du die Gesamtfarbe des Bildes, indem du die Helligkeit einer bestimmten Farbe im ausgewählten Bereich anpasst.
Die Prinzipien der Arbeit mit RGB-Kanalkurven ähneln den Prinzipien der Änderung der Helligkeits- und Kontrastwerte eines Videos:
- durch Verschieben des Steuerpunkts eines bestimmten Kanals nach oben weise den Pixeln in einem bestimmten Bereich reichere Werte der ausgewählten Farbe zu.
- indem du den Steuerpunkt nach unten verschiebst, weise den Pixeln des ausgewählten Farbkanals niedrigere Helligkeitswerte zu.
Bitte beachte, dass dieser Prozess andere Farbkanäle im Bearbeitungsbereich verbessert. In dem folgenden Beispiel kannst du sehen, dass die Abnahme der Helligkeit der Bild-Mitteltöne im Rotkanal zu einem Anstieg der Werte für Blau-Grün-Farben und zur allgemeinen Verdunkelung des Bildes geführt hat.