- Hola, soy Mattea Wharton, videógrafa de viajes de Seattle. Durante tres años luc...
- published Amy Shao 6/10/25 ¡La espera por algo nuevo e inusual finalmente ha t...
- Esta temporada navideña marca nuevos comienzos con la última actualización de VS...
- El cambio se trata de mejorar, y este proceso no sería posible sin vuestra aport...
Cómo aplicar máscara a videos en el software de edición VSDC
La máscara de video es una técnica avanzada que se utiliza para crear efectos llamativos. Técnicamente, cuando aplicas una máscara, perfila un área en la imagen que deseas modificar y trabajas con ella de forma independiente. Si alguna vez usaste un editor gráfico, seguramente estás familiarizado con la idea.
VSDC Video Editor incluye un amplio conjunto de herramientas para crear máscaras de recorte precisas, máscaras invertidas y máscaras de texto. En el tutorial a continuación, te mostraremos cómo aplicar una máscara invertida. Para este escenario, estaremos pixelando la cara de una persona como si tuviéramos que esconderla de los espectadores.
En la segunda parte de este tutorial, también hablaremos sobre cómo hacer que la máscara siga los movimientos del objeto.
Ten en cuenta que si bien VSDC es un editor de video gratuito, la máscara se incluye en el paquete Pro disponible por $19,99 por año. Sin embargo, si solo necesitas desenfocar rápidamente una cara en un video, puedes hacerlo de forma gratuita siguiendo estas instrucciones.
Cómo añadir máscara a un video (ejemplo de máscara en píxeles)
Al añadir un video a la escena, pasa a la pestaña Efectos de video, selecciona Filtros y elige "Pixelate". Toda tu escena se pixelará, así que no te confundas - es parte del proceso . Usa la ventana Propiedades a la derecha para ajustar el nivel de pixelación y configura la intensidad de la máscara.
Ahora, vamos a seleccionar el área de máscara. Puedes hacerlo usando formas de máscara prediseñadas como elipse y rectángulo, o puedes crear una forma personalizada usando una herramienta llamada "forma libre". Para este ejemplo, usaremos una forma de elipse para cubrir la cara de una persona.
Haz doble clic en la capa "Pixelate" y añade un objeto Elipse a la escena (pasa al menú de la izquierda para encontrar el icono de Elipse). Notarás que el área dentro de los bordes de la forma ya no está pixelada, mientras tanto, necesitamos que sea al revés.

Para hacer eso, aplica una máscara invertida:
- Abre la ventana Propiedades - ubicada a la derecha. Si no ves la ventana de Propiedades, usa el botón derecho del ratón para hacer clic en el objeto Elipse en el timeline y selecciona Propiedades.
- Abre el menú Modo de composición y seleciona Enmascaramiento.
- Encuentra Invertir máscara y cambia de No a Si.
- Al hacer eso, la cara se mantendrá borrosa, mientras que el área circundante se revertirá a su aspecto original.
Eso es todo. Acabas de aplicar una máscara de video. De la misma manera, podrás usar otros efectos en lugar de píxeles. Los ejemplos son numerosos: puede cambiar el color de un área determinada en el video, puedes cortar un objeto y reemplazarlo, puedes crear una máscara de recorte transparente y mucho más. Aquí hay un enlace rápido a los tutoriales de enmascaramiento de videos en nuestro canal de YouTube ¡No olvides suscribirte!
Cómo hacer una máscara de video siguiendo los movimientos del objeto
De forma predeterminada, una máscara de video sigue el enfoque de la cámara y no se mueve en la escena. En nuestro caso, esto significa que si la persona se mueve, puede “perder” la máscara. Para evitarlo, deberá aplicar la captura de movimiento. De esta forma, la máscara seguirá el movimiento de la persona y su rostro permanecerá oculto.
A continuación se explica cómo aplicar la captura de movimiento a la máscara:
- Regresa a la pestaña principal del timeline y haz clic derecho en el video. En el menú contextual, selecciona la opción "Crear un mapa de movimiento".
- En la ventana emergente, el programa indicará en qué lugar de tu PC se guardará y almacenará el mapa de movimiento. Simplemente haz clic en Aceptar.
- Una vez hecho esto, se activará el modo Captura de movimiento.
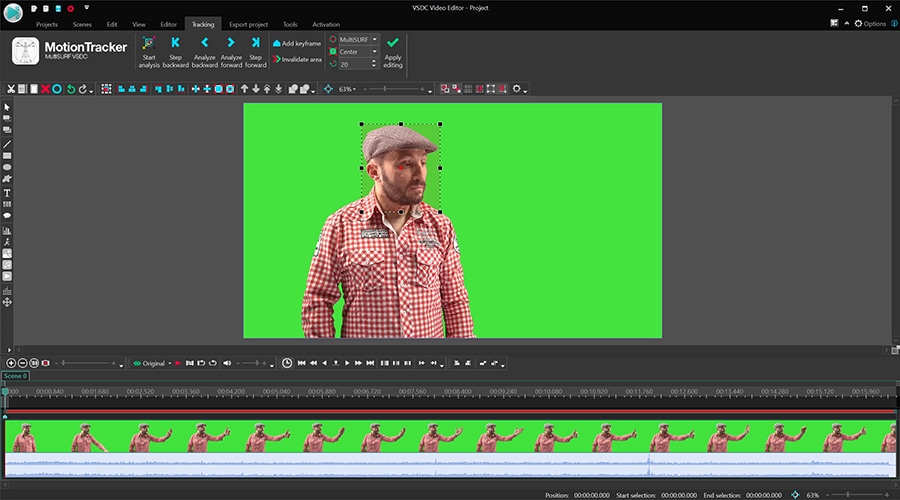
- Pon el marco de seguimiento para cubrir completamente la cara. Idealmente, el punto rojo debería estar en el medio del objeto que rastrearás. Una vez que esté listo, pulsa Iniciar análisis y observa cómo el software dibuja el mapa de movimiento.
- Una vez que esté listo, haz clic en Aplicar edición. En la ventana emergente, seleccione Sí para guardar los cambios en el mapa.
- Volverás a la pestaña principal del timeline. Haz doble clic en la capa de video, luego haz doble clic en la capa de filtro Pixelate para volver a la forma de elipse.
- Haz doble clic en la capa de forma de elipse y abre el menú Añadir objeto en la parte superior. Selecciona Movimiento -> Mapa de movimiento.

- En la ventana emergente, confirme que deseas aplicar el mapa sugerido (si tienes varios mapas en su PC, tendrás una lista para seleccionar).
- Ajusta la posición de la máscara si es necesario y pulsa Vista previa para ver el resultado. La máscara pixelada debe moverse junto con la cara.
Si estás creando una máscara con captura de movimiento, no dudes en consultar el siguiente tutorial video. La secuencia de acciones en el video es diferente, pero el resultado es el mismo. Ve si funciona para ti:
Otros tutoriales de edición de video que te pueden interesar:
- Como aplicar modos de fusión en VSDC Free Video Editor
- Cómo clonarte en un video
- Cómo crear una máscara de texto gratis en 3 minutos
Para obtener más información sobre el programa, consulte la página sobre las funciones del editor gratis.