- 你好,我是Mattea Wharton,來自西雅圖的旅行影片創作者。整整三年,我一直在與那些會在我影片上加上難看浮水印的編輯軟體鬥爭,直到我發現了VSDC。這款...
- published Amy Shao 6/10/25 等待全新非凡体验的日子终于结束了!这次更新不只是又一个版本——而是VSDC 10.1! V...
- 这个节日季,迎接全新的开始!VSDC视频编辑器带来了最新的9.4版本。我们倾听了您的建议,专注于优化您最常用的工具,同时为明年更多创新功能奠定基础。 增強的...
- 改变就是进步,而这个过程离不开您的参与。在仔细审阅您的反馈后,我们已经解决了多个关键问题,并引入了旨在提升您编辑体验的更新。 150+模板、文本转换工具...
如何使用VSDC视频编辑器的视频掩蔽功能
视频掩蔽是用于创建醒目效果的高级技术。从技术上讲,当您应用掩蔽时,您会在图片中勾勒出要修改的区域并单独使用它。如果您曾经使用过图形编辑器,那么您一定对这个想法很熟悉。
VSDC视频编辑器含用于创建精确的剪切掩蔽、倒置掩蔽和文本掩蔽的大量工具包。在下面的教程中,我们将向您展示如何应用反向掩蔽。在这种情况下,我们将对一个人的脸进行像素化处理,好像我们需要向观众隐藏它一样。
在本教程的第二部分中,我们还将讨论如何使掩蔽跟随对象的运动。
请注意,虽然VSDC是免费的视频编辑器,但专业版拥有掩蔽功能,价格为每年19.99美元。如只需要快速模糊视频中的人脸,则可以按照我们的说明免费进行。
如何创建视频掩蔽(像素掩蔽示例)
将视频添加到场景后,转到“视频效果”选项卡、选择“滤镜”然后选择“像素化”。您的整个场景都会变得像素化,但不要感到困惑:这是过程的一部分。使用右侧的“属性”窗口来调整像素化级别并设置遮罩的强度。
接下来,选择掩蔽区域。您可以使用预先设计的掩蔽形状(如椭圆和矩形)来完成此操作,也可以使用“自由形状”工具创建自定义形状。在此示例中,我们使用椭圆形遮盖人脸。
双击“像素化”图层,然后把椭圆对象添加到场景中(转到左侧菜单以找到椭圆图标)。您会注意到,形状边界内的区域不再被像素化。

为此,请应用倒置掩蔽:
- 打开右侧的“属性”窗口。看不到“属性”窗口的话,请使用右键单击时间线上的“椭圆”对象,然后选择“属性”。
- 打开构图模式下拉菜单,然后选择掩蔽。
- 找到倒置掩蔽,把模式从否切换为是。
- 完成后,人脸保持模糊,而周围区域将恢复到原始状态。
完成了。您刚刚应用了视频掩蔽。同样,您也可用其他效果而不是像素。例子很多:可以更改视频特定区域的颜色、剪切并替换对象、创建透明的剪贴掩蔽等等。这是我们YouTube频道上视频掩蔽教程的快速链接。别忘了订阅!
如何使视频掩蔽跟随对象的移动
默认视频掩蔽会跟随相机的焦点移动,并且不会在场景中移动。在我们的案例中,这意味着如果有人移动,掩蔽可能会被“丢下”。为防止,需要应用移动跟踪。这样,掩蔽将跟随人的移动,人脸保持隐藏状态。
进行以下操作应用掩蔽运动跟踪:
- 返回主时间线标签,右键单击视频。选择上下文菜单中的“创建移动轨迹”选项。
- 程序将指示您移动轨迹的保存地址。只需单击确定。
- 完成后,移动跟踪器模式将被激活。
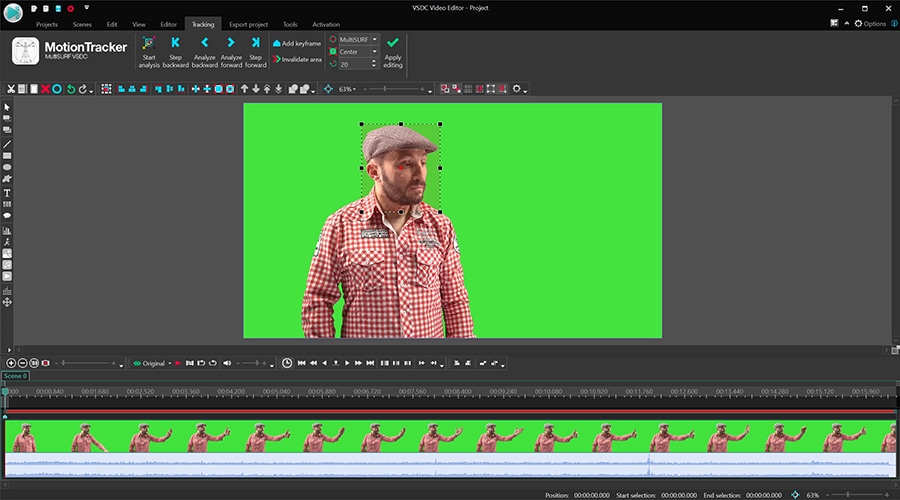
- 放置跟踪框完全遮住脸部。理想情况下,红点应位于被跟踪对象的中间。配置后,按开始分析,然后软件将创建移动轨迹。
- 完成后,单击“应用编辑”。选择“是”保存轨迹的更改。
- 回到主时间线选项卡后,双击视频层,然后双击像素化滤镜层,再次选择椭圆形状。
- 双击椭圆形图层,然后打开顶部的“添加对象”菜单。选择移动->移动轨迹。

- 确认应用指定的轨迹(电脑上有几个轨迹时,选择一个)。
- 有需要时,调整掩蔽的位置,然后单击“预览”查看结果。像素化掩蔽应与脸部一起移动。
创建移动跟踪掩蔽时,请随时参考以下视频教程。视频中的操作顺序不同,但结果相同。
您可能感兴趣的其他视频编辑教程:
您可以在免费视频编辑器' 的描述页面上获得更多有关该程序的信息。