- Hallo, ich bin Amy Shao, eine Reisevideografin aus Seattle. Drei Jahre lang...
- published Amy Shao 6/10/25 Die Wartezeit auf etwas Neues und Außergewöh...
- Mit dem neuesten Update des VSDC Video Editors starten wir gemeinsam in ein...
- Veränderung bedeutet Verbesserung, und dieser Prozess wäre ohne Ihr Feedbac...
Videos mit der VSDC-Bearbeitungssoftware maskieren
Videomaskierung ist eine fortschrittliche Technik, mit der auffällige Effekte erzeugt werden. Technisch gesehen, wenn Sie eine Maske anwenden, reißen Sie einen Bereich im Bild, den Sie ändern möchten, um und arbeiten unabhängig mit ihm. Wenn Sie jemals einen Grafikeditor verwendet haben, kennen Sie die Idee sicher.
VSDC Video Editor enthält eine Reihe von Tools zum Erstellen präziser Schnittmasken, invertierten Masken und Textmasken. Im folgenden Tutorial zeigen wir Ihnen, wie Sie eine invertierte Maske anwenden können. In diesem Fall werden wir ein Gesicht einer Person so pixelig machen, als ob wir es vor den Zuschauern verbergen müssten.
Im zweiten Teil dieses Tutorials zeigen wir, wie die Maske den Bewegungen des Objekts folgt.
VSDC für Windows herunterladen
Bitte beachten Sie, dass obwohl das VSDC ein kostenloser Video-Editor ist, ist die Maskierungsfunktion im Pro-Paket für $ 19,99 pro Jahr erhältlich. Wenn Sie ein Gesicht in einem Video nur schnell verwischen möchten, können es kostenlos tun, folgen Sie einfach unseren Anweisungen.
Als Nächstes müssen wir einen Maskierungsbereich auswählen. Sie können dazu vorgefertigte Maskenformen wie Ellipse und Rechteck verwenden oder eine benutzerdefinierte Form mit einem Werkzeug namens "Freie Form" erstellen. In diesem Beispiel verwenden wir eine Ellipsenform, um das Gesicht einer Person zu bedecken.
Doppelklicken Sie auf die Ebene "Pixelisierung" und fügen Sie der Szene ein Ellipse-Objekt hinzu (gehen Sie zum Menü auf der linken Seite, um das Ellipse-Symbol zu finden. Dann stellen Sie fest, dass der Bereich innerhalb der Ränder der Form nicht mehr pixeliert ist. Inzwischen müssen wir es umgekehrt machen.

Wenden Sie dazu eine invertierte Maske an:
- Öffnen Sie das Eigenschaftenfenster rechts. Wenn das Eigenschaftenfenster nicht angezeigt wird, klicken Sie mit der rechten Maustaste auf das Ellipse-Objekt in der Zeitleiste und wählen Sie Eigenschaften.
- Öffnen Sie das Dropdown-Menü Kompositionsmodus und wählen Sie Maske aus.
- Finden Sie dann die invertierte Maske und wechseln Sie den Modus von Nein zu Ja.
- Sobald Sie dies tun, wird das Gesicht unscharf und die Umgebung kehrt zu ihrem ursprünglichen Aussehen zurück.
Das war's. Sie haben gerade eine Videomaske angewendet. Auf dieselbe Weise können Sie anstelle von Pixeln andere Effekte verwenden. Die Beispiele sind zahlreich: Sie können die Farbe eines bestimmten Bereichs im Video ändern, ein Objekt ausschneiden und ersetzen, eine durchsichtige Schnittmaske erstellen und vieles mehr. Hier ist ein kurzer Link zu den Video Masking-Tutorials auf unserem YouTube-Kanal. Vergissen Sie nicht zu abonnieren!
So erstellen Sie eine Videomaske, die den Bewegungen des Objekts folgt
Standardmäßig folgt eine Videomaske dem Kamerafokus und bewegt sich nicht in der Szene. In unserem Fall bedeutet dies, dass die Person, wenn sie sich bewegt, die Maske „verlieren“ kann. Um dies zu verhindern, müssen Sie Motion Tracking anwenden. Auf diese Weise folgt die Maske der Bewegung der Person und ihr Gesicht bleibt verborgen.
So wenden Sie die Bewegungsverfolgung auf die Maske an:
- Gehen Sie zurück zur Hauptregisterkarte und klicken Sie mit der rechten Maustaste auf das Video. Wählen Sie im Kontextmenü die Option „Bewegungskarte erstellen“.
- Im Popup-Fenster zeigt das Programm an, wo auf Ihrem PC die Bewegungskarte gespeichert wird. Klicken Sie einfach auf OK.
- Sobald Sie dies tun, wird der Motion Tracker-Modus aktiviert.
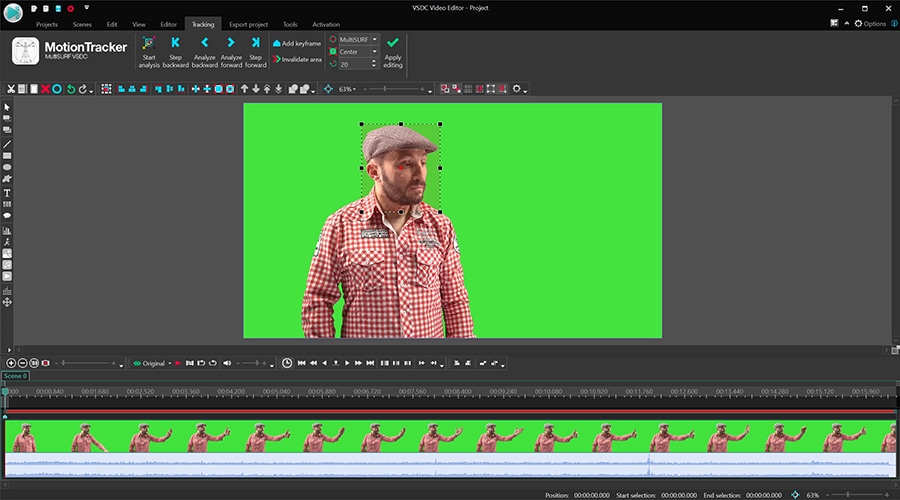
- Platzieren Sie den Verfolgungsrahmen so, dass das Gesicht vollständig bedeckt ist. Im Idealfall sollte sich der rote Punkt in der Mitte des Objekts befinden, das Sie verfolgen möchten. Wenn Sie fertig sind, drücken Sie Analyse starten und beobachten Sie, wie die Software die Bewegungskarte zeichnet.
- Wenn Sie fertig sind, klicken Sie auf Bearbeitung anwenden. Wählen Sie im Popup-Fenster Ja aus, um die Änderungen in der Karte zu speichern.
- Sie kehren zur Hauptregisterkarte zurück. Doppelklicken Sie auf die Videoebene und doppelklicken Sie dann auf die Filterebene Pixelisierung, um wieder die Ellipsenform zu sehen.
- Doppelklicken Sie auf die Ellipsenformebene und öffnen Sie oben das Menü Objekt hinzufügen. Wählen Sie Bewegung → Bewegungskarte.

- Bestätigen Sie im Popup-Fenster, dass Sie die vorgeschlagene Karte anwenden möchten (wenn Sie mehrere Karten auf Ihrem PC haben, können Sie aus einer Liste auswählen).
- Passen Sie bei Bedarf die Position der Maske an und klicken Sie auf Vorschau, um das Ergebnis anzuzeigen. Die pixelige Maske sollte sich mit dem Gesicht bewegen.
Wenn Sie eine Motion-Tracked-Maske erstellt haben, schauen Sie sich bitte das folgende Video-Tutorial an. Die Reihenfolge der Aktionen im Video ist unterschiedlich, aber das Ergebnis ist das gleiche. Sehen Sie, ob es für Sie funktioniert:
Andere Tutorials zur Videobearbeitung, die Sie interessieren könnten:
- So wenden Sie Mischmodi im VSDC Free Video Editor an
- So klonen Sie sich in einem Video
- So erstellen Sie innerhalb von 3 Minuten eine Textmaske kostenlos
Weitere Informationen zum Programm finden Sie auf der Beschreibungsseite des kostenlosen Video-Editors.