- Hallo, ich bin Amy Shao, eine Reisevideografin aus Seattle. Drei Jahre lang...
- published Amy Shao 6/10/25 Die Wartezeit auf etwas Neues und Außergewöh...
- Mit dem neuesten Update des VSDC Video Editors starten wir gemeinsam in ein...
- Veränderung bedeutet Verbesserung, und dieser Prozess wäre ohne Ihr Feedbac...
Einsteigerhandbuch zur Verwendung der Bewegungsverfolgung in VSDC
Im Februar 2020 kündigte das VSDC-Team die Veröffentlichung von Bewegungsverfolgung an - einem lang erwarteten Tool, mit dem Sie die Bewegungen von Objekten in einem Video registrieren und anderen Elementen dieselbe Flugbahn zuweisen können: Texten, Bildern oder Filtern. Ein häufiges Beispiel, das wahrscheinlich in den Sinn kommt, ist eine pixelige Zensurmaske, die über einem sich bewegenden Objekt platziert ist - aber Bewegungsverfolgungsmöglichkeiten gehen weit darüber hinaus. Sie können beispielsweise einen Texttitel zusammen mit dem Objekt verschieben, zu dem er gehört. Oder Sie können ein Bild erstellen, das einem zugewiesenen Objekt in einem Video folgt.
Damit Sie die Bewegungsverfolgung in VSDC schneller beherrschen können, haben wir ein detailliertes Tutorial vorbereitet. Sie erfahren, wie das Werkzeug funktioniert, was eine Bewegungskarte ist, wie Sie eine Flugbahn erstellen und einem Objekt zuweisen können. Wir erklären auch, was zu tun ist, wenn ein verfolgtes Objekt seine Größe oder Form ändert und von der Verfolgungssoftware "verloren" geht.
Bevor Sie beginnen, empfehlen wir dringend, die neueste Version von VSDC herunterzuladen.
1. Wie die Bewegungsverfolgung in VSDC aktivieren
Bewegungsverfolgung ist eine kostenpflichtige Funktion, die im Rahmen der VSDC Pro Edition verfügbar ist. Wenn Sie bereits die VSDC Pro-Lizenz haben, laden Sie einfach die neueste Version des Editors herunter, und Sie können unter den integrierten Tools auf Bewegungsverfolgung zugreifen.
Eine weitere Option ist für diejenigen verfügbar, die Bewegungsverfolgung verwenden möchten, ohne ein Upgrade auf VSDC Pro durchzuführen. Dazu müssen Sie das Bewegungsverfolgung-Plugin von der offiziellen Website herunterladen und auf Ihrem PC installieren. Das Plugin ist kostenpflichtig und ermöglicht die Aktivierung des Bewegungsverfolgungstools direkt in der kostenlosen Version von VSDC Video Editor.
2. Erste Schritte mit der Bewegungsverfolgung in VSDC: Erstellen einer Bewegungskarte
Starten Sie zunächst das Programm und importieren Sie eine Videodatei mit einem sich bewegenden Objekt. Als Nächstes müssen Sie eine Karte erstellen, die auf der Flugbahn der Bewegung dieses Objekts basiert. Es wird als Bewegungskarte bezeichnet.
So geht's:
- Klicken Sie mit der rechten Maustaste auf das Video.
- Wählen Sie im Kontextmenü die Option „Bewegungskarte erstellen“.
- Wählen Sie nun den Ordner auf Ihrem PC aus (oder bestätigen Sie ihn), um die Karte zu speichern. Klicken Sie auf "Speichern".

- Im Vorschaufenster sehen Sie einen Rahmen, der das verfolgte Objekt definiert. Ändern Sie die Größe und verschieben Sie sie, um sicherzustellen, dass das verfolgte Objekt zum Rahmen passt und den größten Teil seines Platzes einnimmt.
- Verwenden Sie die Schaltfläche „Analyse starten“ im Motion Tracker-Menü oben, um den Tracking-Vorgang zu starten.
- Während der Wiedergabe des Videos wird auf dem Vorschaubildschirm eine Bewegungskarte grün angezeigt. Überprüfen Sie am Ende des Videos die Flugbahn und klicken Sie auf die Schaltfläche "Bearbeitung anwenden", wenn sie korrekt ist. Auf diese Weise speichern Sie die erstellte Bewegungskarte an der zuvor festgelegten Stelle auf dem PC und das Programm wird in den normalen Bearbeitungsmodus wechseln.
3. Wie ein Objekt an eine Bewegungskarte anhängen
Sobald die Bewegungskarte fertig ist, können Sie sie jedem Objekt zuweisen: einem Bild, einem Symbol, einem Titel oder einer Maske. Als Beispiel zeigen wir Ihnen, wie Sie einen Text erstellen können, der einem Objekt im Video folgt.
Hier ist eine Beschreibung:
- Verwenden Sie zunächst das Menü auf der linken Seite, um der Szene ein Textobjekt hinzufügen.
- Doppelklicken Sie auf die Textebene.
- Öffnen Sie oben das Menü „Objekt hinzufügen“ und wählen Sie „Bewegung“ >> „Bewegungskarte“.
- Wählen Sie im Fenster mit den Positionseinstellungen des Objekts die Bewegungskarte aus, die Sie zuvor auf Ihrem PC gespeichert haben, und klicken Sie auf OK.
- Beachten Sie, dass Sie im Einstellungsfenster auch den Startpunkt für die Karte ändern können. Das bedeutet, dass Sie die Trajektorie ab dem Beginn der Szene, von der Cursorposition oder manuell auf das Objekt anwenden können.
4. Was ist eine Tracking-Verlust-Bereich
Manchmal kann die Software dabei das verfolgte Objekt „verlieren“. Dies geschieht normalerweise, wenn das Objekt von der Umgebung überlappt wird und in der Szene nicht mehr sichtbar ist. Andere Szenarien beinhalten, dass das Objekt seine Größe, Farbe, Form oder Erscheinung vollständig ändert (eine Person verwandelt sich in ein Auto, wie zum Beispiel in Transformers).
Als Ergebnis erhalten Sie einen sogenannten "Tracking-Verlust-Bereich" - die Lücke zwischen dem Moment, in dem das Programm das Objekt "verliert" und es erneut registriert.
In solchen Fällen erstellt das Bewegungsverfolgungswerkzeug eine ungefähre Flugbahn, die das Objekt voraussichtlich annehmen wird, während es sich durch den Tracking-Verlust-Bereich bewegt. Sie können diese Flugbahn jederzeit manuell anpassen, indem Sie den erforderlichen Bereichen Keyframes hinzufügen.
So wird es gemacht:
- Platzieren Sie den Cursor auf der Zeitachse in dem Moment, in dem das Programm das Objekt verliert. Passen Sie den Verfolgungsrahmen an die Position des neuen Objekts an und verschieben Sie ihn.
- Klicken Sie nun auf die Schaltfläche „Analyse fortsetzen“, um das Tracking von diesem Moment an zu starten.
- Wenn das Objekt während der Wiedergabe mehr als einmal „verloren“ geht, wiederholen Sie diese Schritte jedes Mal.
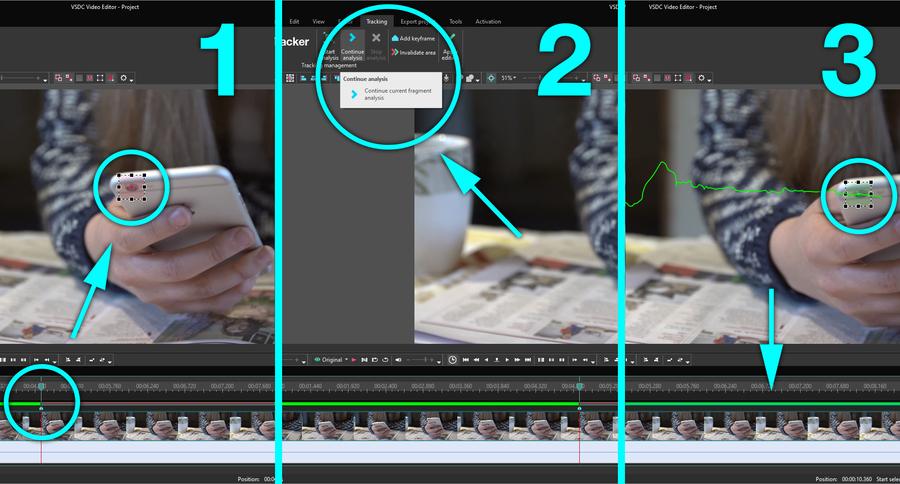
Wenn Sie einen Teil der Flugbahn auf der Bewegungskarte auswählen müssen, um sie zu löschen, können Sie dies auch manuell tun. Platzieren Sie Keyframes am Anfang und am Ende des Stücks, das Sie ausschneiden möchten. Wählen Sie es dann aus und klicken Sie auf "Löschen".
Bitte beachten Sie, dass die auftretenden Bereiche des Verlusts des verfolgten Objekts früher auftreten können, als das Objekt wirklich aus dem Blickfeld verschwindet. In diesem Fall müssen Sie möglicherweise den Tracking-Verlust-Bereich erweitern, um ihn genauer anzupassen.
Folgen Sie diesen Schritten, um den Tracking-Verlust-Bereich zu ändern:
- Platzieren Sie zunächst zusätzliche Keyframes, um den Tracking-Verlust-Bereich auf der Zeitachse anzugeben.
- Doppelklicken Sie auf das resultierende Stück der Karte.
- Verwenden Sie das Symbol "Bereich ungültig machen", um das Stück als einen Bereich zu definieren, in dem die Bewegung des Objekts falsch verfolgt wurde.
- Nehmen Sie abschließend manuelle Anpassungen mithilfe von Keyframes vor.
Wenn die Karte wie erwartet aussieht, klicken Sie auf die Schaltfläche „Bearbeitung anwenden“, um sie zu speichern und VSDC in den Videobearbeitungsmodus zu schalten.
Verwenden Sie die Pfeiltasten „rechts“ und „links“ auf Ihrer Tastatur, um im Bewegungsverfolgung-Modus schnell zwischen Keyframes zu wechseln.
5. Bewegungskarteneinstellungen: Übersicht
Sobald Sie die Bewegungskarte einem Objekt zugewiesen haben, können Sie die verfügbaren Einstellungen für eine höhere Bewegungsgenauigkeit optimieren. Um auf die Einstellungen zuzugreifen, doppelklicken Sie auf das Objekt. Dadurch wird eine neue Registerkarte mit einer Ebene namens "Bewegungskarte" geöffnet. Alle Anpassungen an der Bewegungskarte können im Eigenschaftenfenster auf der rechten Seite vorgenommen werden. Wenn Sie das Eigenschaftenfenster nicht finden können, klicken Sie mit der rechten Maustaste auf die Ebene und wählen Sie "Eigenschaften" aus dem Menü.
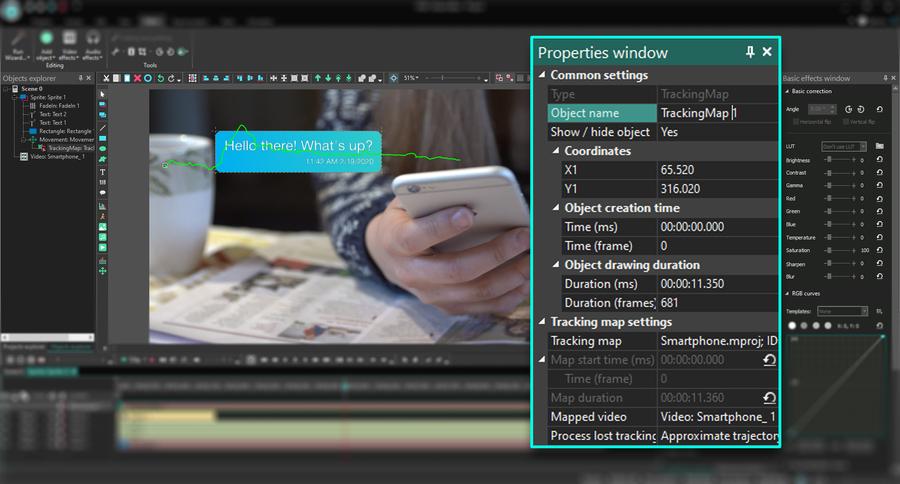
Im Folgenden wird erläutert, was die einzelnen Parameter des Eigenschaftenfensters bedeuten:
Koordinaten (X/Y) – Anfangskoordinaten des Objekts im Vorschaufenster.
Objekterstellungszeit (ms/Frame) – der Moment, in dem Sie die Bewegungskarte dem hinzugefügten Objekt zuweisen möchten.
Dauer der Objektdarstellung (ms/Frame) – Dieser Parameter definiert, wie lange Sie die Bewegungskarte auf dieses Objekt anwenden möchten. Genau wie der vorherige Parameter kann dieser entweder durch Millisekunden oder durch Frames definiert werden.
Das Setup-Menü für die Bewegungskarte enthält die folgenden Parameter:
- Bewegungskarte - die im Projekt verwendete Karte.
- Zugeordnetes Video - das Video, das zum Zeichnen der Bewegungskarte verwendet wird. Wenn Sie hier die Videodatei angeben, werden ihre Parameter und die Parameter der Karte automatisch aneinander angepasst. Wenn Sie dieses Feld leer lassen, wird die Bewegungskarte nicht an die Parameter des Videos angepasst.
- Verlorene Verfolgung verarbeiten – der Bewegungsmodus des Objekts im Bereich für die Verfolgung von Verlusten. Mit diesem Parameter können Sie entscheiden, wie sich das Objekt im Bereich für die Verfolgung von Verlusten bewegen soll. Es stehen drei Optionen zur Auswahl:
- Ungefähre Flugbahn - Das Objekt bleibt sichtbar, während das Programm seine beabsichtigte Flugbahn vollendet.
- Objekt ausblenden - Wenn das Objekt den Verfolgungsverlustbereich erreicht, verschwindet es.
- Karte nicht verarbeiten - das Objekt bewegt sich entsprechend der von Ihnen gezeichneten Flugbahn. Um das fehlende Stück Flugbahn zu zeichnen, müssen Sie das Werkzeug "Bewegung" verwenden.
Bitte beachten Sie, dass sich das Objekt gemäß der «ungefähren Flugbahn» bewegt, wenn Sie die Flugbahn für den Verfolgungsverlustbereich nicht zeichnen.
Obwohl es kompliziert erscheinen kann, ist das Bewegungsverfolgungswerkzeug in VSDC tatsächlich recht einfach zu verwenden und erfordert keine besonderen Kenntnisse oder Erfahrungen. Solange Sie den Anweisungen folgen und das Vorschaufenster verwenden, können Sie das gewünschte Ergebnis erzielen.
Haben Sie Fragen? Senden Sie uns eine Nachricht auf Facebook.
Benötigen Sie weitere Ideen? Abonnieren Sie dann unseren YouTube-Kanal.