- Bonjour, je suis Mattea Wharton, vidéaste voyageuse de Seattle. Pendant tro...
- published Amy Shao 6/10/25 L'attente de quelque chose de nouveau et d'i...
- Cette saison festive marque un nouveau départ avec la toute dernière mise à...
- Le changement est synonyme d'amélioration, et ce processus ne serait pas po...
Comment ajouter un masque à une vidéo avec logiciel de montage VSDC
L’outil de masque est une technique avancée qui est utilisée pour créer des effets accrocheurs. Techniquement, lorsque vous appliquez un masque, vous tracez le contour d’une zone de l'image que vous souhaitez modifier et travaillez avec elle indépendamment. Si vous avez déjà utilisé un éditeur graphique, vous connaissez sûrement l’idée.
VSDC Video Editor offre un large éventail d’outils qui permettent de créer des masques de d'écrêtage précis, des masques inversés et des masques de texte. Le tutoriel ci-dessous va vous montrer comment appliquer un masque inversé. Pour ce scénario nous allons pixéliser le visage d’une personne pour cacher son identité.
Dans la deuxième partie du tutoriel nous expliquerons également comment faire un masque qui va suivre le mouvement de l’objet.
Bien que VSDC soit un éditeur de montage vidéo gratuit, l’outil de masque est inclus dans le paquet Pro disponible pour 19,99 $ par an. S'il vous faut flouter rapidement un visage dans une vidéo, vous pouvez le faire gratuitement suivant ces instructions.
Comment créer un masque à une vidéo (exemple de masque de pixels)
Une fois que vous avez ajouté une vidéo à la scène, allez dans l’onglet Effets vidéo, sélectionnez Filtres et choisissez Pixéliser. Votre scène entière sera pixellisée, alors ne soyez pas confus. Utilisez la fenêtre Propriétés à droite pour régler le niveau de pixélisation et définir l’intensité du masque.
Maintenant, il nous faut définir la zone à pixéliser. Pour y arriver, faites un double clic sur la couche «Pixéliser» et ajoutez un objet Ellipse à la scène (accédez au menu de gauche pour trouver l'icône Ellipse). Vous remarquez que la zone à l’intérieur de l’ellipse n’est plus pixélisée. Nous avons toutefois besoin de résultat inverse.
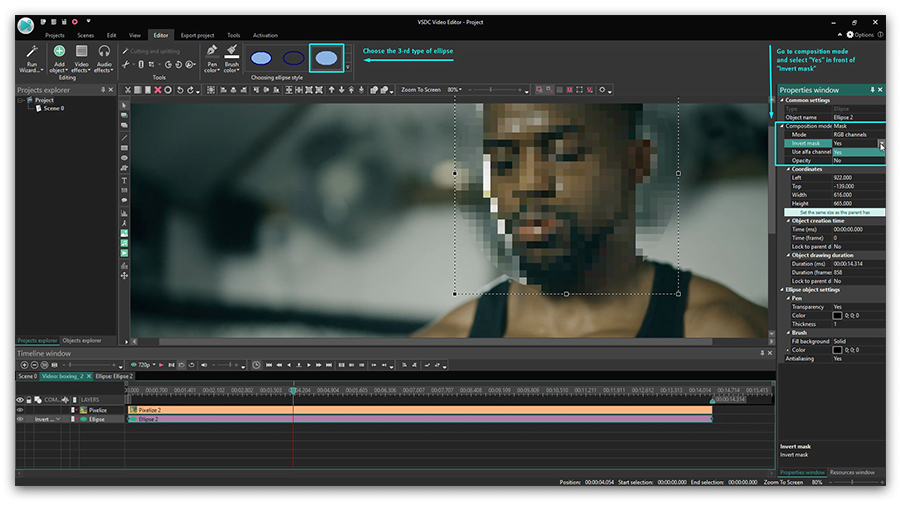
Pour y arriver, appliquez un masque inversé :
- Ouvrez la fenêtre Propriétés - située à droite. Si vous ne voyez pas la fenêtre Propriétés, cliquez avec le bouton droit de la souris sur l’objet Ellipse sur la timeline et sélectionnez Propriétés.
- Ouvrez le menu du mode Composition comme illustré ci-dessus.
- Sélectionnez Oui au lieu de Non pour le masque inversé.
- Le visage restera flou, tandis que la zone environnante reprendra son aspect d'origine.
Ça y est. Vous venez de créer un masque à une vidéo. De la même manière on peut utiliser d’autres effets au lieu de pixels. Les exemples sont nombreux : vous pouvez modifier la couleur d'une zone particulière de la vidéo, découper un objet et le remplacer avec un autre objet, créer un masque d'écrêtage transparent - et bien plus encore. Voici un lien vers des tutoriels sur les techniques de masque sur notre chaîne YouTube. N'oubliez pas de vous abonner !
Comment faire un masque vidéo suivre les mouvements de l'objet
Par défaut un masque vidéo suit la mise au point de la caméra. Dans notre cas, cela signifie que si l’objet, que vous essayez de masquer, se déplace, il risque de «perdre» le masque. Donc, il faut que le masque pixélisé suive les mouvements de l’objet.
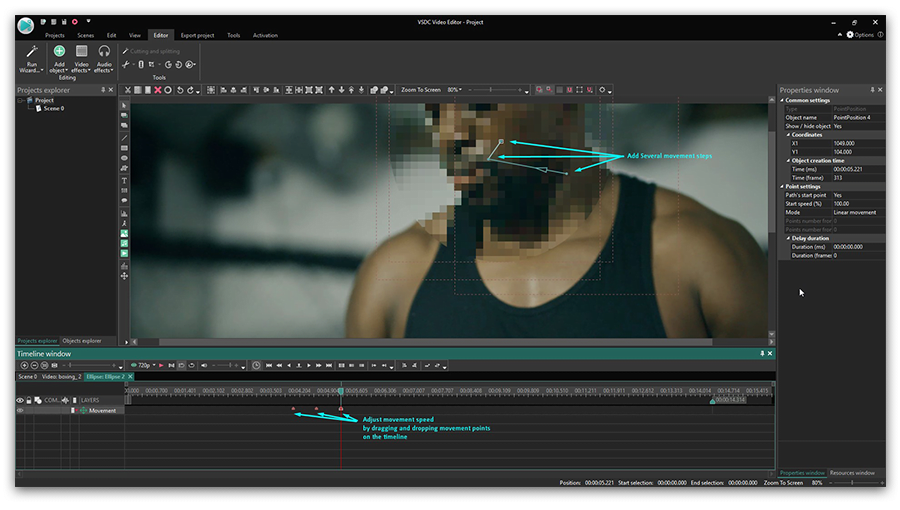
Voici l’instruction :
- Faites un double clic sur la couche de l’Ellipse.
- Sélectionnez l'option «Ajouter un mouvement» dans le menu de gauche et allez plus loin jusqu'au point où l’objet change de position. Décalez le masque pixélisé de manière qu'il recouvre exactement l'objet sur une nouvelle position.
- Répétez l'opération pour chaque mouvement de l'objet et réglez à l'aide du bouton Aperçu.
Conseil : définissez chaque nouveau point de mouvement comme le point de départ. Dans ce cas, vous pourrez décaler les points de mouvement sur la timeline pour augmenter / diminuer la vitesse de déplacement si nécessaire.
Chaque fois que l’objet à pixeliser se déplace et perd le masque, ajoutez un nouveau point de mouvement et faites-en un point de départ.
Voici une vidéo détaillée sur la configuration des mouvements de masque vidéo:
D’autres tutoriels de montage vidéo qui pourraient vous intéresser :
- Comment appliquer les modes de fusion dans VSDC Free Video Editor
- Comment se cloner dans une vidéo
- Comment créer un masque de texte gratuitement en 3 minutes
You can get more information about the program on Free Video Editor' description page.