- published Amy Shao 6/10/25 Наконец, ожидание чего-то нового подошло к к...
- В предновогодней суете так хочется завершить все дела и оставить заботы в у...
- Мы уверены, что изменения приводят к улучшениям, и без вашей поддержки они ...
- Вступление Программ для монтажа видео и создания визуальных эффектов в 20...
Как создать маску для отдельной области на видео | VSDC Pro
Эффекты с применением маски часто используют в монтаже. Если вам приходилось работать в графическом редакторе, механизм работы с маской на видео будет вам знаком. Создавая маску, вы выделяете конкретную область в кадре, и впоследствие работаете непосредственно с ней, изменяя её свойства.
Видеоредактор VSDC предлагает широкий набор инструментов для создания обтравочной, инверсной и текстовой масок. В инструкции ниже мы покажем, как применять маску на видео в VSDC на примере создания инверсной (обратной) маски для скрытия лица человека на видео. Это довольно распространённый приём, повсеместно используемый в целях цензурирования.
Во второй части инструкции мы покажем, как сделать так, чтобы маска следовала за движениями объекта, к которому она прикреплена.
Скачать видеоредактор VSDC для Windows
Обратите внимание: VSDC известен как один из наиболее популярных бесплатных видеоредакторов, однако инструмент наложения маски в нём относится к профессиональной платной версии, доступной за $19,99 за год. Впрочем, возможность наложить простую маску из пикселей на объект в кадре без движения есть и в бесплатной версии, читайте инструкцию здесь.
Как применить маску в видео (пример наложения маски из пикселей на объект)
Как только вы добавили видео на сцену, перейдите во вкладку Видеоэффекты и выберите Фильтры -> Пикселизация. Фильтр работает таким образом, что сперва вся сцена будет закрыта «пикселями». На одном из следующих этапов вы узнаете, как сделать так, чтобы пикселями была закрыта только требуемая область. Тем временем, используя Окно свойств справа, задайте уровень пикселизации выше или ниже.
После того, как вы настроили фильтр, необходимо определить область, к которой будет применяться маска. Вы можете выбрать готовые шаблон из меню справа: эллипс или прямоугольник. Если же вы хотите создать маску нестандартной формы, вы можете отрисовать её вручную, используя инструмент под названием Свободная фигура. В данной инструкции мы будем использовать форму эллипса, поскольку нам необходимо закрыть лицо человека на видео.
Чтобы добавить форму для маски, сделайте двойной щелчок по слою “Пикселизация 1” на шкале времени, а затем добавьте эллипс из меню справа. Как только вы это сделаете, фильтр с пикселями автоматически удалится из области внутри эллипса. Всё, что нам останется – это «вывернуть» маску, сделав всё наоборот: оставить под фильтром только область внутри эллипса.

Сделать это можно, применив “обратную” или инверсную маску:
- Откройте Окно свойств справа. Если вы случайно закрыли его и не можете найти, щелкните правой кнопкой мыши по эллипсу и выберите Свойства.
- Откройте меню Режим смешивания выберите Маска.
- Затем найдите опцию Инвертировать маску и переключите режим с Нет на Да.
- Как только вы примените эти настройки, лицо человека в кадре останется под маской, а область вокруг маски вернётся в прежний вид.
Теперь лицо человека на видео будет закрыто маской, а область вокруг маски останется в оригинальном виде.
Теперь вы в деталях знаете как наложить инверсную маску в видео. Следуя такому же алгоритму действий, вы сможете применить массу других эффектов на отдельные области в кадре. Примеров применения масок в видео масса: вы можете изменять цвет или цветовую гамму отдельно выделенного объекта, вы можете вырезать фрагмент из кадра и подменить его, вы можете создать эффект обтравочной маски, и так далее. На нашем YouTube канале есть несколько видеоинструкций по использованию маскирования в видео – не забудьте подписаться на обновления!
Как сделать так, чтобы маска перемещалась вместе с объектом
По умолчанию, маска, добавленная в видео, остаётся неподвижной. Однако в нашем случае это означает, что если человек будет перемещаться, лицо попадёт в кадр. Чтобы предотвратить это, потребуется использовать модуль отслеживания движения. Он позволяет применить к маске эффект движения с той же траекторией, по которой перемещается объект в кадре.
Заставить маску двигаться вместе с объектом можно следующим образом:
- Перейдите в первую вкладку на шкале времени и сделайте щелчок правой кнопкой мыши по видео. Из контекстного меню выберите опцию “Создать карту движений”.
- Во всплывающем окне будет указано, где на вашем компьютере будет храниться созданная карта. Нажмите Ok.
- После этого в редакторе откроется модуль отслеживания движения - Motion Tracker.
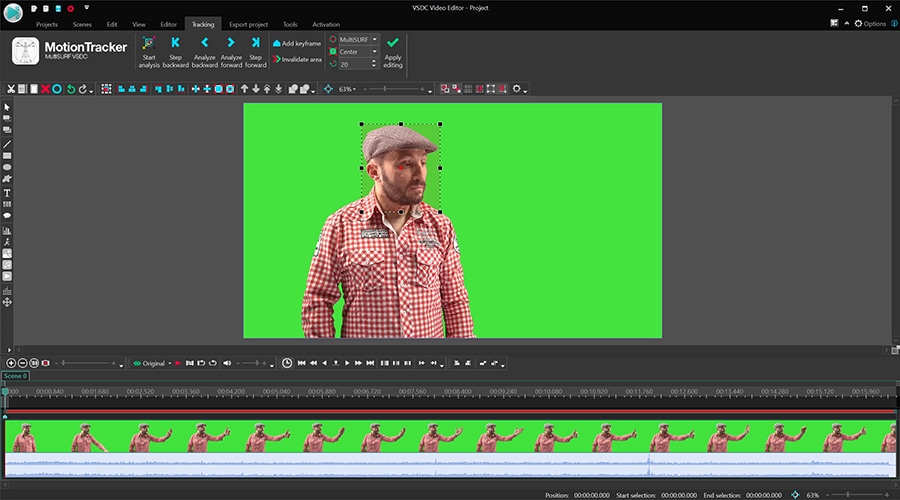
- Разместите рамку отслеживания так, чтобы она полностью закрывала лицо. Красная точка в центре рамки должна совпадать с центром отслеживаемого объекта. Затем нажмите Начать анализ в меню сверху и подождите, пока программа запишет траекторию движения объекта.
- Как только построение траектории закончится, выберите опцию Применить редактирование. Во всплывающем окне нажмите Да, чтобы сохранить изменения.
- Сделайте двойной щелчок по слою с видеофайлом, а затем - двойной щелчок по слою с фильтром Пикселизация.
- Наконец, сделайте двойной щелчок по слою с эллипсом и откройте меню Вставить объект. Выберите Движение -> Карта движений.

- Во всплывающем окне необходимо подтвердить, что вы хотите применить выбранную карту движений (если на компьютере есть несколько таких карт, программа предложит вам выбрать нужную из списка).
- Откорректируйте позицию маски, если это необходимо, и используйте опцию предпросмотра, чтобы убедиться, что движение применилось корректно.
На видеоинструкции ниже мы показали альтернативный способ применения этого эффекта. Советуем ознакомиться:
Если вас интересуют сложные эффекты, применяемые в монтаже, вас могут заинтересовать следующие инструкции:
- Как применять режимы смешивания слоёв в видеоредакторе VSDC.
- Как "клонировать" себя на видео.
- Как создать эффект видео, проигрываемого внутри текста, за 3 минуты.
Вы можете узнать больше о программе на странице описания продукта Бесплатный Видеоредактор