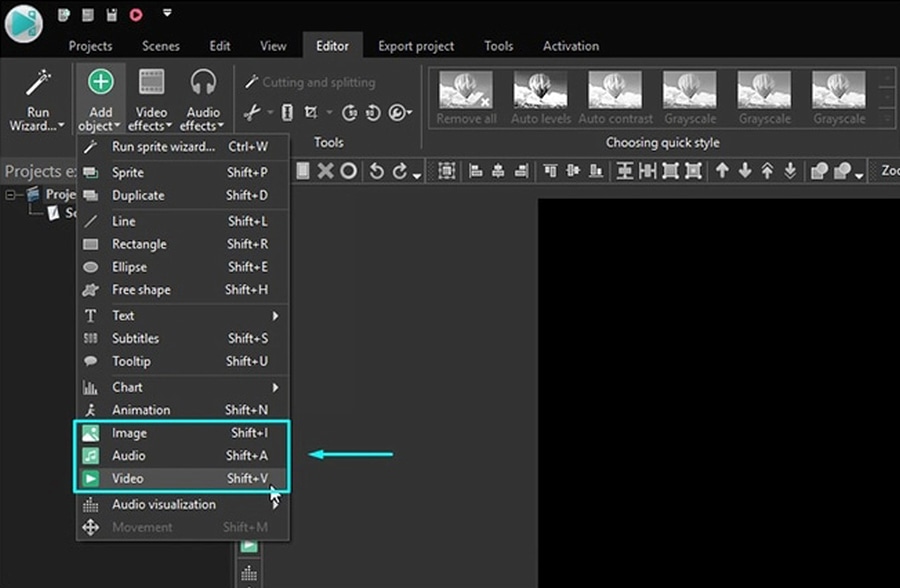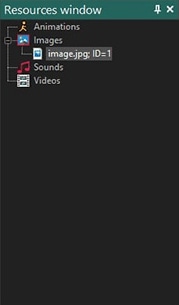Editeur Vidéo
A l’aide de l’éditeur vidéo, vous pourrez éditer les fichiers vidéo et créer des vidéo de divers niveaux de complexité. Vous aurez également la possibilité d’appliquer des effets vidéo et audio aux objets d’édition, les transformer, introduire la filtration et la correction des images. Le logiciel prend en charge tous les formats et codecs vidéo et audio populaires en lecture comme en enregistrement.
Convertisseur Vidéo
Ce logiciel sert à transformer les fichiers vidéo d’un format en un autre. Il prend en charge presque tous les formats vidéo populaires en lecture comme en enregistrement. En outre, il offre la possibilité de création des vidéos pour des dispositifs multimédia concrets, tels que iPhone, Microsoft Zune ou Archos. Le logiciel est très simple d’emploi, il est doté d’une interface moderne et fournit un ensemble de fonctions de base pour traiter les vidéos.
Convertisseur Audio
Grâce à ce convertisseur audio, vous pourrez convertir les fichiers audio d’un format vers un autre. Le logiciel prend en charge tous les formats et codecs audio répandus. Le logiciel permet également de traiter les sélections et les balises META des fichiers, offre la possibilité d’exporter des pistes audio depuis un fichier vidéo et d’enregistrer les pistes sur l’ordinateur au format voulu.
Grabber de disques audio
Cet outil audio sert à copier les pistes audio des disques compacts et à les enregistrer sur l’ordinateur dans n'importe quel format de votre choix. Il prend en charge tous les formats et codecs audio populaires. Il assure également la possibilité d’obtenir les informations sur les pistes depuis le serveur FreeDB pour renommer automatiquement les fichiers et y ajouter des balises META.
Editeur Vidéo
Convertisseur Vidéo
Convertisseur Audio
Grabber de disques audio

Multifonctionnalité
Un large éventail d'outils de traitement des fichiers multimédia dans un seul logiciel de montage vidéo gratuit.

Haute vitesse de fonctionnement
Les logiciels utilisent des algorithmes multiprocesseurs rapides optimisés.

Disponibilité
VSDC est un logiciel vidéo qu’on peut télécharger gratuitement sur les PCs et ordinateurs portables à base de système d'exploitation Windows
- Le moment tant attendu est arrivé: nous sommes ravis de vous présenter la n...
- Bienvenue dans la dernière mise à jour de VSDC, la version 8.3 ! Nous avons...
- À l'heure actuelle, la popularité du contenu vidéo est en constante augment...
- La créativité occupe une position centrale dans le monde numérique d'aujour...
How to use VSDC Free Video Editor (2)
Comment utiliser VSDC Free Video Editor: un guide de démarrage
Comment ouvrir un fichier vidéo ou une image pour l'édition
Comment scinder des fichiers vidéo avec VSDC Free Video Editor
Comment fusionner plusieurs fichiers sur la timeline
Comment découper des fragments d'une vidéo dans VSDC Free Video Editor
Définir la position d'un objet dans le temps et sur une scène
Comment faire pivoter une vidéo à l'aide de VSDC Free Video Editor
Comment recadrer une vidéo avec VSDC Free Video Editor
Comment créer un diaporama à partir d’une bibliothèque de photos dans VSDC Free Video Editor
Application de divers effets dans une vidéo ou une image dans VSDC
Comment créer une image ou une vidéo qui apparaît / disparaît progressivement
Comment créer les sous-titres et optimiser leur structure
Comment utiliser le mode de montage multicaméra
Comment travailler avec les fichiers RAW et .BRAW
Comment appliquer des transitions
Comment superposer des vidéos ou des images dans VSDC Free Video Editor
Comment bénéficier des paramètres avancés de VSDC Video Editor?
Comment exporter un projet vidéo de VSDC Free Video Editor et l’enregistrer à un format requis
Comment éditer les vidéos 360 dans VSDC: les bases
Comment stabiliser une vidéo en VSDC Video Editor
Comment ralentir/accélérer un fichier audio
Comment utiliser l'outil de stabilisation : guide avancé
Comment faire un zoom sur une vidéo à l'aide de VSDC: zoom instantané et zoom progressif
Comment ajouter un masque à une vidéo avec logiciel de montage VSDC
Comment changer l’arrière-plan d'une vidéo avec VSDC (l’effet de Chroma Key)
VSDC en tant que le logiciel de montage vidéo 4K: conseils et astuces d'édition
VSDC : logiciel de montage vidéo MP4 pour Windows gratuit
Dépannage | Questions fréquentes sur la performance de VSDC - Réponses
Comment appliquer un effet pinceau dans VSDC
Comment appliquer l'effet de transition "brûlure de papier" ?
Comment appliquer la transition de transformation de flux
3 moyens simples de supprimer l'audio d’une vidéo dans VSDC
Comment modifier le volume d’une vidéo à l’aide de VSDC
Supprimer le Bruit de fond de votre Vidéo à l'aide de Filtres Audio
Comment faire une voix off à une vidéo dans VSDC
Comment réduire le bruit audio avec VSDC Free Video Editor
L’effet Spectre audio pour visualiser la musique dans VSDC Free Video Editor
Comment utiliser “Modifier le rythme” pour synchroniser les effets vidéo avec la musique
Comment utiliser les effets de texte animés dans VSDC
Comment ajouter un signe de texte néon à une vidéo
Comment créer un effet de texte Glitch animé
Comment ajouter un effet d'ombre portée sur le texte dans une vidéo
Comment ajouter un masque «Vidéo dans un texte» à l’aide de VSDC Video Editor
Une analyse visuelle parfait à l’aide des graphiques insérés à une présentation vidéo
8 idées pour pratiquer le suivi de mouvement dans VSDC
Comment créer l'effet de vieux film
Comment créer un film en stop motion
Comment éditer une vidéo de gameplay dans VSDC
Comment donner une apparence cinématographique à votre vidéo avec VSDC Free Video Editor
Un effet du film sur un écran large grâce aux barres cinématiques
Comment se cloner avec VSDC Video Editor
Comment créer une vidéo de réaction sur votre ordinateur: le guide complet
Ajouter un compte à rebours à votre vidéo en quelques clics
Comment créer un collage vidéo (grille vidéo)
Comment éditer des vidéos GoPro dans VSDC Free Video Editor
Comment faire un tutoriel vidéo gratuitement dans VSDC
10 meilleurs visualiseurs de musique gratuits ou abordables
Comment utiliser le masque comme un instrument du montage vidéo: guide du débutant
Tout ce qu'il vous faut savoir sur la création d'un cinémagraphe dans VSDC
Comment utiliser les roues chromatiques Lift, Gamma et Gain
Réglage et correction des couleurs dans VSDC Free Video Editor
Comment utiliser les images clés de couleur
Correction des couleurs à l'aide des courbes de teinte et de saturation dans VSDC
Comment modifier les couleurs d’une vidéo dans VSDC : un tutoriel bref
Comment modifier les couleurs dans une vidéo
Comment accélérer votre vidéo à l’aide de VSDC Free Video Editor
Comment ralentir une vidéo gratuitement: appliquer l’effet de ralenti à une vidéo
Comment utiliser le recadrage pour obtenir un effet de ralenti avancé
Comment faire pour créer un superbe effet Bokeh dans une vidéo ou une image
Matrix-Effekt mit fallendem Code erzeugen
Comment utiliser l'effet Repères de visage
Comment ajouter un flou de mouvement à la vidéo ou au texte
Comment créer un effet d'éclat lumineux dans une vidéo
Comment ajouter des particules à une vidéo
Comment utiliser l'effet des gouttes de pluie dans une vidéo
Comment utiliser le logiciel d'écran vert: guide ultime
Application de l'effet Glitch dans VSDC: un guide étape par étape
Comment utiliser le nouvel effet d'incrustation : les modes YUV et TSL
Comment créer un effet d'écho visuel
Comment appliquer l'effet des rayon de Dieu (rayons lumineux 3D)
Comment ajouter rapidement un filigrane à une vidéo à l'aide de VSDC
Wie man ein Wasserzeichen entfernt
Comment placer deux vidéos côte à côte gratuitement avec VSDC Video Editor
Comment supprimer rapidement un filigrane d’une vidéo à l’aide de VSDC Free Video Editor
Comment ajuster une vidéo verticale avec VSDC Free Video Editor
Comment ajouter un logo à une vidéo sur un PC Windows
Comment créer une incrustation d’image avec l'éditeur VSDC
Comment exporter des vidéos et des GIFs avec un fond transparent
Comment créer des lignes courbe de dégradé avec animation
Comment utiliser l'outil Suivi de mouvement dans VSDC Pro
Comment ajouter des objets en mouvement à une vidéo
Comment créer et ajouter des images qui se déplacent sur la scène
Comment animer les effets avec des points de suivi
Comment créer le texte qui suit le mouvement
Comment créer des graphiques dynamiques dans VSDC : le guide du débutant

A l’aide de ce logiciel, vous pourrez faire des vidéos de votre bureau et les enregistrer sur l’ordinateur sous différents formats. Avec l’éditeur de vidéo, ce logiciel est une solution idéale pour créer des présentations et des bandes démos.

Le programme est pour le but de récupèrer le vidéo des périphériques et de l’enregistrer sur l’ordinateur dans n'importe quel format vidéo. Il vous permet de sauvegarder les vidéos des tuners vidéo, des caméras Web, des cartes de capture et d’autres unités.

"VSDC Free Video Editor is a surprisingly powerful, if unconventional video editor"
- PC Advisor

"This video editor gives you tons of control and editing power"
- CNet

"The editor handles many common formats and boasts a good deal of capabilities when it comes time to alter lighting, splice video, and apply filters and transitions in post production"
- Digital Trends