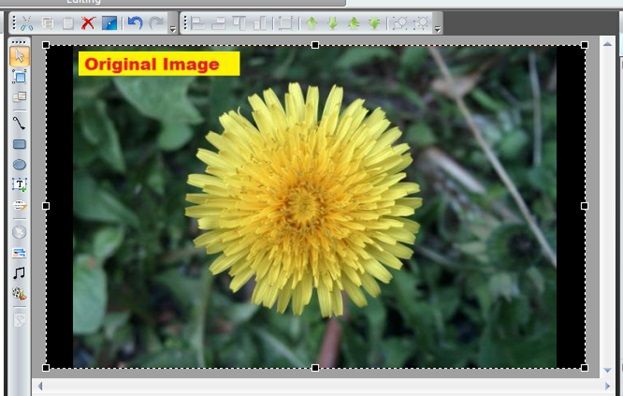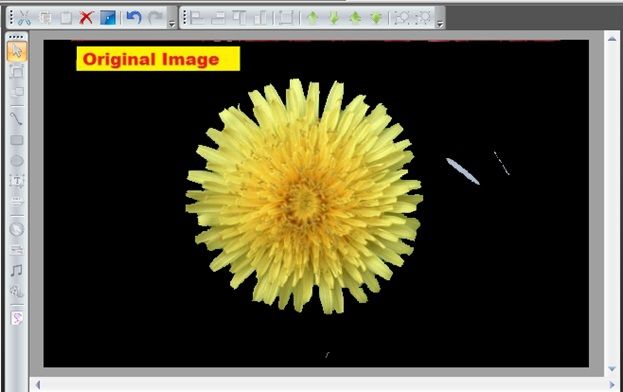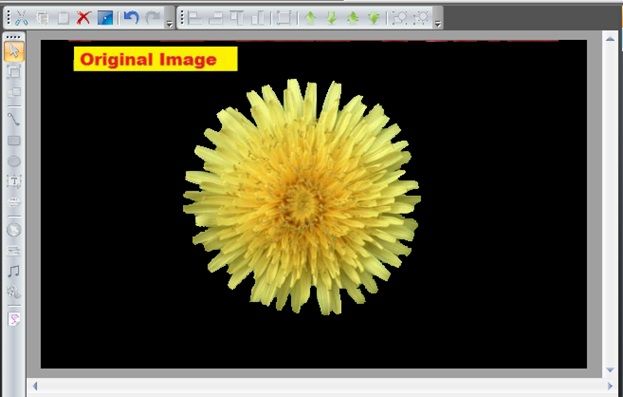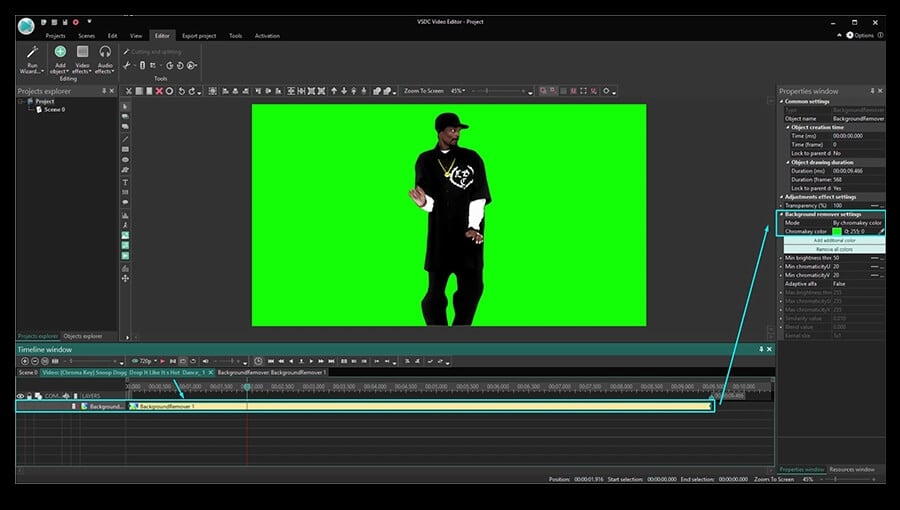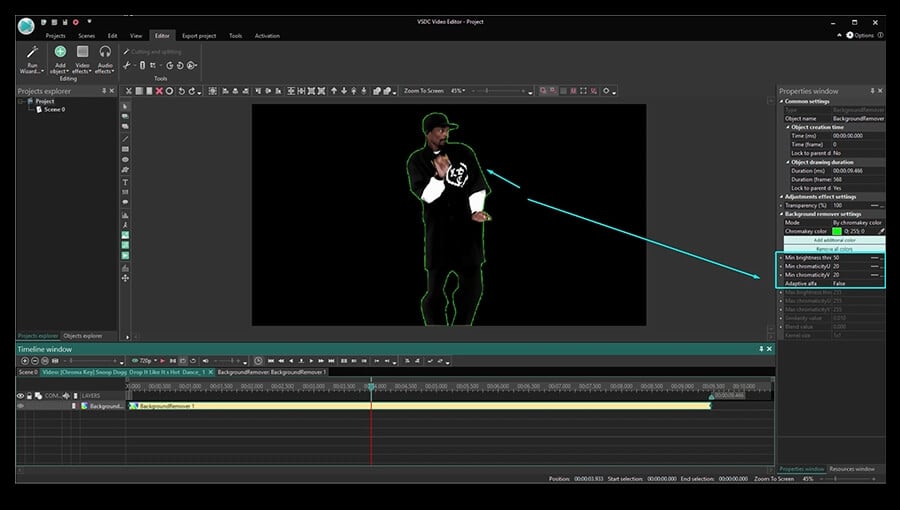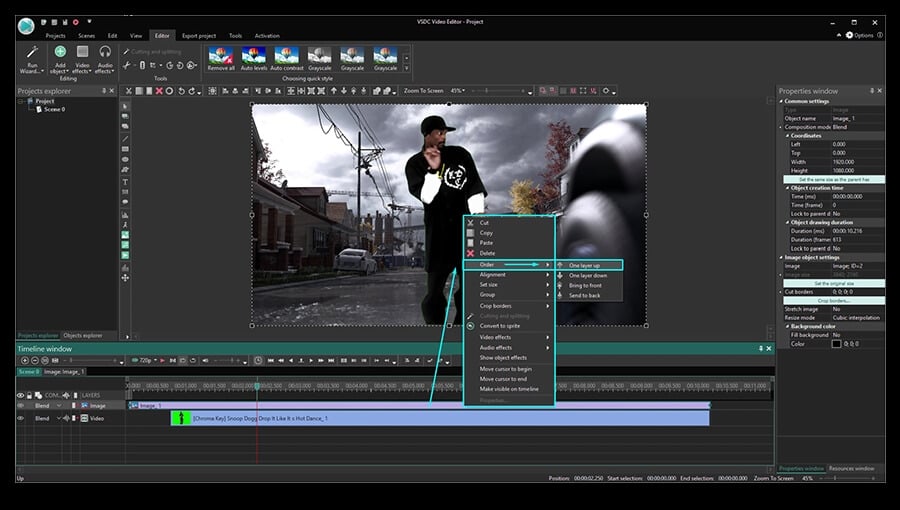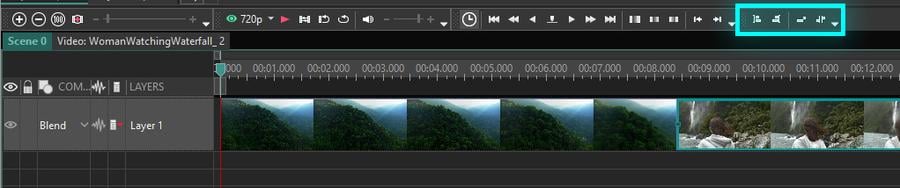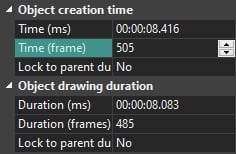Video Editor
Use free video software to create and edit videos of any complexity from a family greeting card to a company presentation. Cut, merge video files, apply visual and audio effects, use filtration and image correction, make slideshows and add an appropriate soundtrack. Use multi-color Chroma Key and advanced parameters settings to give your video a professional look. All popular video and audio formats are supported.
Video Converter
This program is intended for converting video files from one format to another. Nearly all popular video formats are supported (both reading and saving). In addition, the program drastically simplifies the task of converting videos for playback on specific multimedia devices, such as iPhone, Samsung Galaxy or Huawei P30 Pro. The program is extremely easy to use, has a modern interface and all necessary video processing functions.
Audio Converter
The audio converter will help you convert audio files from one format to another. All key audio formats and codecs are supported. The program also allows you to manage playlists and meta tags, extract audio from video files and save these tracks on your computer in any format.
Audio CD Grabber
This audio tool is intended for grabbing audio tracks from compact discs and saving them to the user’s computer in any format. Nearly all popular audio formats and codecs are supported. The program can also extract track details from the FreeDB server for automatic file renaming and updating meta tags.
Video Editor
Video Converter
Audio Converter
Audio CD Grabber

Multifunctionality
A wide array of multimedia processing tools in one free video software suite.

High speed
Our programs use fast
and high-quality algorithms optimized for single and multi-core CPU’s.

Affordability
VSDC video software is freely available for download to Windows OS-based PCs and laptops.
- Welcome to the next level of video editing with VSDC's latest release, Version 9...
- Welcome to the latest VSDC update, Version 8.3! We've been working hard and we’r...
- In today’s digital landscape, the popularity of video content is gaining momentu...
- In today's digital world creativity reigns supreme. It offers endless possibilit...
How to create a picture-in-picture video using VSDC editor
A picture-in-picture video effect (or as many people call it, “PiP”) is one of the most popular ones. And you see it on TV all the time! News, TV shows, sports programs – PiP videos are widely used for different purposes. So, if you’re trying to find out how to create one, you in the right place. You’ll be able to do it within 10 minutes or probably even less.
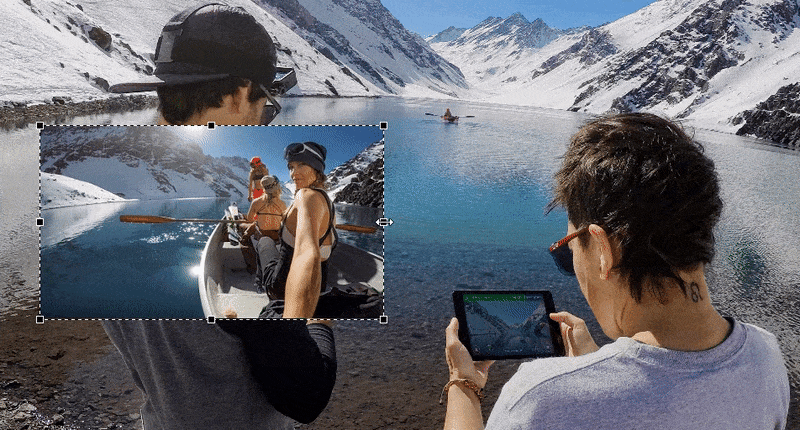
The truth is, this effect is so easy to replicate, you can use practically any non-linear video editor. We’ll show you how to do it in VSDC because it’s completely free and already well-known as an easy-to-use pip video editing software among the beginners. So, let’s get started.
First, if you’re on Windows, download VSDC to your computer. If you’re on Mac, this tutorial isn’t for you, unfortunately, and we recommend you considering iMovie as a picture-in-picture video editor for your OS.
Now, let’s go ahead to the process of actual editing. When you launch the program, start a blank project and import the two objects you want to have in the scene. Use the round green “Add object” button from the top menu. These can be videos, images, or a mix – depending on what you have in mind for your little movie.
Once the objects are added to the scene, you can drag them around, resize them, and place them any way you want. Just keep in mind that by default the object you add first will serve as a background, while the second object will stay in the front. If you’ve mistakenly added them in the wrong order – no worries, you can just click on any object with the right mouse button to change the order.
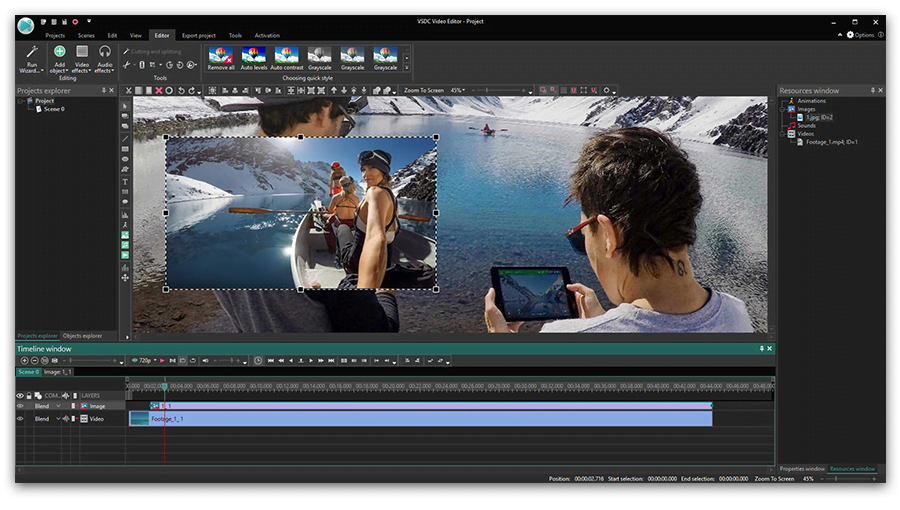
Click on the Preview button to make sure everything looks the way you wanted. You’ll see that both videos will be played simultaneously. And basically, this is it. Now you know how to apply the famous picture in picture video effect so go ahead and play around to get the hang of it! If you want to learn more, below, we’ll show you a couple of settings you may try along the way.
How to set up object appearance time for a picture in picture video
As you probably have guessed, there is no limit to how many objects you’ll have placed in the scene – it’s all up to you. You may want, however, to fine-tune the way the front pictures appear – especially if they are supposed to stay temporarily in the scene or change one another. Here is how to do it.
Your video objects are placed on the timeline, below the working area. Left-click on the one you want to work with and drag it to the moment it is supposed to appear. For example, in the illustration below, Video #2 will appear exactly 2 seconds after Video #1 starts playing.
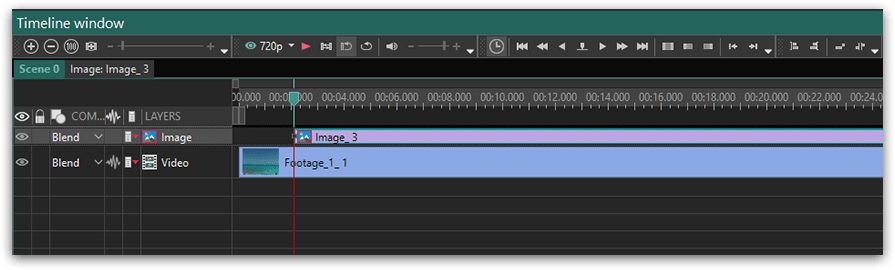
Note that you can also set up the exact duration of the front object. Once you click on it, you’ll see the Properties window on the right. “Object drawing duration” is where you decide how long it will stay in the scene.
PiP video editing: how to make the objects in the front appear smoothly
Finally, let’s see how to add a more professional look to the picture in picture video. We suggest checking out the set of video effects and transitions. The most popular and naturally-looking way for the front video/image to appear and disappear is probably fading but feel free to experiment with other effects and transitions as well.
To apply a particular effect to the object – say, you want it to “fade in” – click on the object and go to the Video Effects tab. Proceed to Transparency – Fade In. The effect will be applied automatically.
Now that you’ve got the idea, we hope you’ll create awesome videos using the picture-in-picture effect and VSDC Video Editor. Drop us a message on Facebook if you have any questions!
If you didn’t quite catch it from the text instruction, here is a detailed video how-to for you. Enjoy!
You can get more information about the program on Free Video Editor' description page.

This program allows you to capture the video of your desktop and save it on your PC in various formats. Coupled with a video editor, the program is a great tool for creating presentations, tutorials and demo videos.

The program captures video from external devices and records it to computer in a free format. You can save video from video tuners, webcams, capture cards and other gadgets.

"VSDC Free Video Editor is a surprisingly powerful, if unconventional video editor"
- PC Advisor

"This video editor gives you tons of control and editing power"
- CNet

"The editor handles many common formats and boasts a good deal of capabilities when it comes time to alter lighting, splice video, and apply filters and transitions in post production"
- Digital Trends