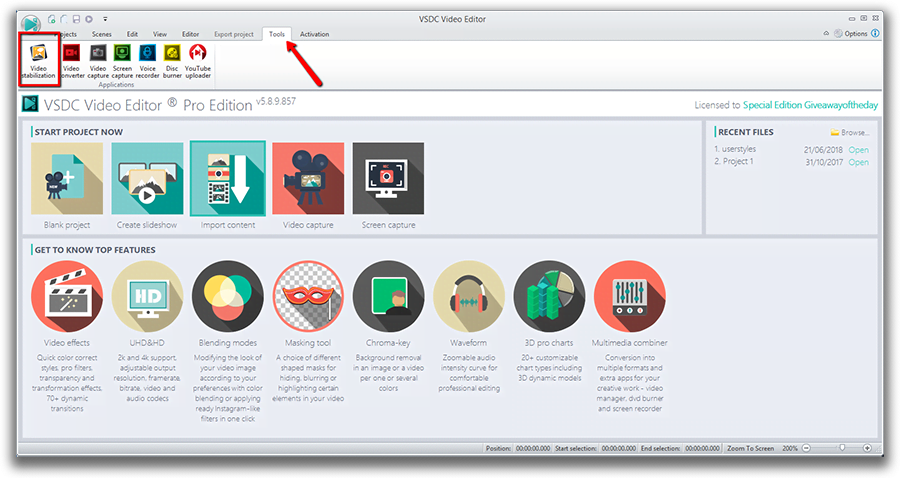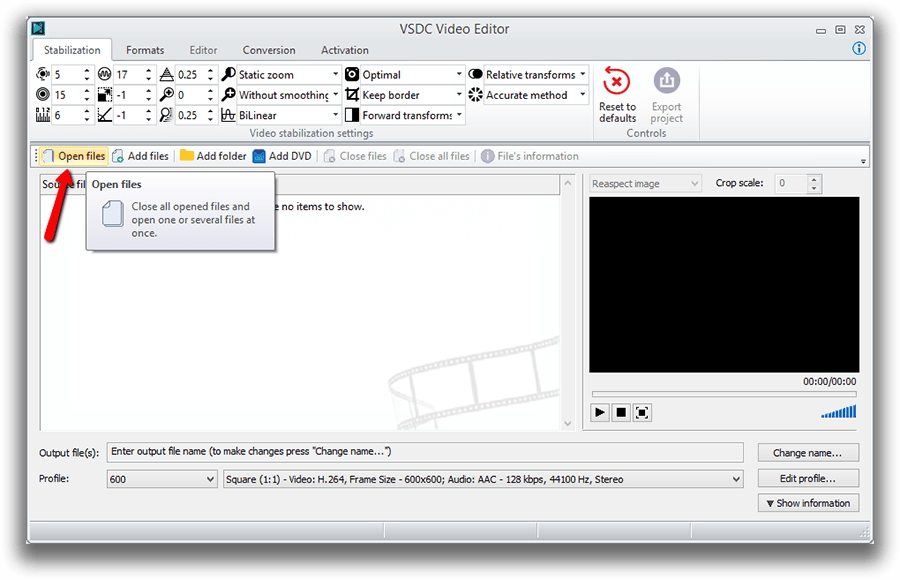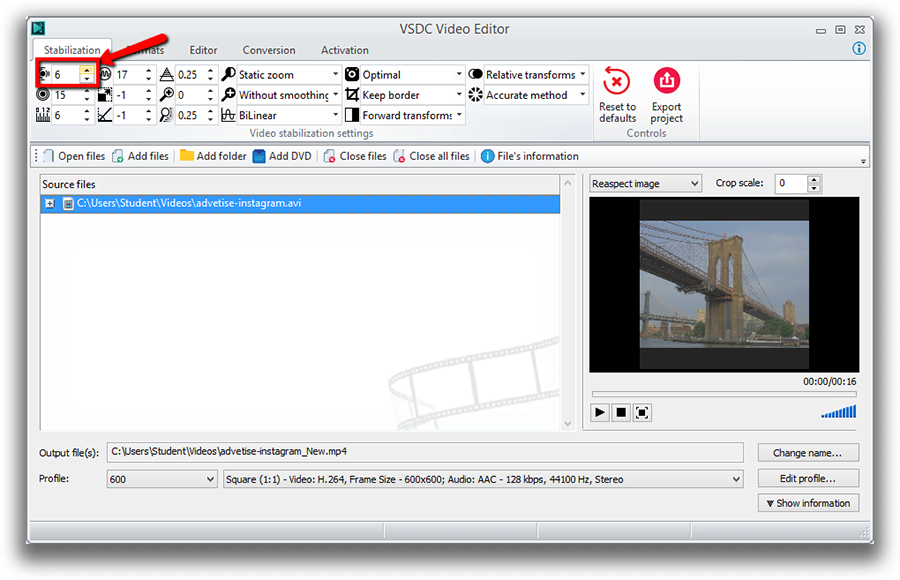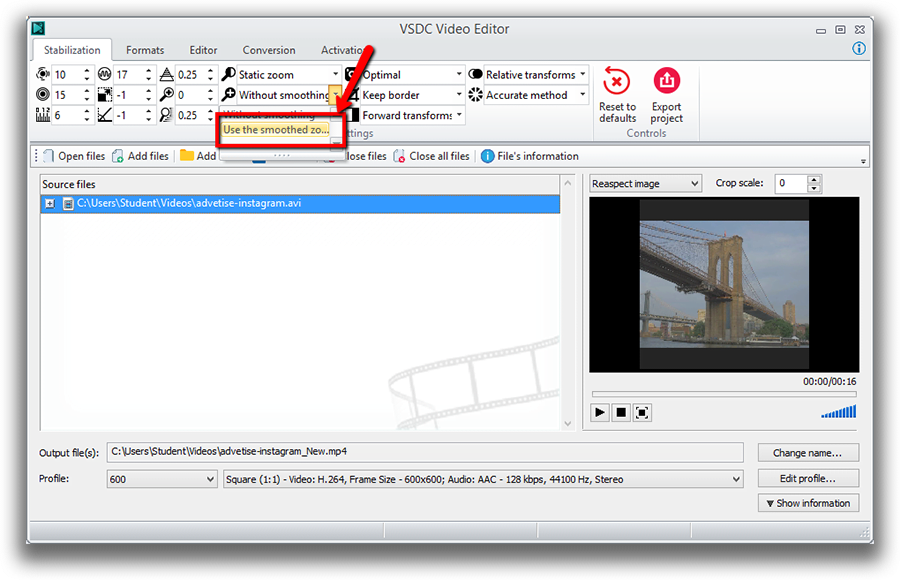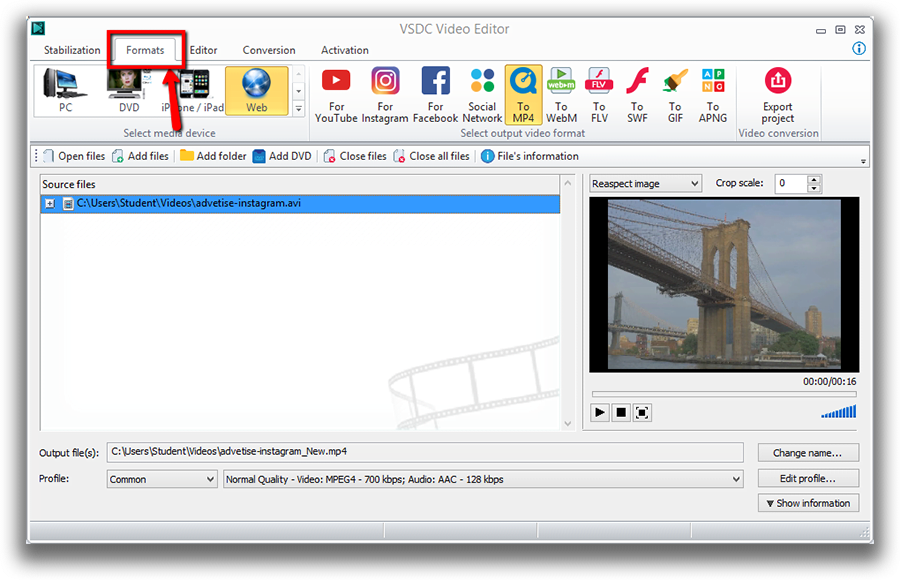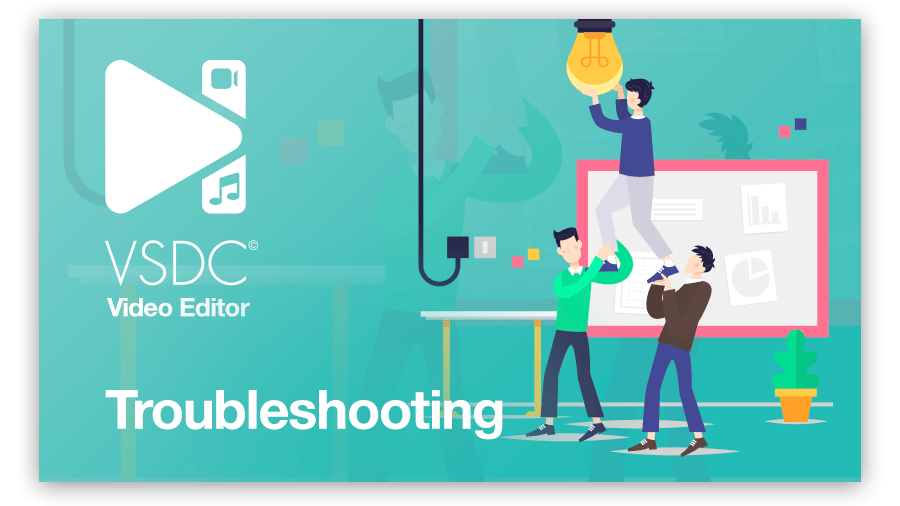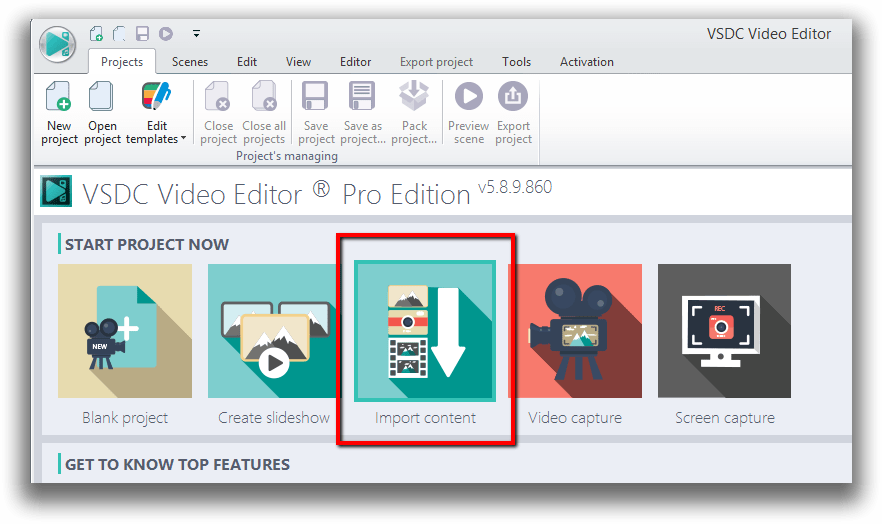Video Editor
Use free video software to create and edit videos of any complexity from a family greeting card to a company presentation. Cut, merge video files, apply visual and audio effects, use filtration and image correction, make slideshows and add an appropriate soundtrack. Use multi-color Chroma Key and advanced parameters settings to give your video a professional look. All popular video and audio formats are supported.
Video Converter
This program is intended for converting video files from one format to another. Nearly all popular video formats are supported (both reading and saving). In addition, the program drastically simplifies the task of converting videos for playback on specific multimedia devices, such as iPhone, Samsung Galaxy or Huawei P30 Pro. The program is extremely easy to use, has a modern interface and all necessary video processing functions.
Audio Converter
The audio converter will help you convert audio files from one format to another. All key audio formats and codecs are supported. The program also allows you to manage playlists and meta tags, extract audio from video files and save these tracks on your computer in any format.
Audio CD Grabber
This audio tool is intended for grabbing audio tracks from compact discs and saving them to the user’s computer in any format. Nearly all popular audio formats and codecs are supported. The program can also extract track details from the FreeDB server for automatic file renaming and updating meta tags.
Video Editor
Video Converter
Audio Converter
Audio CD Grabber

Multifunctionality
A wide array of multimedia processing tools in one free video software suite.

High speed
Our programs use fast
and high-quality algorithms optimized for single and multi-core CPU’s.

Affordability
VSDC video software is freely available for download to Windows OS-based PCs and laptops.
- Welcome to the next level of video editing with VSDC's latest release, Version 9...
- Welcome to the latest VSDC update, Version 8.3! We've been working hard and we’r...
- In today’s digital landscape, the popularity of video content is gaining momentu...
- In today's digital world creativity reigns supreme. It offers endless possibilit...
How to Reduce Audio Noise with VSDC Free Video Editor
Sometimes footage may sound “noisy” simply because there were too many background sounds when you were recording it. Don’t rush to hit the “Delete” button, though. In most cases, you can easily fix it.
In this instruction, we’ll show you how to reduce audio noise from your recording using VSDC Free Video Editor. If you don’t have the tool yet, you can download it from the official page.
VSDC Free Video Editor provides two powerful Audio Denoise filters: Median filter and Audio gate.
Audio gate is one of the most commonly used techniques in audio production post-processing. This filter comes in especially handy when you work with live recordings trying to remove the unwanted sounds between passages, because it is so efficient at recognizing steady noise sources – such as rumble, hiss, and hum – and reducing them to the minimum.
Technically, when you apply Audio gating, you control when and to what degree audio passes through a channel. In other words, you create a gate to filter the sounds in the video.
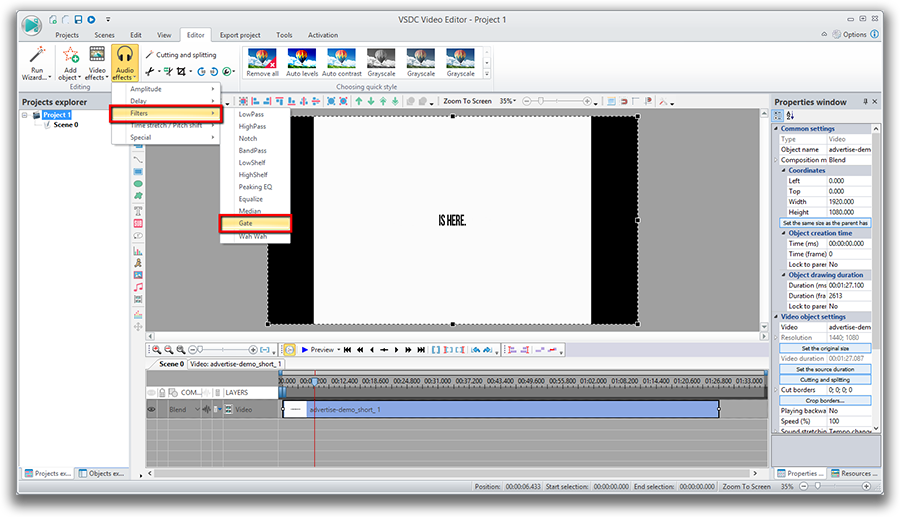
You may want to apply gating for three reasons:
- To reduce the unwanted external sounds
- To reduce some natural channel noise
- To use Audio gate as a special effect
Here is how it works. Gates are controlled by setting several parameters:
- Threshold. Decibel level in which the gate opens or closes. The higher the threshold, the louder the sound (stronger the signal) must be to open the gate.
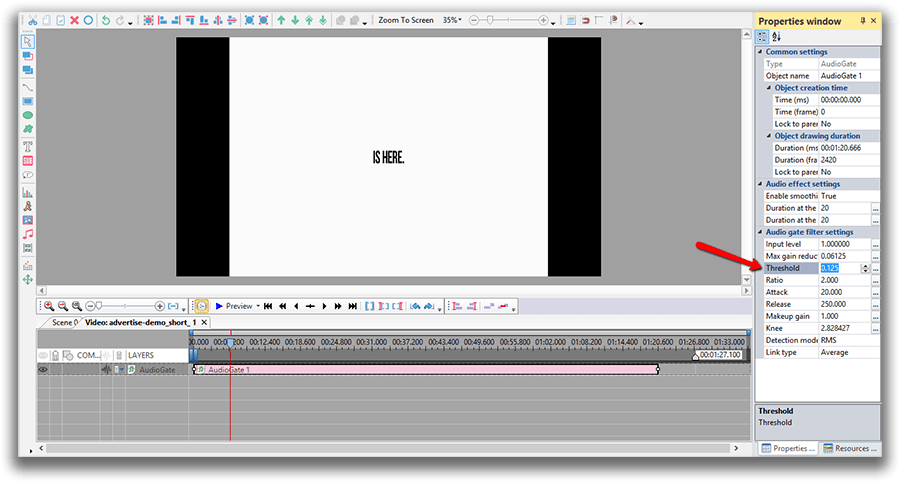
- Attack. Controls the speed of the gate opening and consider very fast attack time for percussive instruments. Slower times (10 ms or more) for everything else.
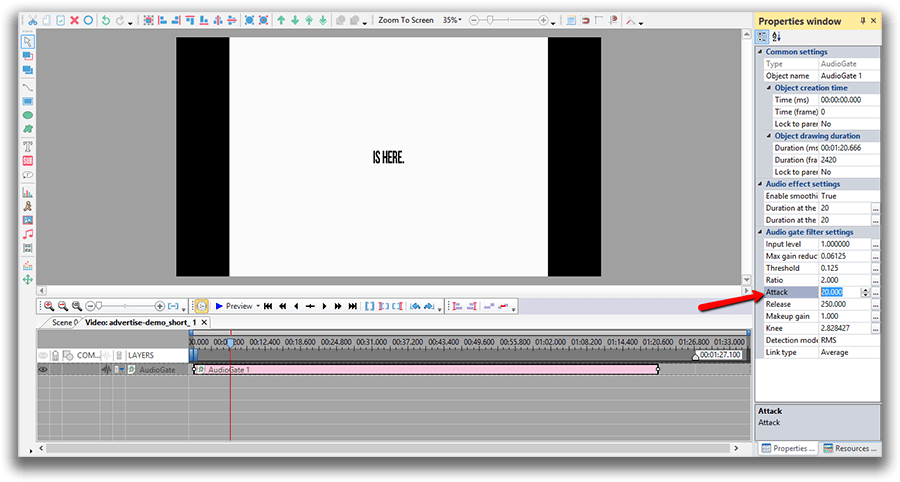
- Release. The release time is key to a natural sounding audio decay. For noise elimination with an electric guitar, set the parameter much higher.
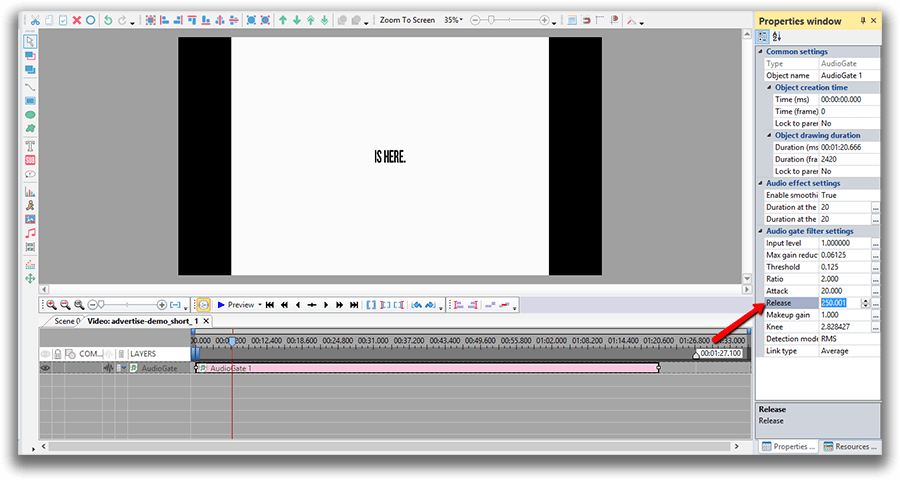
- Reduction. Sets the amount of signal reduction.
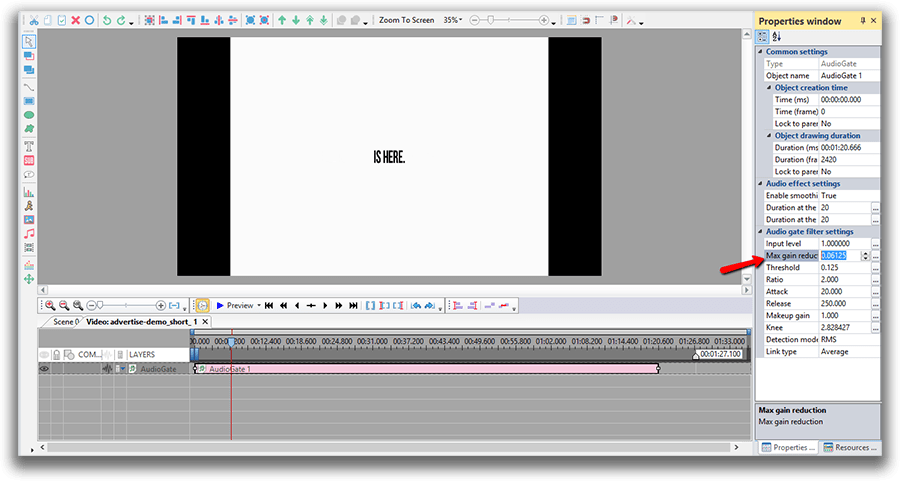
- Ratio. It determines how much compression is applied. For example, if the ratio is set to 4:1, every 4dB of signal that crosses the threshold will be compressed down to 1dB.
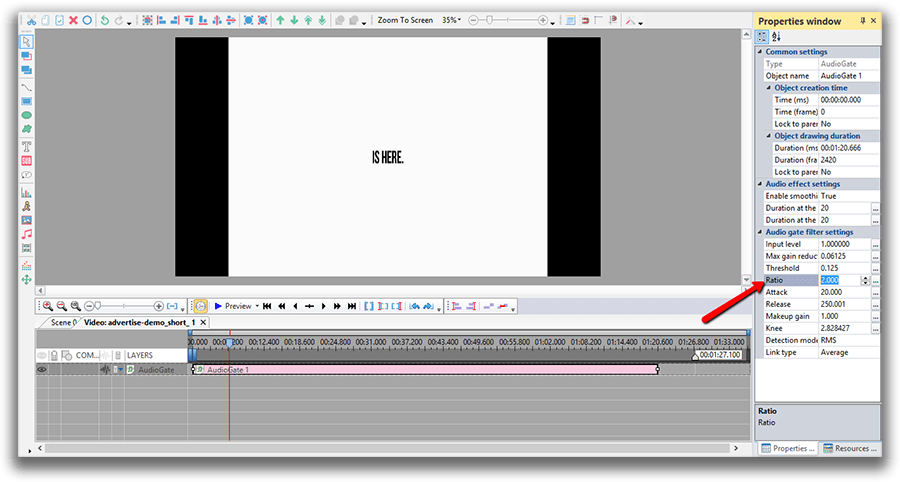
- Knee. Determines how the compressor responds once the signal crosses the threshold. A hard knee clamps down right away, while a soft knee causes the compressor to gradually kick in as the signal gets further past the threshold.
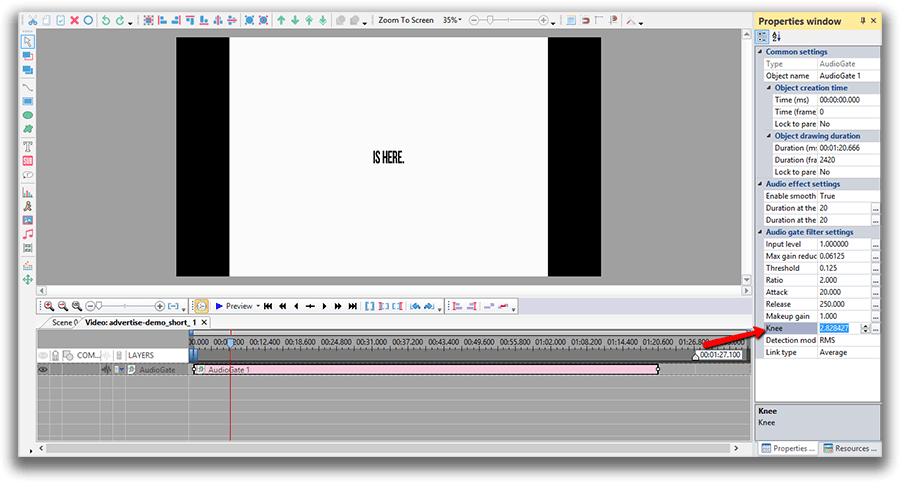
- Make-up gain. A control that raises the level of the signal, once it has been processed, to the desired level for the next stage of the signal.
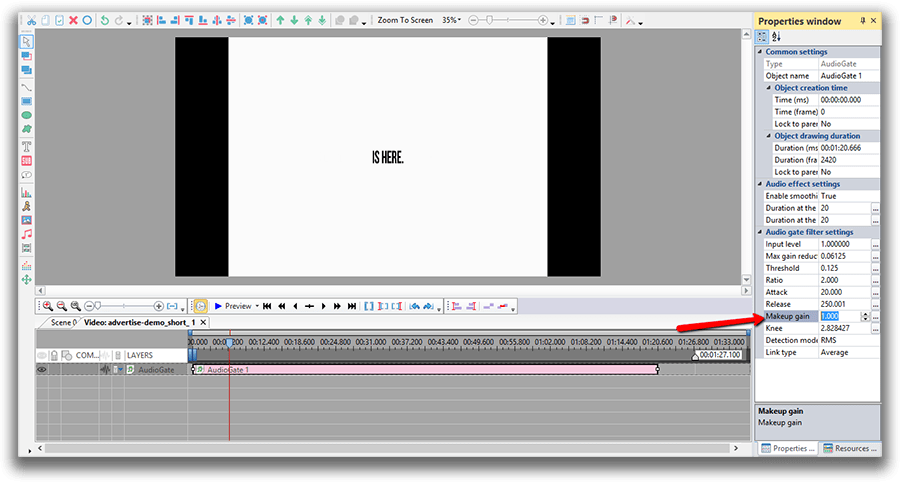
Now that we’ve walked through the process of applying Audio gate, let’s take a look at how Median filter works.
Median filter helps you eliminate impulse noise in your footage. In a nutshell, this can be ideal for removing unwanted, frequent sharp sounds like clicks and pops.
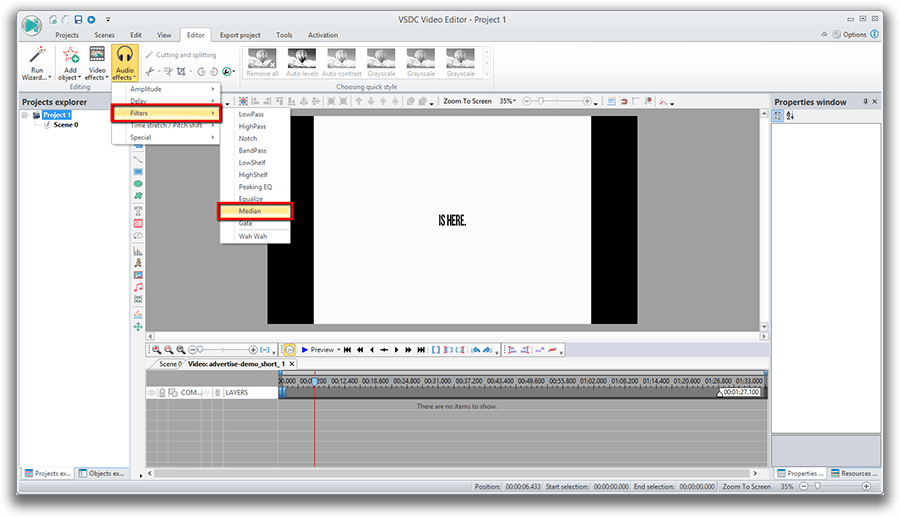
- FFT block size. FFT (Fast Fourier Transform) is an important measurement method which converts a signal into individual spectral components and thereby provides frequency information about the signal.
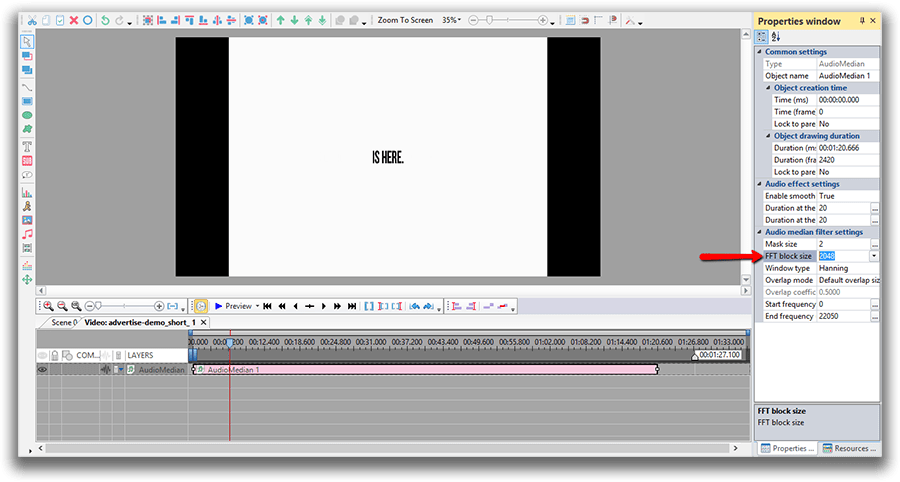
- Window type. There are several different types of windows used to reduce spectral leakage when performing a Fourier Transform on time data and converting it into the frequency domain.
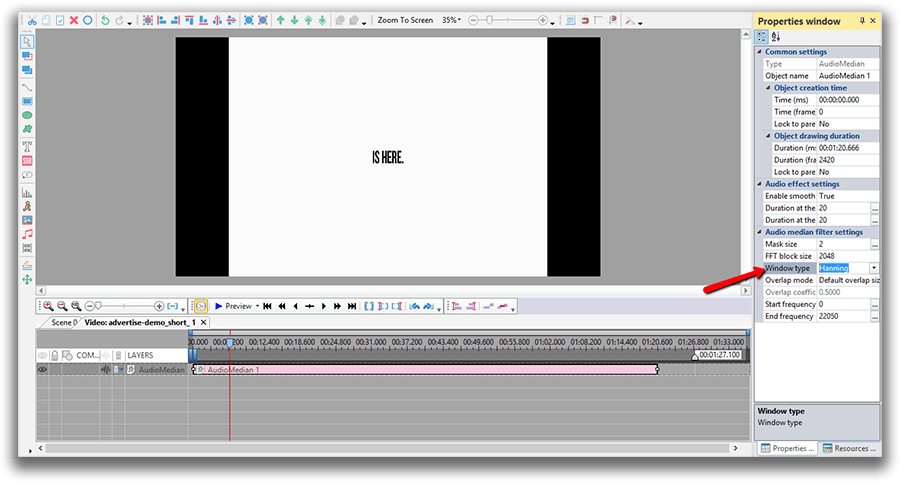
- Overlap mode. The setting determines what percentage of the FFT size block of data points is re-used for the next trace. Overlap processing can be used to provide high resolution in both the frequency and time axis.
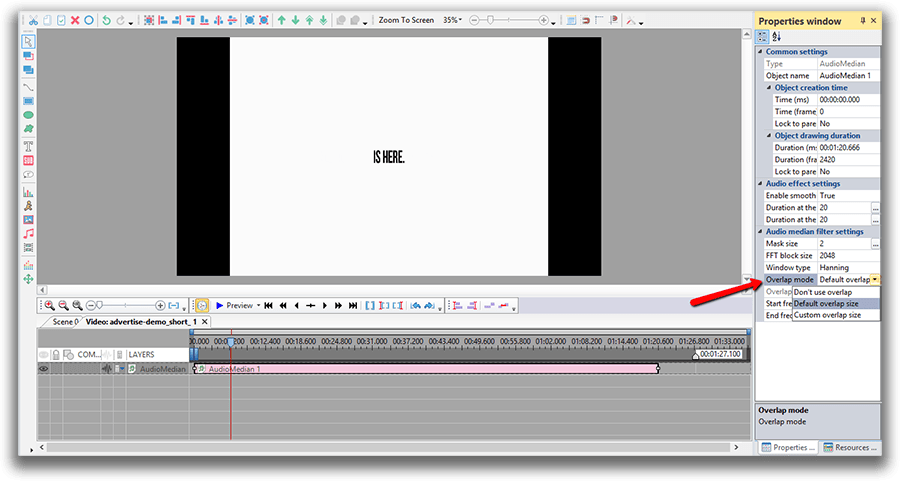
- Overlap coefficient. High overlap percentages and low FFT block sizes provide the highest time resolution but take longer to process the data file.
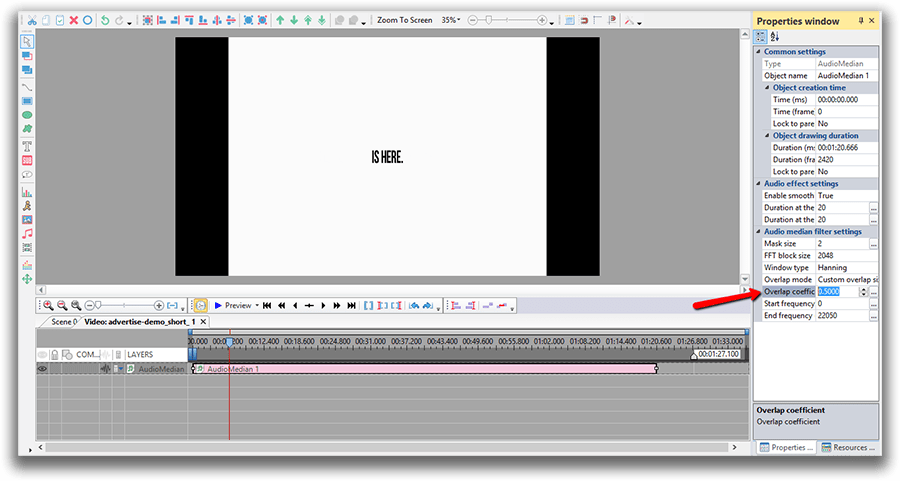
Hopefully, this was helpful. Even though it may sound (or look) overwhelming, once you start – you’ll see how fast and easy audio noise reduction really is. Now go and try it yourself!
To download VSDC Free Video Editor, please, proceed here - www.videosoftdev.com/free-video-editor/download.
Find more awesome tutorials on our YouTube channel - www.youtube.com/user/FlashIntegro/videos.
You can get more information about the program on Free Video Editor' description page.

This program allows you to capture the video of your desktop and save it on your PC in various formats. Coupled with a video editor, the program is a great tool for creating presentations, tutorials and demo videos.

The program captures video from external devices and records it to computer in a free format. You can save video from video tuners, webcams, capture cards and other gadgets.

"VSDC Free Video Editor is a surprisingly powerful, if unconventional video editor"
- PC Advisor

"This video editor gives you tons of control and editing power"
- CNet

"The editor handles many common formats and boasts a good deal of capabilities when it comes time to alter lighting, splice video, and apply filters and transitions in post production"
- Digital Trends