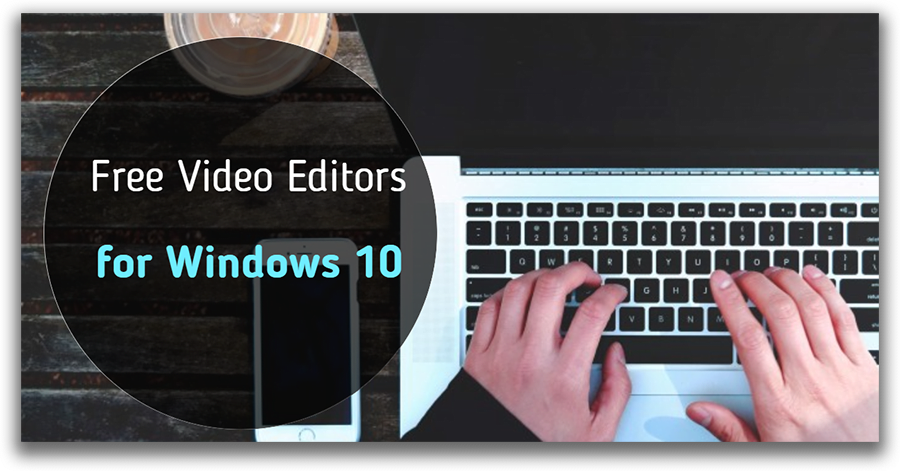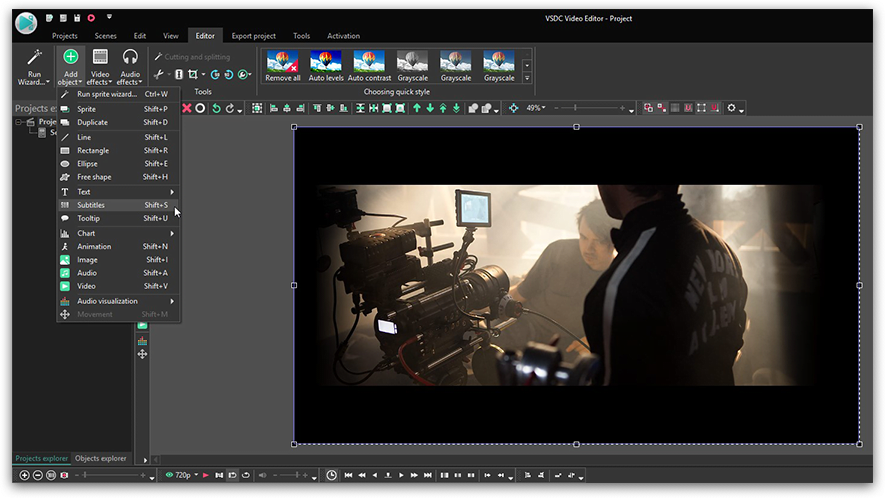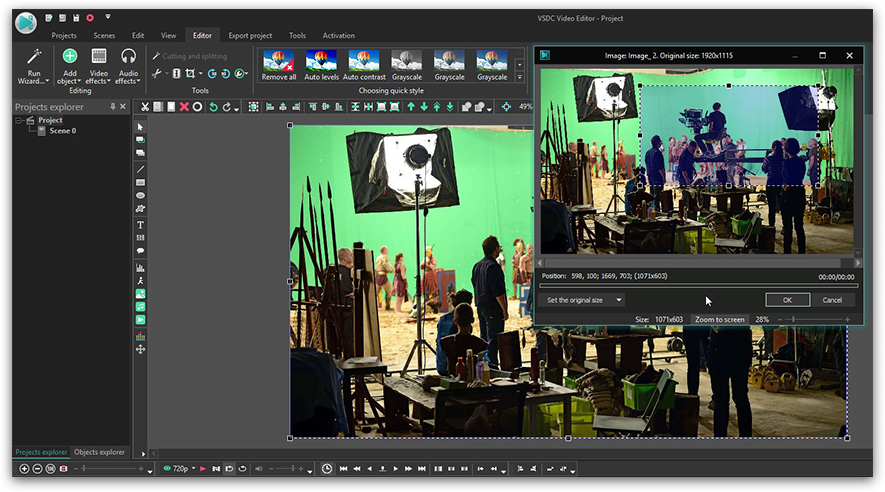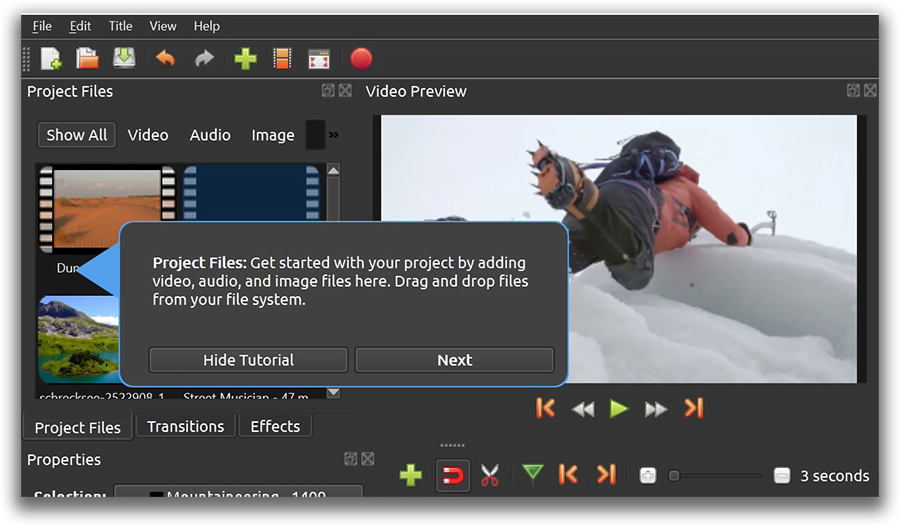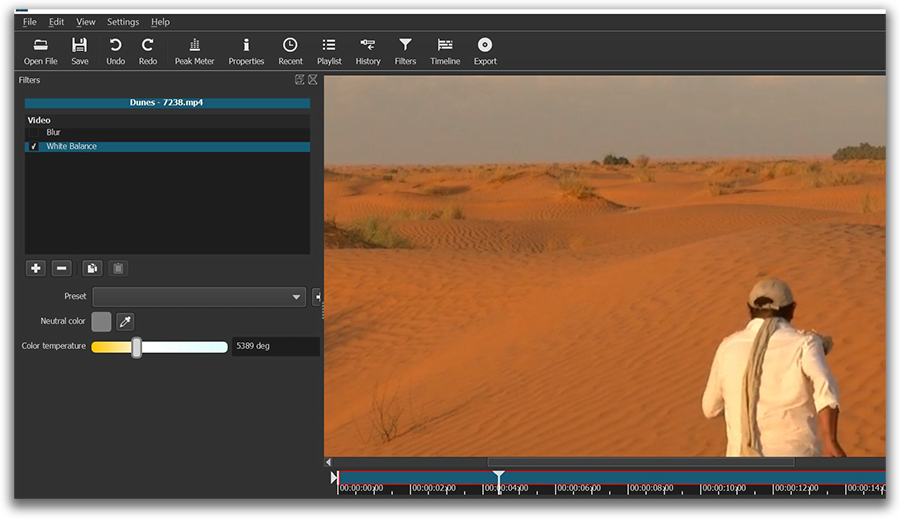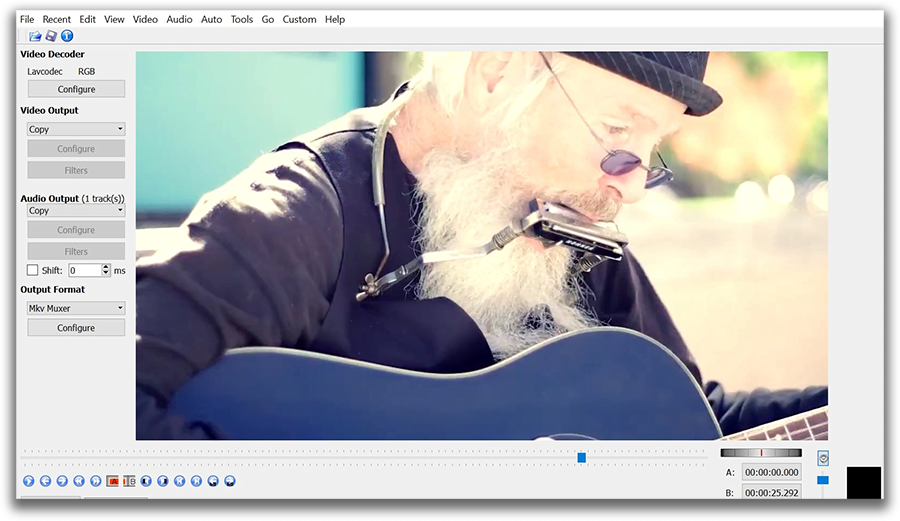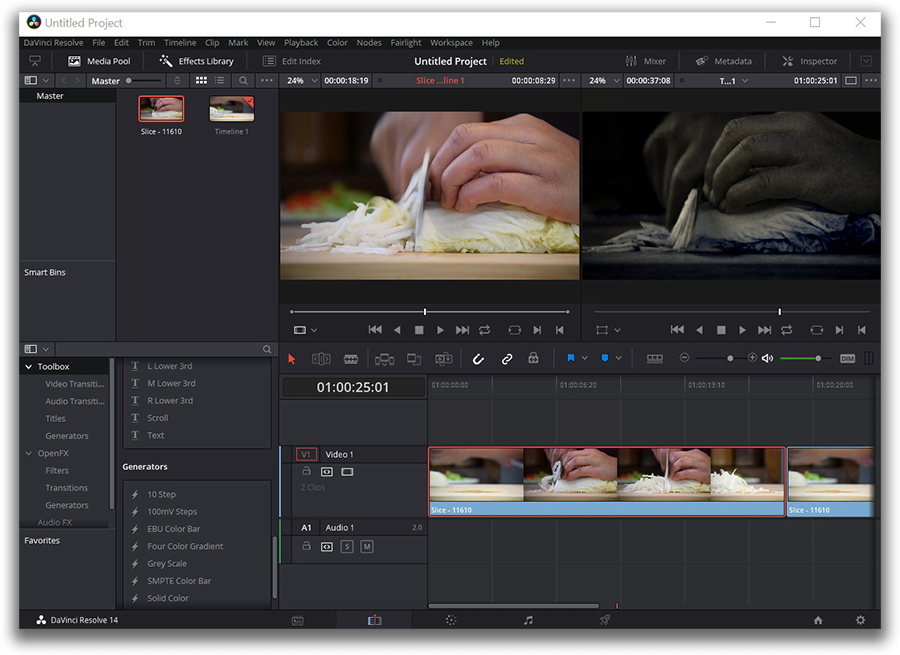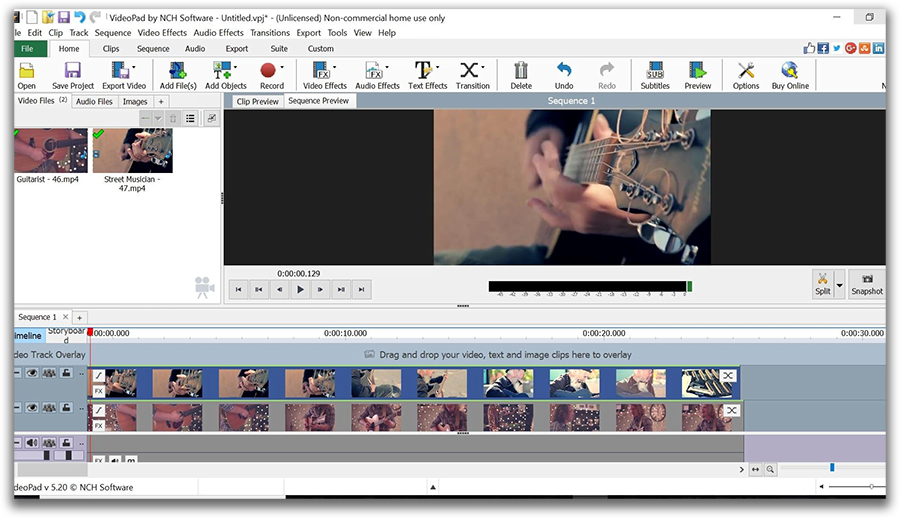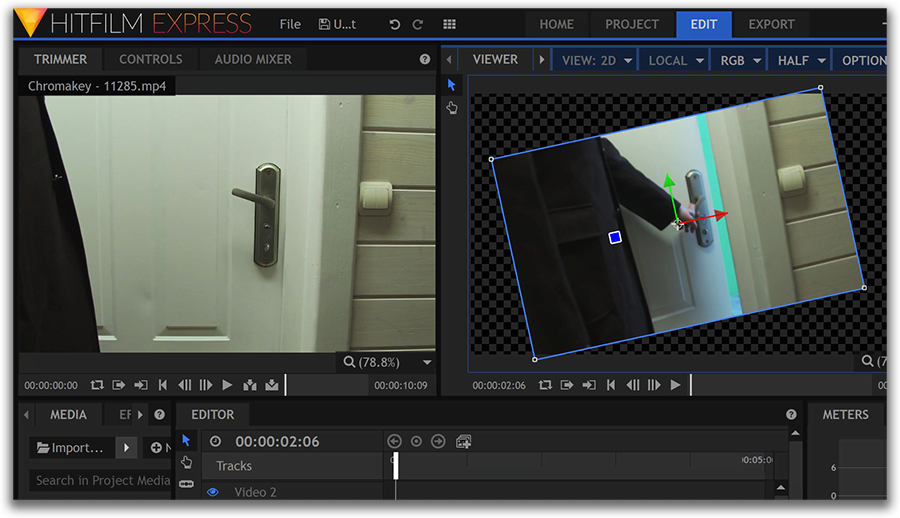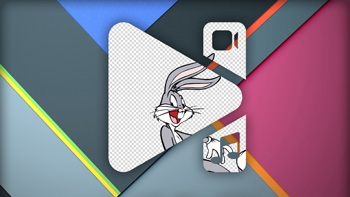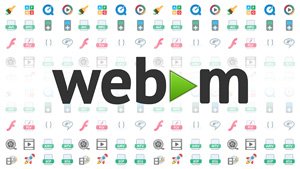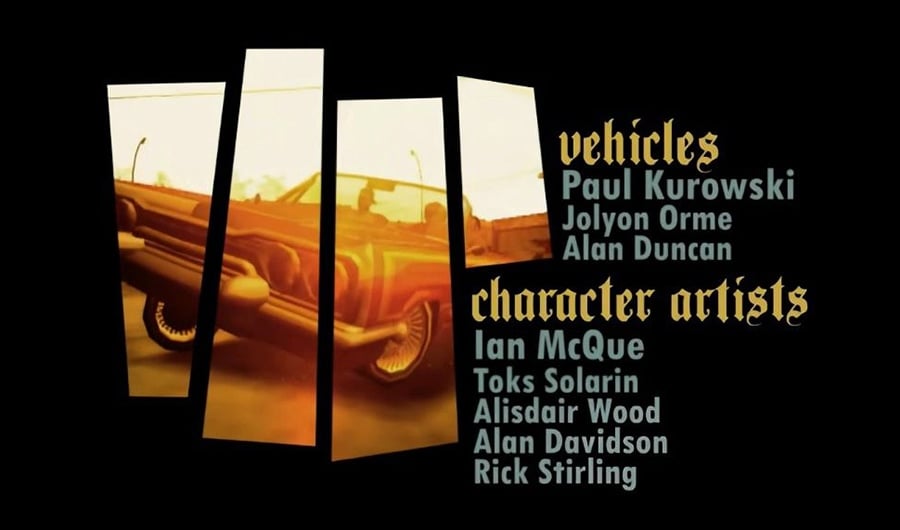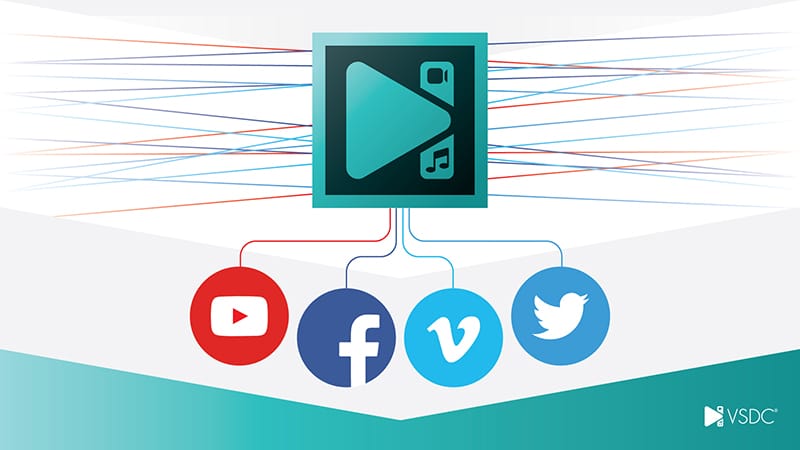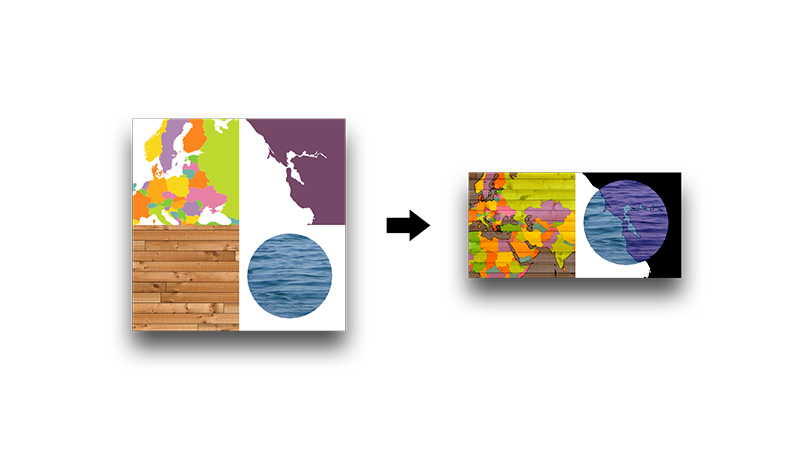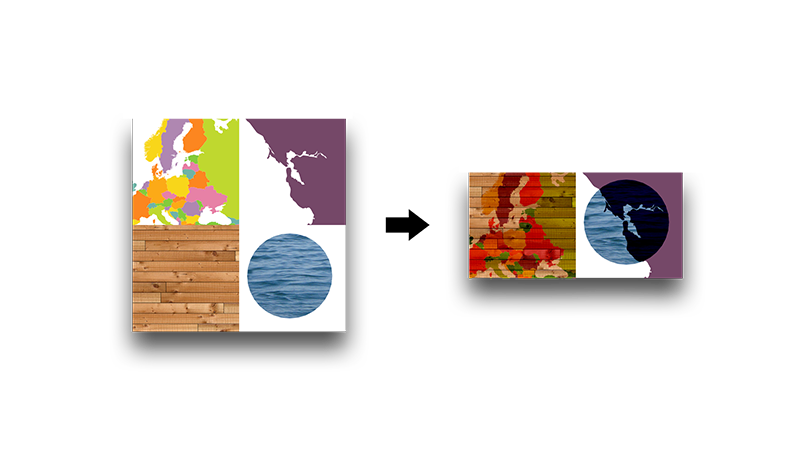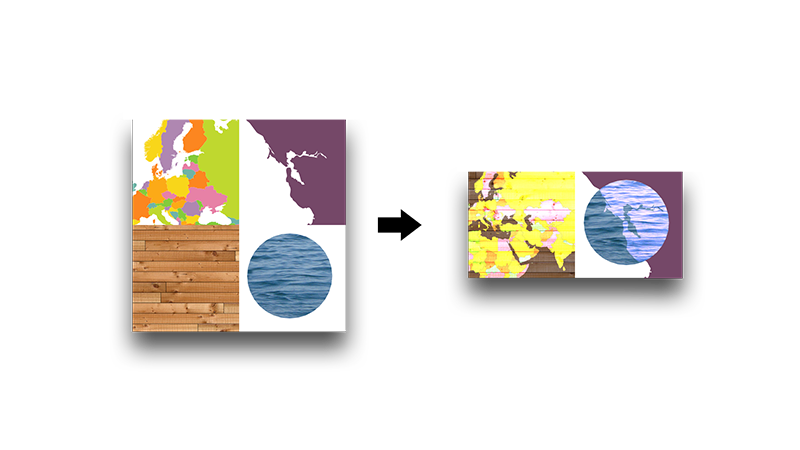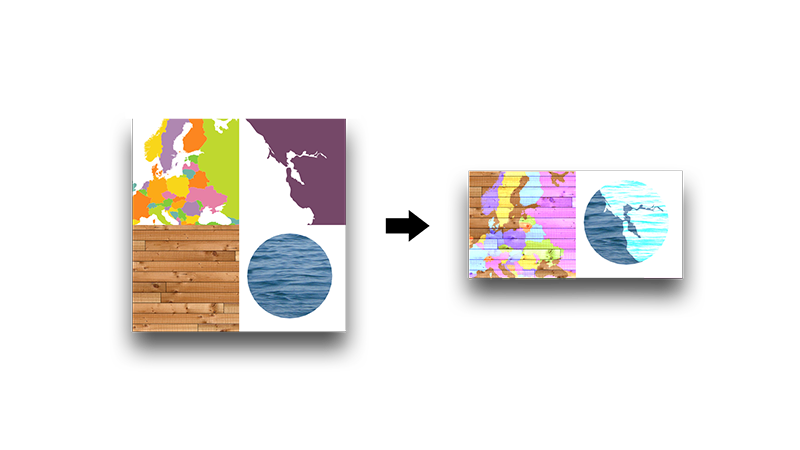Video Düzenleyici
Aile tebrik kartından şirket sunumuna kadar her türlü karmaşıklıkta videolar oluşturmak ve düzenlemek için ücretsiz video yazılımını kullanın. Video dosyalarını kesin, birleştirin, görsel ve ses efektleri uygulayın, filtreleme ve görüntü düzeltme kullanın, slayt gösterileri yapın ve uygun bir film müziği ekleyin. Videonuza profesyonel bir görünüm kazandırmak için çok renkli Renk anahtarı ve gelişmiş parametre ayarlarını kullanın. Tüm popüler video ve ses formatları desteklenir.
Video Dönüştürücü
Bu program video dosyalarını bir biçimden diğerine dönüştürmek için tasarlanmıştır. Hemen hemen tüm popüler video biçimleri (hem okuma hem de kaydetme) desteklenir. Ayrıca iPhone, Huawei P30 Pro veya Samsung Galaxy gibi belirli multimedya cihazları için videolar oluşturmak da mümkündür. Programın kullanımı son derece kolaydır, modern bir arayüze ve gerekli tüm video işleme fonksiyonlarına sahiptir.
Ses Dönüştürücü
Bir ses dönüştürücü kullanarak ses dosyalarını bir biçimden diğerine dönüştürebilirsiniz. Tüm önemli ses biçimleri ve codec bileşenleri desteklenir. Program ayrıca çalma listelerini ve meta etiketlerini yönetmenize izin verir, ayrıca video dosyalarından sesi dışa aktarmak ve parçaları herhangi bir biçimde bilgisayarınıza kaydetmeniz de mümkündür.
Ses CD’si Yakalayıcı
Bu ses aracı kompakt disklerden ses parçalarını kopyalamaz ve bunları seçtiğiniz herhangi bir biçimde bilgisayarınıza kaydetmek için tasarlanmıştır. Neredeyse tüm popüler ses biçimleri ve codec bileşenleri desteklenir. Program ayrıca dosyaları otomatik olarak yeniden adlandırma ve meta etiketleri güncelleme için parça ayrıntılarını FreeDB sunucusundan ayıklayabilir.
Video Editor
Video Dönüştürücü
Ses Dönüştürücü
Ses CD’si Yakalayıcı

Çok işlevsellik
Tek bir ücretsiz video yazılım paketinde çok çeşitli multimedya işleme araçları

Yüksek hız
Programlar hızlı, optimize edilmiş çok işlemcili algoritmalar kullanır.

Kullanılabilirlik
VSDC video yazılımı, Windows işletim sistemi tabanlı tüm bilgisayarlarda ve cihazlarda ücretsiz olarak indirilebilir.
- Merhaba, ben Mattea Wharton, Seattle'dan bir seyahat videografçısıyım. Üç yıl bo...
- published Amy Shao 6/10/25 Yeni ve sıradışı bir şey için bekleyiş nihayet sona...
- Bu tatil sezonu, VSDC Video Editörü'nün en son güncellemesiyle yeni başlangıçlar...
- Değişim, gelişim demektir ve bu süreç sizlerin geri bildirimleri olmadan mümkün ...
YouTube Video Editor is gone. Discover alternative video editors for YouTube creators
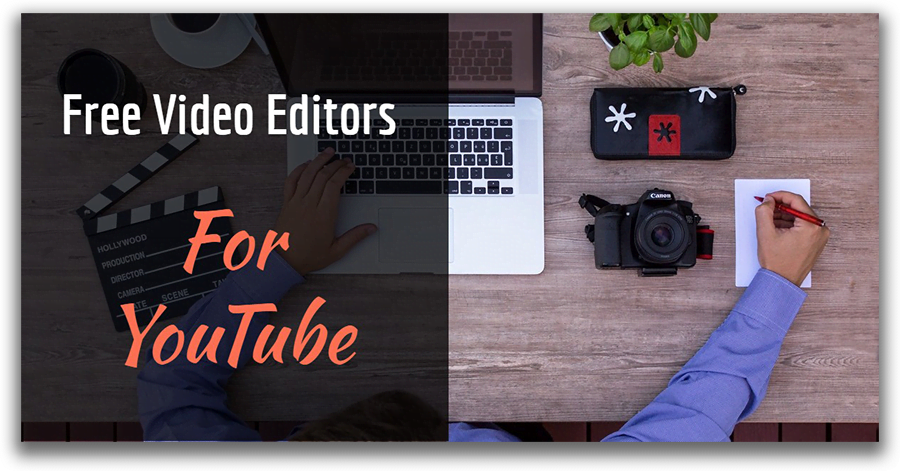
If you've been around for the past year and a half, you probably remember YouTube video editor and its power of simplicity. Beginning video bloggers loved it. Nothing could beat the convenience of editing YouTube videos right there... on YouTube. Avoiding the hassle of switching between your browser and the desktop, downloading, converting, processing, saving, and uploading videos again felt great. Yet, starting September 2017 YouTube Video Editor has been gone. So let's take another moment of appreciation and move on to the solutions you can use to edit your clips instead. After all, you were looking for one, weren't you?
In this article, you'll find three pieces of software to help you handle the process of post-production and take your channel game to the next level.
Now, you're probably wondering why there are three products. Truth be told, even professional YouTubers barely stick to one product, so why should you? Some apps are just unparalleled at one particular feature, so you may want to use a couple of them to achieve better results.
VSDC - Free and Powerful Alternative to YouTube Video Editor for Windows (Download)
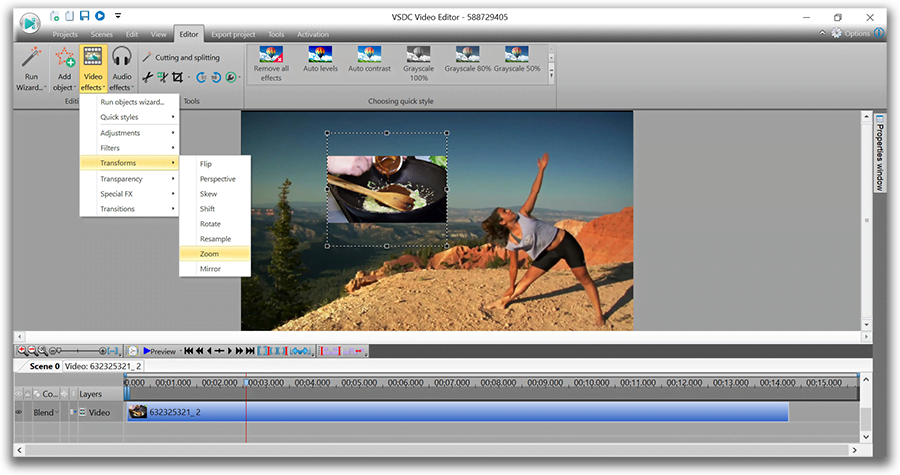
VSDC interface is slightly more tricky than the original YouTube video editor was. Yet, it offers a much wider feature-set, hence recognized by the community of technology enthusiasts.
Used by: a Drone Expert YouTuber Quadcopter 101.
Recommended by: GoPro official community, gamer YouTubers, Techradar blog.
Received honorable mentions from a video editing expert Justin Brown at Primal video, VidProMom, and Steven Van.
What makes VSDC a great video editor for YouTube creators
First, it's non-linear. That means you'll be able to easily apply popular effects like picture-in-picture, news-style, split screen, gradual zoom, video-in-text, and many others. There is a decent text editor, so you'll be able to add contour titles and comments to a scene when needed.
Second, it's absolutely free. There is a Pro version you might want to consider to speed up video exporting (it's a $19 annual subscription). It activates hardware acceleration using more additional PC resources, therefore the program might double the rendering rate. Other than that, VSDC free version should be more than sufficient for you.
Third, you can upload videos to YouTube directly from the video editor interface, once you finish the process of montage. And it's a great time-saver, given that otherwise, you would have to export and save the file to your PC first and then publish it online.
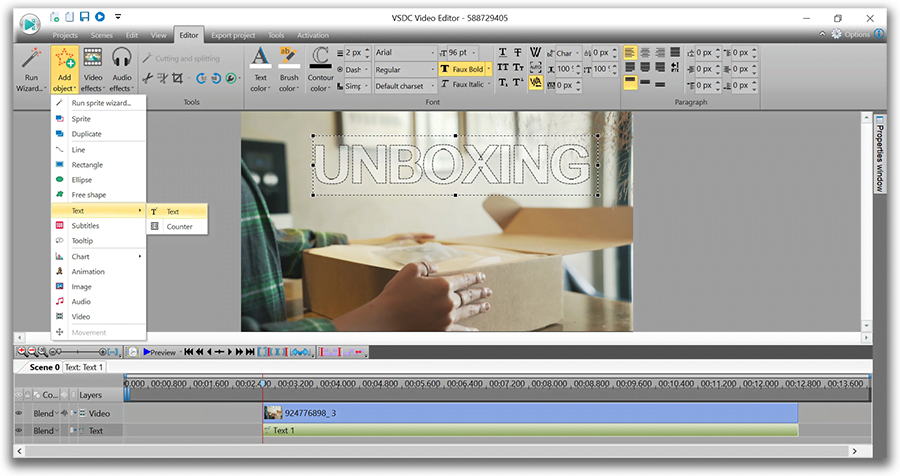
If you're into creating reaction videos or tutorials, VSDC might also be a convenient choice for you because of the built-in screen capture and video recorder. You won't have to employ 3-rd party software to fulfill these tasks anymore. Finally, there is a mighty Chroma Key tool available, so if you're shooting with a green screen, you'll be able to easily remove it from the footage using VSDC Video Editor as well.
On top of that, there are over 200 video tutorials about working with this software uploaded to the official company channel on YouTube. So, if you're ready to invest a bit of time into getting familiar with the interface and some basic combinations, using VSDC as a primary video editor for YouTube clips will be a no-brainer.
For example, look how it takes less than a minute to create a beautiful video in text effect that will be an ideal intro for just about any channel. No video editing experience or special knowledge required.
Enhancements feature - consider using what's left after YouTube Video Editor
Although YouTube Video Editor is no longer available, you can still perform a decent number of basic but essential operations in the Creator Studio. Perhaps, it's not the ultimate solution for those having complicated project ideas in mind, but the Enhancements feature does a great job when you quickly need to polish a video, cut out a fragment or add an audio track to the video record.
In fact, among the list of not-so-uncommon filters, color correction tools, and speed settings, YouTube has few tools you won't find in other free video editors. They are: shaky camera motions stabilizer - great for videos recorded on the go without professional equipment, face blurring, and custom blurring - typically performed by means of masking tools in other video editing software. The latter is often used for confidentiality purposes rather than creative goals. You may consider blurring faces, numbers, names, brands, dates, GPS coordinates, car plates - what have you.
If needed, you can download your previously uploaded videos from YouTube in a 720p resolution and even retrieve the original files using Google Takeout.
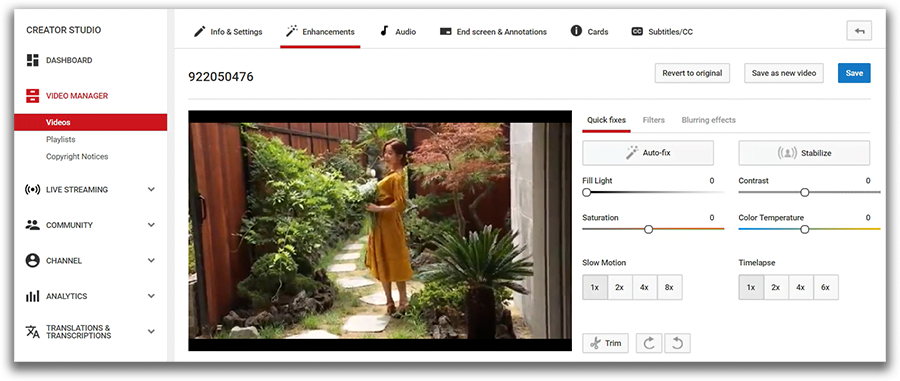
While this is certainly not an ideal tool for an aspiring video vlogger, it's beneficial for you to know that there is no need to pay for 3rd-party editors if all you want is to fix a shaky footage or to blur a face of someone who wasn't supposed to be caught on camera.
Davinci Resolve - professional color grading video editor for YouTube
This desktop tool is a powerhouse of color correction, and we won't even try to compare it to what YouTube Video Editor used to be, because Resolve represents an entirely different level of post-production.
Recommended by: indie filmmakers, color grading enthusiasts.
Davinci Resolve might be a good choice for those having a more serious approach to video editing - say, this is something you're planning to do for a living, and it's a professional solution you're looking for, not just a cutter and a splicer. Think of it as of Photoshop for videos rather than an average editor. You'll be able to achieve some breathtaking results, but you should have some understanding of color grades and be passionate about it enough to invest time and effort into this software.
Certainly, there will be a steep learning curve even for those with experience because the program interface appears somewhat overwhelming. Luckily, there are dozens of tutorials and even online courses available for those willing to master Davinci Resolve. Before jumping to installation, you should also understand that if you choose such a powerful tool as Resolve, your machine needs to comply with its requirements. The absolute bare minimum is 8GB of system RAM, at least 4GB of graphics RAM and enough storage space. Note, that the installation file alone weighs 780MB.
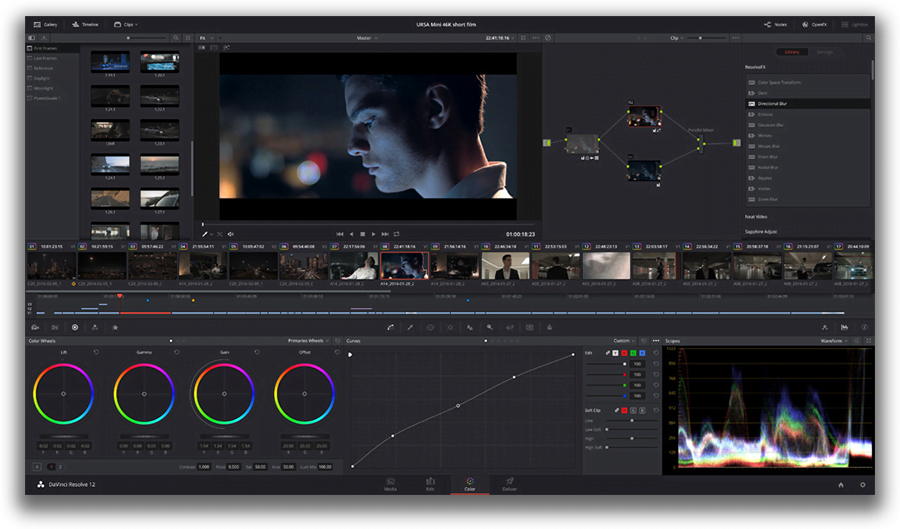
You can download the free version of Davinci Resolve from the official website of Blackmagic Design - the developer company.
What makes Davinci Resolve a good YouTube video editor
Although we started complimenting Davinci Resolve for its color grading tools, it actually has the set of basic features as well. Thus, you'll be able to cut, split, trim, and merge video files, work with audio, use Chroma Key (remove green screen from your footage), add titles, create transitions, apply speed effects, composite a split screen effect, and much much more.
When it comes to trimming, Resolve is incomparably convenient because of the real-time timeline zooming feature (for a more precise cut) and a number of hotkey combinations you can use when applying repetitive actions. At the export level, just like VSDC, Davinci Resolve allows you to avoid extra steps and upload your project directly to YouTube (or Vimeo) in 1080p.
On top of that, Resolve is a crossplatform solution, which means it works on Windows, Mac, and Linux as well.
iMovie - probably the most overlooked free video editor for YouTube (Mac)
If you think you must use a fancy expensive piece of video editing software to stand out on YouTube, you're wrong. What really matters is your content quality, determination, and creativity, of course. So, if you're on Mac, your first best choice should be iMovie. In fact, according to the Influencer Equipment database, even after becoming well-known, some YouTubers still use this absolutely free default video editor by Apple. Tana Mongeau, Zane Hijazi, Trisha Paytas, and Brawadis are some of the most famous iMovie advocates.
Recommended by: vloggers
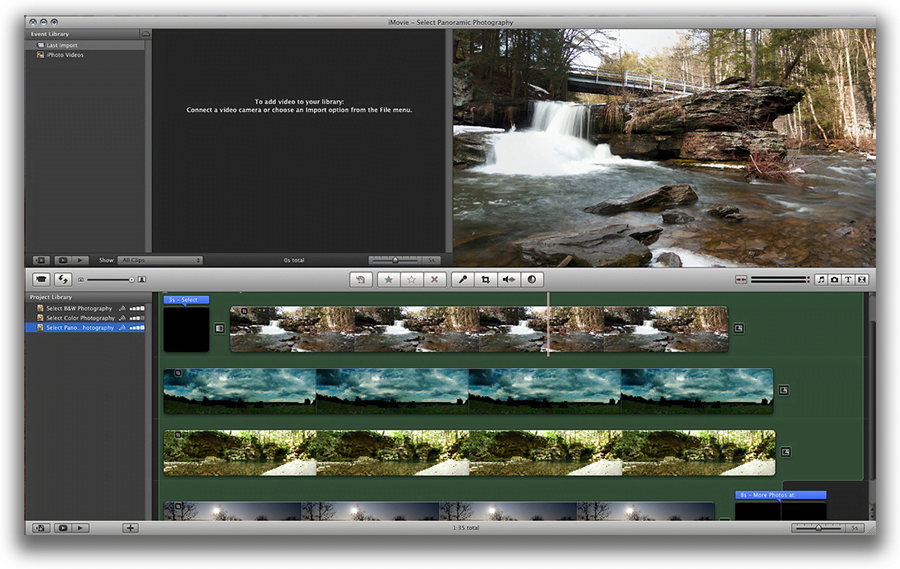
What makes iMovie a great choice
First, it's pre-installed on every new Mac, and even those having old Apple computers can install iMovie for free from the App Store (it used to be impossible previously). Second, it has a minimalistic intuitive interface and most operations are performed via a simple drag-n-drop motion. Third, known for meticulous attention to details and the visual components, Apple video editing software developers have embedded a library of themes and title templates. It comes in especially handy if you're working on a series of videos and willing to apply the same style to every episode.
And because Apple products create such a unified ecosystem, you can benefit from it in many ways too. For example, you can add pre-uploaded royalty-free audio tracks to your movie as well as quickly import songs from your iTunes and anything you have in your iCloud.
Finally, iMovie allows you to remove green and blue screens from your footage easily by the same old drag-n-drop movement where you just overlay the green/blue screen video on the video or image that is supposed to replace the background. Overall, there are more than 200 different effects available in this editor including the popular picture-in-picture, slow motion, fast-forward, fade transitions, zoom, freeze frames, and many others.
Afterword. Why you should consider free video editors for YouTube instead of paid solutions
You may be wondering what most YouTubers use. Truth be told, among the established creators working on their channels full-time, the most frequently mentioned video editing software is Adobe Premiere (cross-platform program, starts at $19.99/mo - if annual subscription purchased). Then comes Final Cut Pro (Mac only, $299) and Sony Vegas (Windows only, starts at $400).
Yet, is there any correlation between video editing software and their achievements? We seriously doubt that. Moreover, if you're following some popular channels, you probably know that quite a few started their blogging career as a hobby using the most primitive free video editors. In fact, it appears that many still use freeware for their channels, and that's noteworthy.
There's no need to break your piggy bank to purchase a video editor for your brand new YouTube channel. Experienced creators often say that it's always wise to focus your effort on the production versus thinking that post-production can turn a poor quality footage into a masterpiece. So if you're willing to invest, consider upgrading your hardware instead. A decent source of light and a microphone are already half a battle, as you probably won't have to sweat the color balance and the audio settings afterward.
What makes a good YouTube video editor anyway?
Great question. It really comes down to your skills and needs. For instance, if you're planning to publish game walkthroughs, obviously, you might need a built-in screen recorder. If reaction videos are your thing, look for an embedded video capture tool. If you are a person typically making a dozen of shots before merging them into one episode, you should certainly make sure the trimming tool is intuitive. Finally, download a free green screen sample stock video and quickly test the Chroma Key tool if this is what you're planning to use in the future.
Here is a checklist you may refer to when choosing a video editor for a YouTube channel:
- It should be a non-linear tool.
- It should comply with your PC or Mac resources and run stably. Check software system requirements before installing it to avoid unexpected crashes.
- It should allow you to export videos in 1080p (720p will do most of the times too, though, but 1080p is definitely a better option), ideally using H.265 codec because it will keep the highest quality with a minimum file size.
Let's recap the above said. While there are dozens of free video editors on the Internet, many of them won't make a good choice if you're looking for a YouTube video editor. Some are too primitive and lack crucial features - such as direct YouTube uploader, high resolution export, green screen, and text objects. Others put restrictions on the exported projects, such as a limited choice of format or a watermark. We believe, the editors reviewed in this article are great examples of a rich feature-set available at zero cost with no restrictions whatsoever. Hopefully, the list has been of use. If it hasn't, however, here are few more tools you may check out: ShotCut, Openshot, Videopad, and Hitfilm Express.
For those interested, here is a detailed review of free Windows 10 video editors.
Don't forget to share this article if you've found it helpful, and best of luck.

Bu program ile masaüstünüzün video videosunu çekebilir ve bilgisayarınıza çeşitli biçimlerde kaydedebilirsiniz. Bir video düzenleyiciyle eşleştirilmiş program, sunumlar ve demolar oluşturmak için idealdir.

Program, dış aygıtlardan video yakalar ve ücretsiz bir biçimde bilgisayara kaydeder. Video tarayıcılardan, web kameralardan, yakalama kartlarından ve diğer araçlardan da video kaydedebilirsiniz.

"VSDC Ücretsiz Video Düzenleyici her ne kadar alışılmadık bir video düzenleyici olsa da şaşırtıcı derecede güçlü"
- PC Advisor

"Bu video düzenleyici size tonlarca kontrol ve düzenleme gücü veriyor"
- CNet

"Bu video düzenleyici tüm popüler video formatlarını destekler ve çok çeşitli özelliklere sahiptir. Aydınlatma seviyesini değiştirebilir, videoları birleştirebilir, filtreler ve geçişler uygulayabilirsiniz"
- Digital Trends