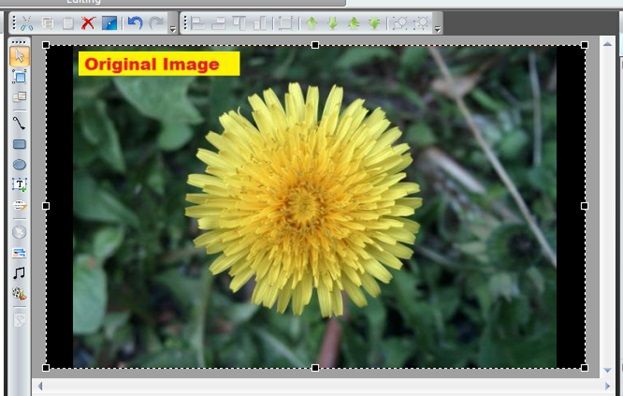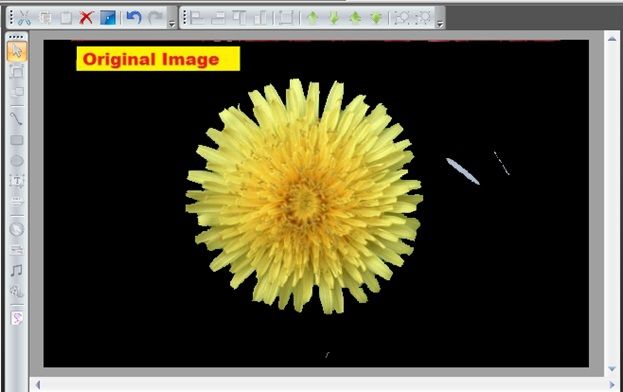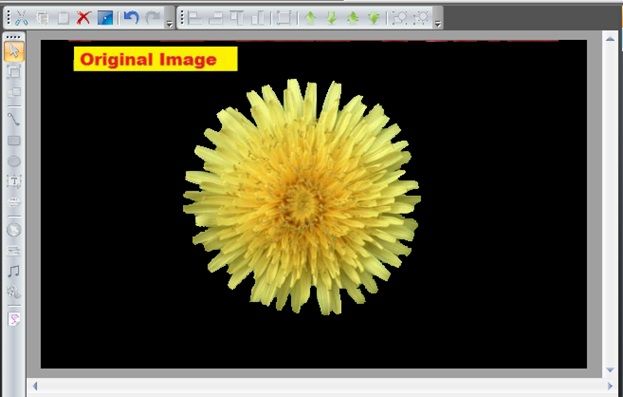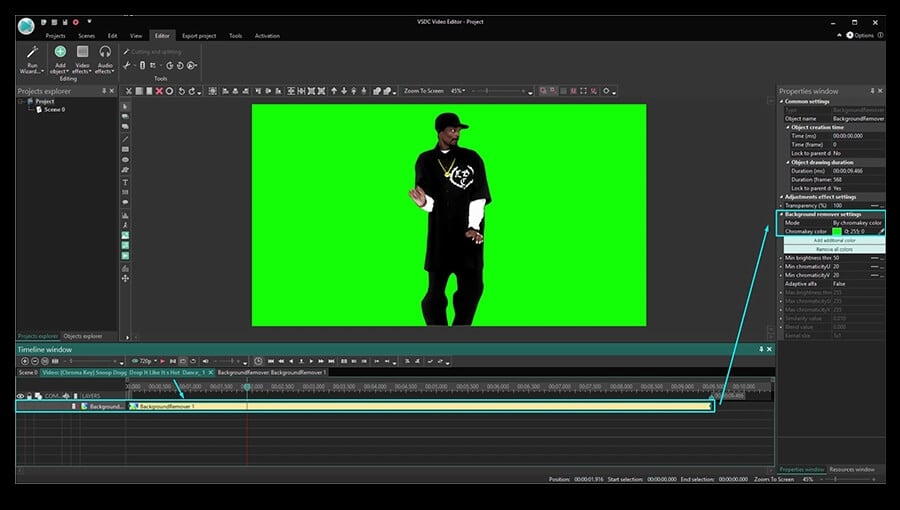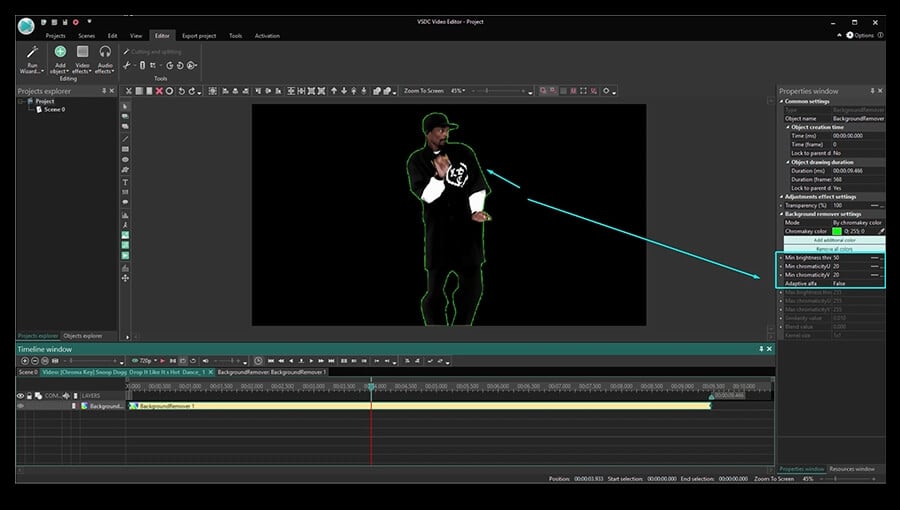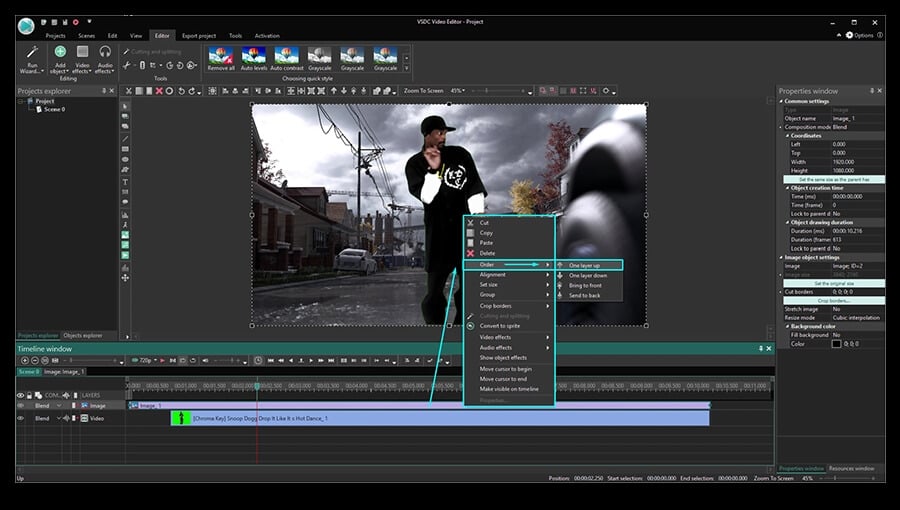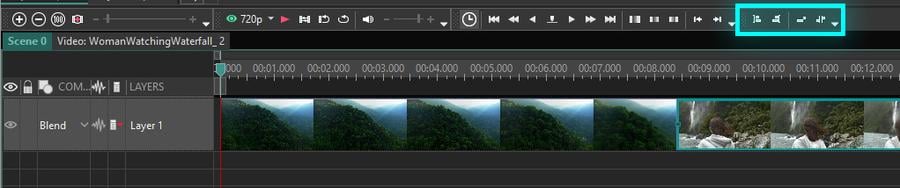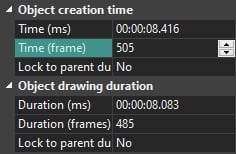Editor video
Use editor de video gratuito con la interfaz en español para crear y editar vídeos de cualquier complejidad desde una tarjeta para la familia hasta una presentación de empresa. Corte, una vídeo, aplique efectos visuales y de audio, corrección de imagen, haga diapositivas y añada una banda sonora. Utilice Croma Key multicolor y ajustes de los parámetros avanzados para dar su vídeo un aspecto profesional. Todos los formatos más populares son soportados.
Convertidor video
Convierta archivos de vídeo de un formato a otro. Todos los formatos de vídeo más populares son soportados - AVI, MOV, QT, MP4, M4V, MPEG, WMV, FLV, MKV, RealVideo (RM y RMVB), 3GP y 3G2. Haga su video disponible para la reproducción en cualquier dispositivo.
Convertidor audio
Convierta archivos de audio de un formato a otro. Todos los formatos y codecs de audio principales soportados. Gestione listas de reproducción y etiquetas meta, extraiga el audio de archivos de vídeo y guarde estas pistas en su dispositivo en cualquier formato.
Grabador de CD audio
Coja pistas de audio de discos compactos y guárdelos en cualquier formato. Todos los formatos y codecs de audio más populares son soportados. Extraiga detalles de la pista desde el servidor FreeDB para el cambio de nombre de archivo automático y actualización de las etiquetas meta.
Editor video
Convertidor video
Convertidor audio
Grabador de CD audio

Multifuncionalidad
Amplia gama de herramientas de procesamiento multimedia en un solo paquete de software de vídeo gratuito.

Alta velocidad
Nuestros programas usan algoritmos de alta calidad optimizados para las CPUs de un solo núcleo y núcleos múltiples.

Disponibilidad
VSDC está disponible gratis para la descarga a PC y portátiles con sistema operativo de Windows.
- Llegó el momento: ¡nos complace presentarles la esperada actualización VSDC 9.1!...
- Bienvenido a la última actualización de VSDC, ¡la versión 8.3! Hemos estado trab...
- Hoy en día, la popularidad del contenido de video está en constante crecimiento,...
- En el mundo digital actual, la creatividad reina suprema. Ofrece infinitas posib...
Cómo crear un video de ‘imagen en imagen’ usando el editor VSDC Free Video Editor
Uno de los más populares es el efecto de video ‘imagen en imagen’ (o como muchos lo llaman "PiP") ¡Y lo ves en la tele todo el tiempo! Noticias, programas de televisión, programas deportivos: los videos de imágenes incorporadas se usan ampliamente para diferentes propósitos. Por lo tanto, si tratas de descubrir cómo crear uno, estás en el lugar correcto. Podrás hacerlo en 10 minutos o incluso menos.
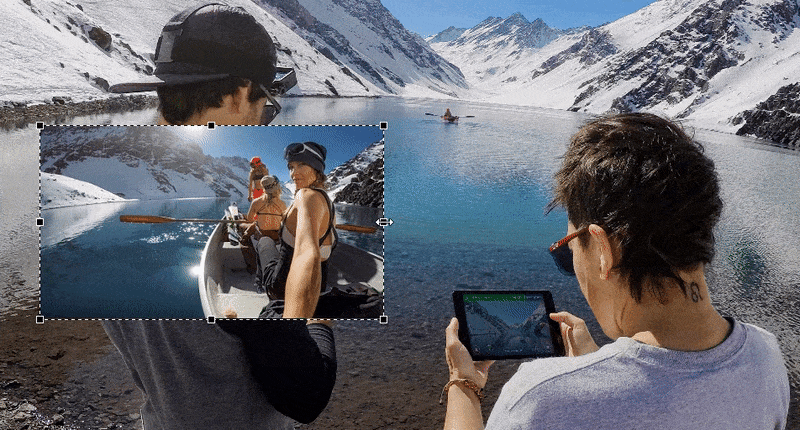
La verdad es que este efecto es tan fácil de replicar, que puedes usar prácticamente cualquier editor de video no lineal. Te mostraremos cómo hacerlo en VSDC porque es completamente gratuito y ya es conocido como software de edición de video PIP fácil de usar entre los principiantes. Entonces empecemos.
Primero, si estás en Windows, descarga VSDC a tu computadora. Si estás en Mac, este tutorial no es para ti, desafortunadamente, y te recomendamos que consideres iMovie como editor de video de imagen en imagen para tu sistema operativo.
Ahora, avancemos al proceso de edición real. Cuando lanzas el programa, abre un proyecto en blanco e importe los dos objetos que deseas tener en la escena. Usa el botón verde redondo "Añadir objeto" del menú superior. Estos pueden ser videos, imágenes o una combinación, en función de lo que tengas en mente para tu pequeña película.
Una vez que los objetos se agregan a la escena, puedes arrastrarlos, redimensionarlos y colocarlos de la forma que desees. Solo ten en cuenta que, de forma predeterminada, el objeto que agregues primero servirá como fondo, mientras que el segundo objeto permanecerá en el frente. Si los has añadido erróneamente en el orden incorrecto, no te preocupes, simplemente puedes hacer clic en cualquier objeto con el botón derecho del ratón para cambiar el orden.
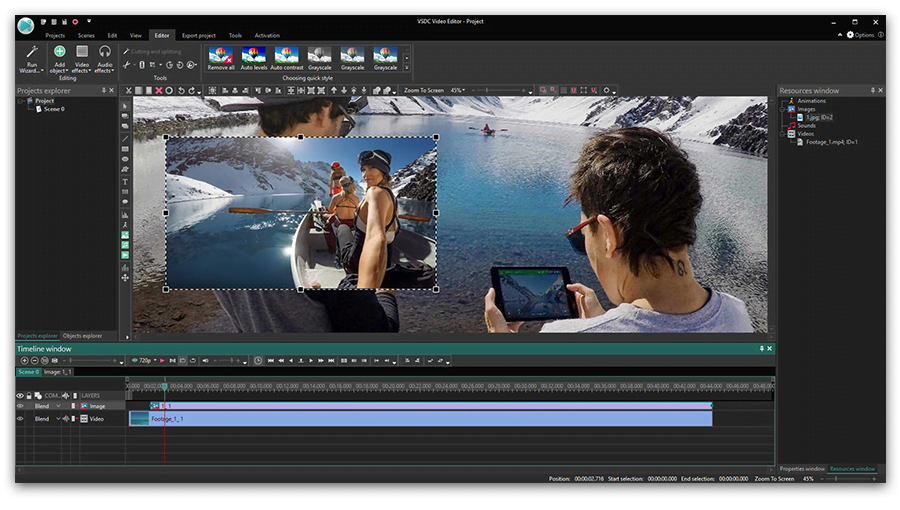
Haz clic en el botón Vista previa para asegurarte de que todo se ve como lo desea. Verás que ambos videos se reproducirán simultáneamente. Y básicamente, esto es todo. ¡Ahora ya sabes cómo aplicar el famoso efecto ‘imagen en imagen’, así que sigue adelante y juega para entenderlo! Si deseas obtener más información, a continuación, te mostraremos un par de configuraciones que puedes probar en el camino.
Cómo configurar el tiempo de apariencia del objeto para el video con una imagen en imagen
Como probablemente hayas adivinado, no hay límite en el número de objetos que habrás colocado en la escena, todo depende de ti. Sin embargo, es posible que desees ajustar la forma en que aparecen las imágenes frontales, especialmente si se supone que deben permanecer temporalmente en la escena o cambiarse entre sí. Aquí está cómo hacerlo.
Tus objetos de video se colocan en el timeline, debajo del área de trabajo. Haz clic con el botón izquierdo en el que deseas trabajar y arrástralo hasta el momento en que se supone que debe aparecer. Por ejemplo, en la siguiente ilustración, el video #2 aparecerá exactamente 2 segundos después de que comience a reproducirse el video #1
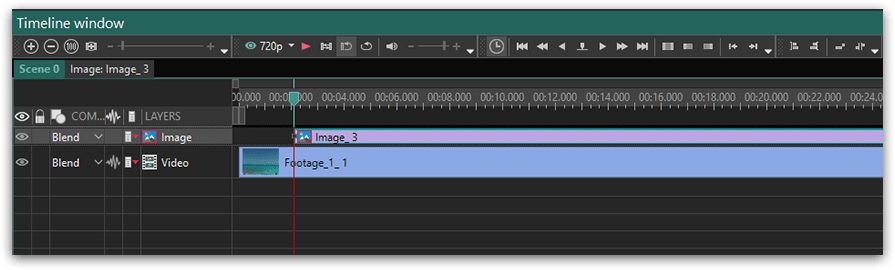
Ten en cuenta que también puedes configurar la duración exacta del objeto frontal. Una vez que hagas clic en él, verás la ventana Propiedades a la derecha. La "duración del dibujo del objeto" es donde decides cuánto tiempo permanecerá en la escena.
Edición de video PiP: cómo hacer que los objetos en el frente aparezcan sin problemas
Finalmente, veamos cómo añadir un aspecto más profesional al video con la imagen en imagen. Sugerimos revisar el conjunto de efectos de video y transiciones. La forma más popular y de aspecto natural para que aparezca y desaparezca el video/imagen frontal es probablemente la decoloración, pero también puedes experimentar con otros efectos y transiciones.
Para aplicar un efecto particular al objeto, por ejemplo, si quieres que se "funda", haz clic en el objeto y pasa a la pestaña ‘Efectos de video’. Pasa a la ‘Transparencia’ – ‘Fade In’. El efecto se aplicará automáticamente.
Ahora que tienes la idea como hacerlo, esperamos que crees videos impresionantes con el efecto ‘imagen en imagen’ y el editor de video VSDC. Envíanos un mensaje en Facebook si tienes alguna pregunta!
Si no lo entendiste bien de la instrucción de texto, aquí hay un video detallado de cómo hacerlo. ¡Disfruta!
Para obtener más información sobre el programa, consulte la página sobre las funciones del editor gratis.

This program allows you to capture the video of your desktop and save it on your PC in various formats. Coupled with a video editor, the program is a great tool for creating presentations, tutorials and demo videos.

El programa de captura de vídeo desde dispositivos externos. Puede guardar vídeo desde sintonizadores de vídeo, cámaras web, tarjetas de captura y otros aparatos.

"VSDC Free Video Editor is a surprisingly powerful, if unconventional video editor"
- PC Advisor

"This video editor gives you tons of control and editing power"
- CNet

"The editor handles many common formats and boasts a good deal of capabilities when it comes time to alter lighting, splice video, and apply filters and transitions in post production"
- Digital Trends