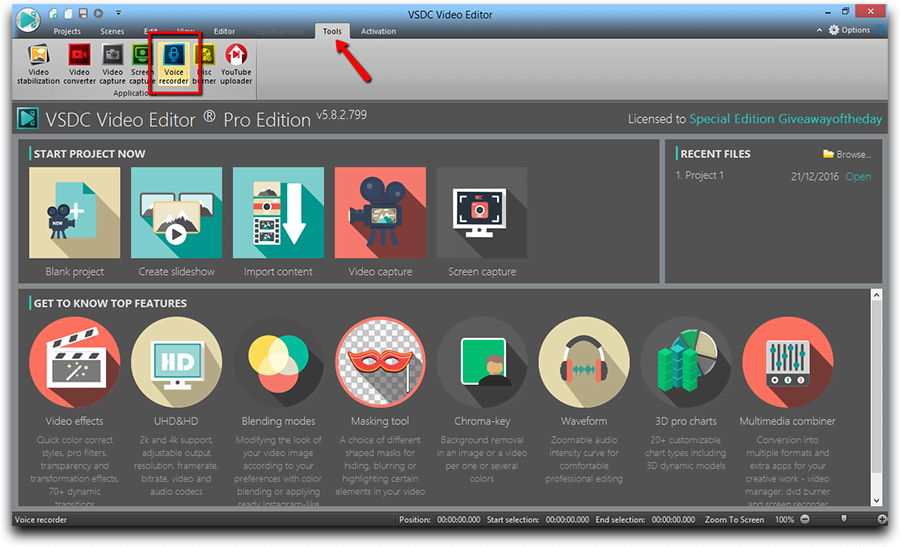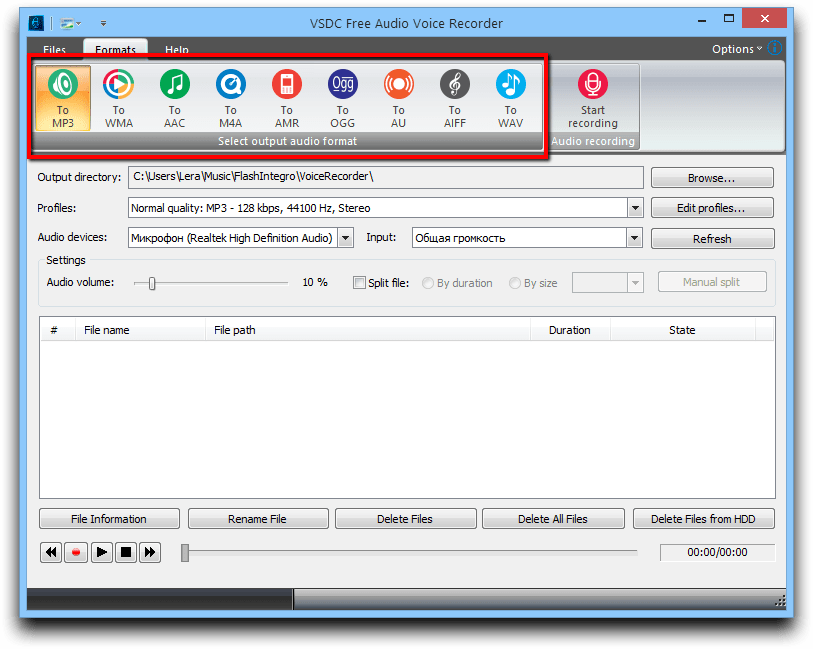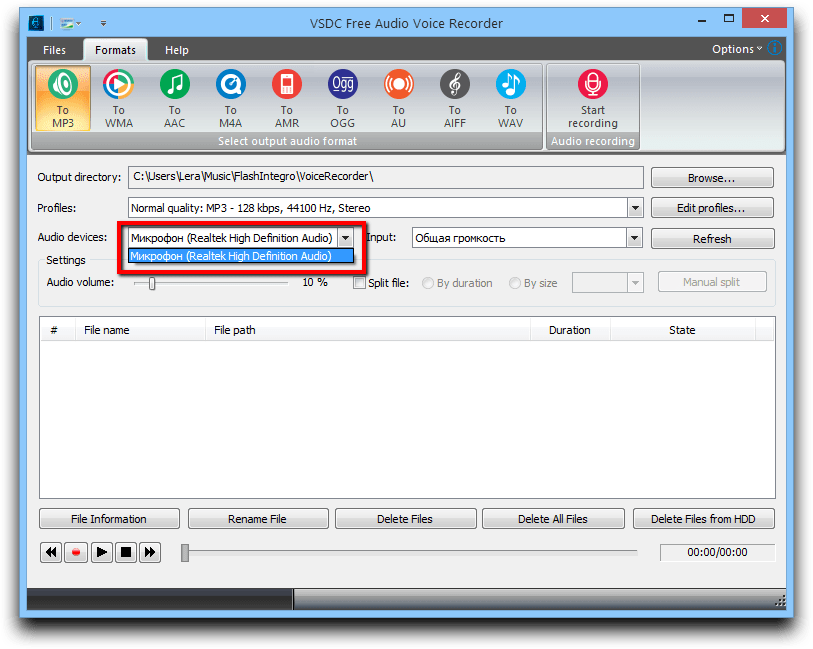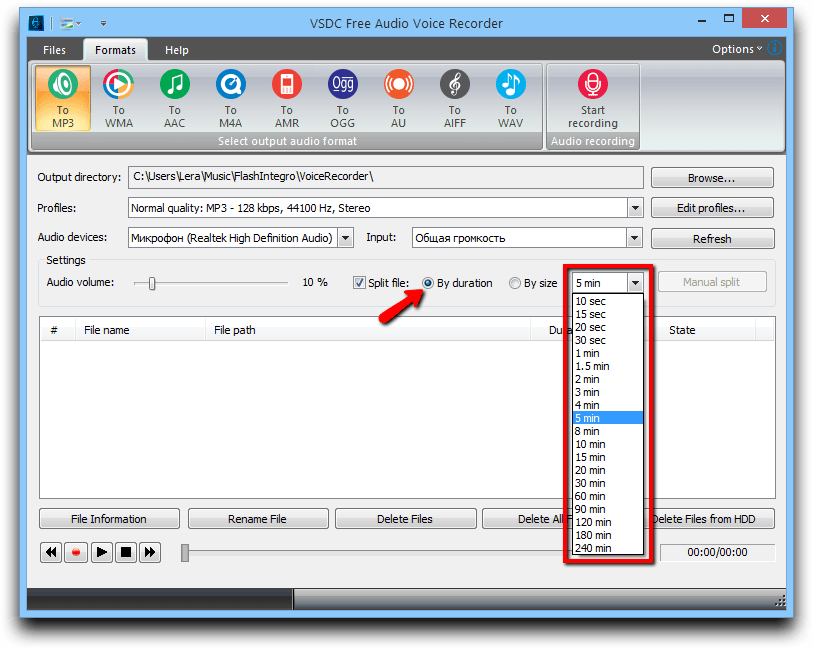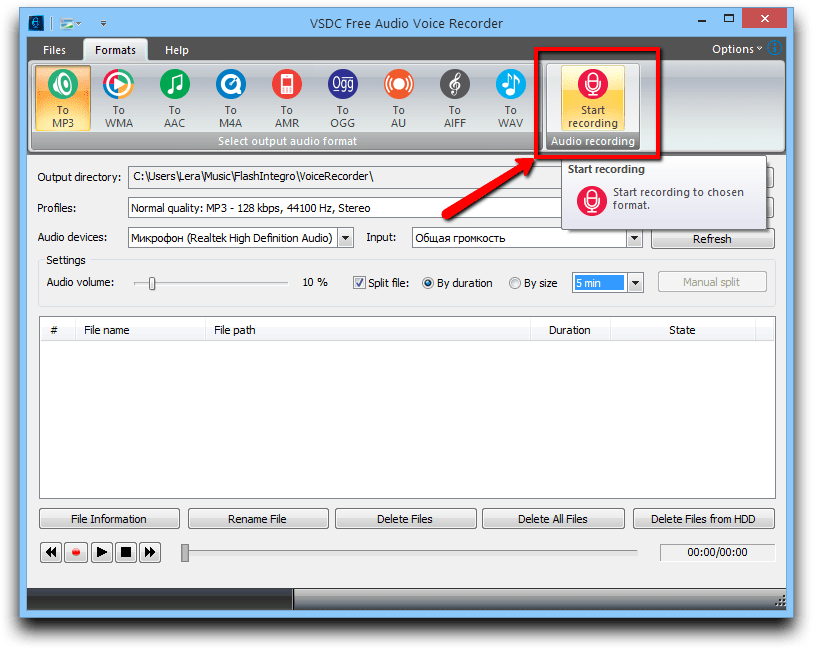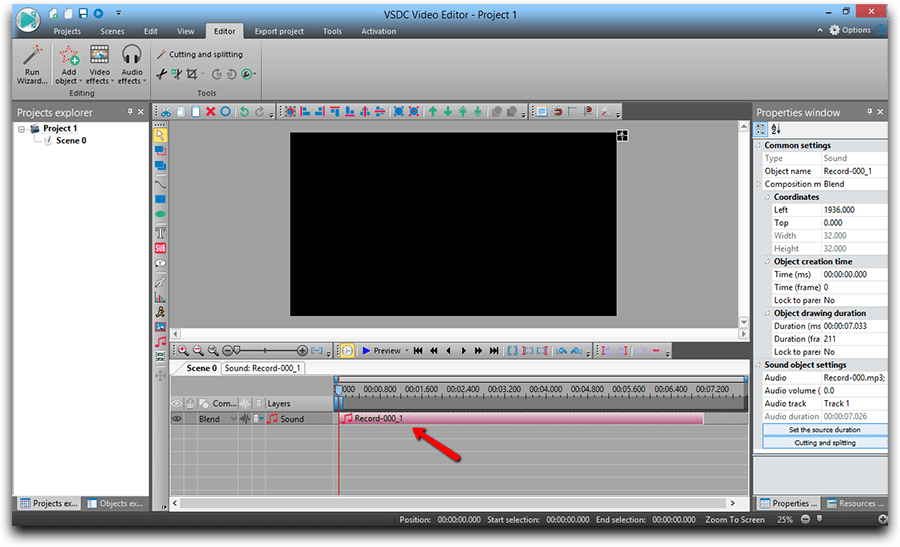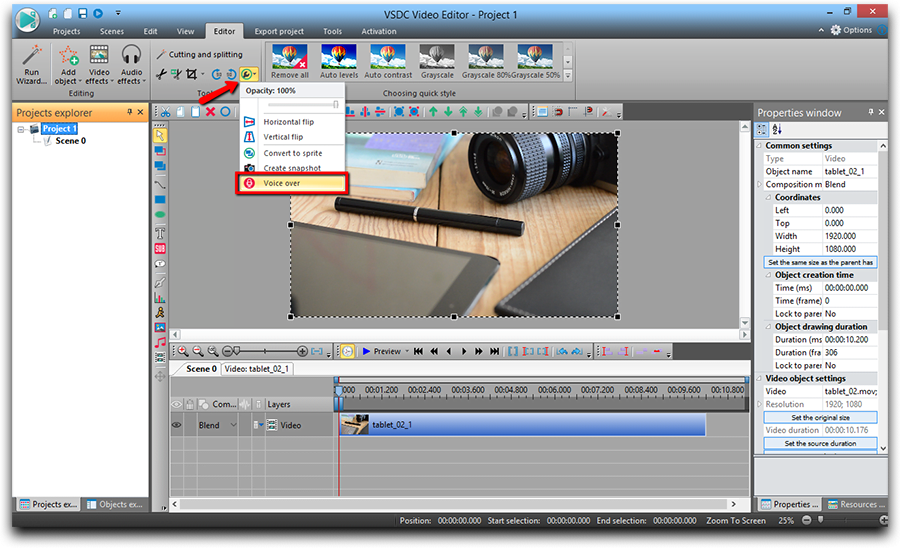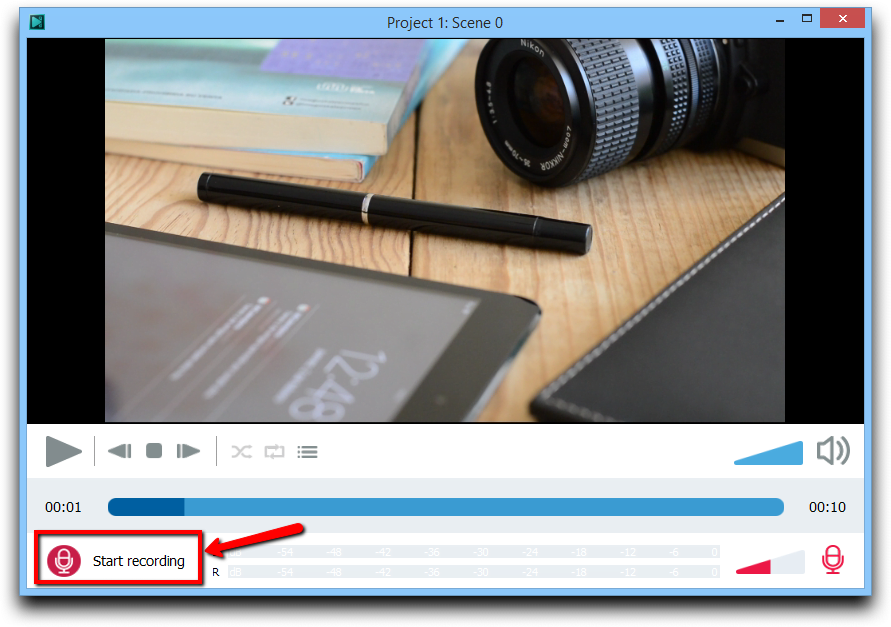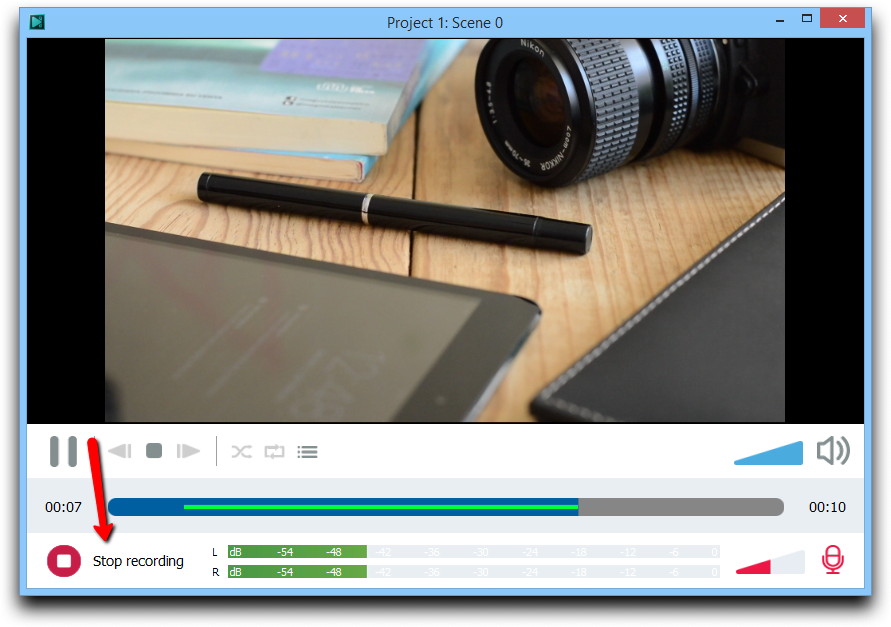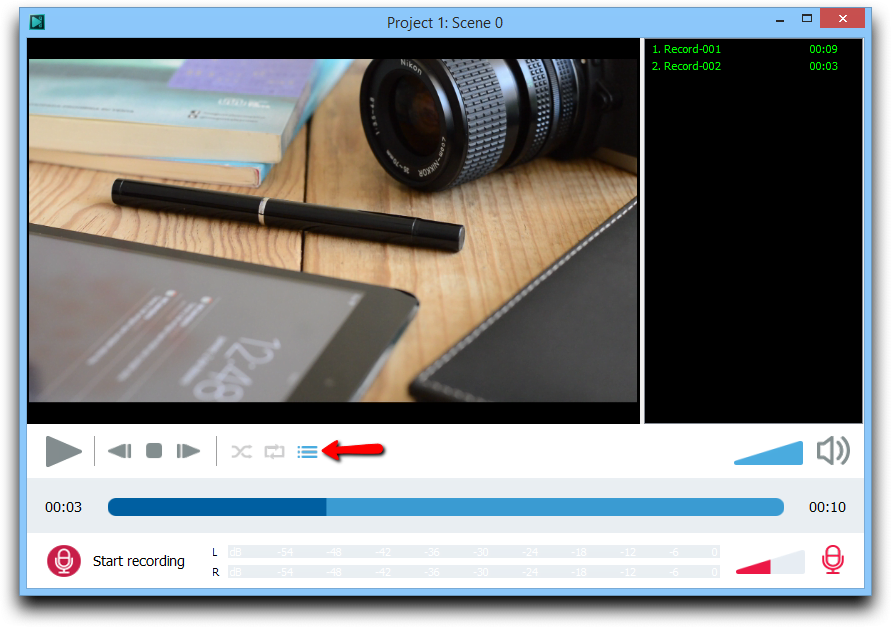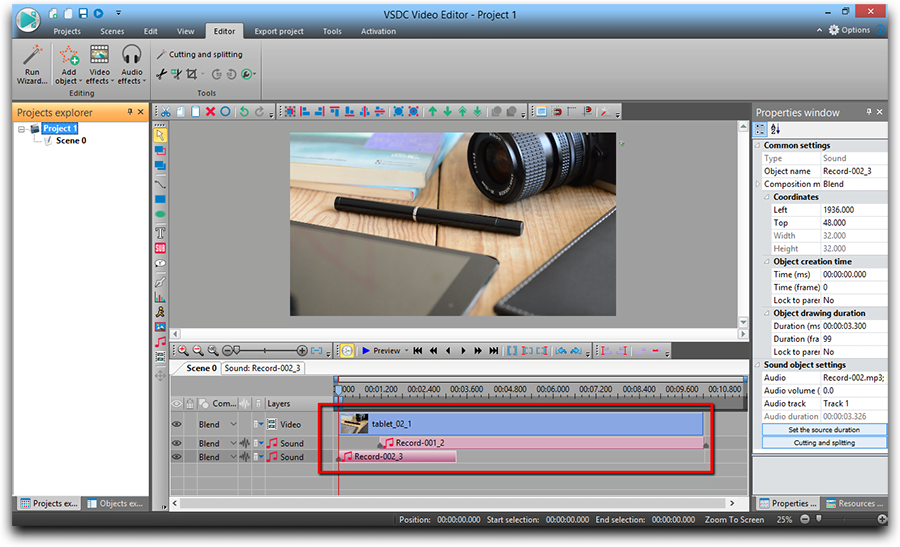Video Editor
Use free video software to create and edit videos of any complexity from a family greeting card to a company presentation. Cut, merge video files, apply visual and audio effects, use filtration and image correction, make slideshows and add an appropriate soundtrack. Use multi-color Chroma Key and advanced parameters settings to give your video a professional look. All popular video and audio formats are supported.
Video Converter
This program is intended for converting video files from one format to another. Nearly all popular video formats are supported (both reading and saving). In addition, the program drastically simplifies the task of converting videos for playback on specific multimedia devices, such as iPhone, Samsung Galaxy or Huawei P30 Pro. The program is extremely easy to use, has a modern interface and all necessary video processing functions.
Audio Converter
The audio converter will help you convert audio files from one format to another. All key audio formats and codecs are supported. The program also allows you to manage playlists and meta tags, extract audio from video files and save these tracks on your computer in any format.
Audio CD Grabber
This audio tool is intended for grabbing audio tracks from compact discs and saving them to the user’s computer in any format. Nearly all popular audio formats and codecs are supported. The program can also extract track details from the FreeDB server for automatic file renaming and updating meta tags.
Video Editor
Video Converter
Audio Converter
Audio CD Grabber

Multifunctionality
A wide array of multimedia processing tools in one free video software suite.

High speed
Our programs use fast
and high-quality algorithms optimized for single and multi-core CPU’s.

Affordability
VSDC video software is freely available for download to Windows OS-based PCs and laptops.
- Welcome to the next level of video editing with VSDC's latest release, Version 9...
- Welcome to the latest VSDC update, Version 8.3! We've been working hard and we’r...
- In today’s digital landscape, the popularity of video content is gaining momentu...
- In today's digital world creativity reigns supreme. It offers endless possibilit...
How to use VSDC Free Video Editor to speed up your video
There are many reasons you might want to speed up a video. Be it for the sake of creativity, like in time-lapses of fast-motion effects, or for the sake of functionality – like when you need to show the many-hour process in a couple-minute clip – it’s a relatively easy task.
In this tutorial, we’ll show you how to speed up a video in a free editor named VSDC.
VSDC works on Windows PCs, so if you’re on Mac, head over to iTunes and download iMovie. iMovie is also free and feature-packed, and it’s a video speed editor that works on your OS.
Download VSDC Free Video Editor for Windows
How to speed up a video for free in VSDC
Once you’ve installed the software to your computer, the entire process will take you less than a couple of minutes. Follow these steps:
- Launch VSDC Free Video Editor. If you aren’t ready to upgrade to Pro, just ignore the popups by closing them or clicking “Continue”.
- Start a new project by importing your content. Only import one video file at a time.
- When the footage is on the timeline, you need to decide whether you want to speed up the video entirely or apply the fast-motion effect to a particular part. For the former, jump to step #5. For the latter, you’ll need to split the video first.
- Splitting the video is performed through the Split icon looking like a razor – you’ll find it in the top menu, “Cutting and splitting” section. Just place the timeline cursor where the fast-motion part should begin and split there. Repeat to split out the end of the fragment.
- Now, click on the video (or its separated fragment) you want to speed up and proceed to the Properties window. It’s a sticky tab on the right side of the program, but if you don’t see it, use a right mouse button to click on the video and choose Properties from the menu.

- Scroll down to the Speed (%) parameter and increase it until you’re happy with the result. To see how your actions change the playback speed, use the red Preview button.
Technically, if you put 200 instead of the original 100 (%), your clip will be played twice as fast as the original footage. Therefore, 1000% will give you a 10X increase.
Note that when you speed up a video, its sound will automatically follow the tempo. So, you may want to mute the original audio track (use the same Properties window, scroll down to Audio track and choose “Don’t use audio”). To create a music overlay for your fast-motion scene, use the green “Add object” button in the top menu and choose any audio file from your PC. Split it the same way as you would split a video and adjust its position on the timeline to synchronize with the right footage fragment.
Preview your movie before exporting to make sure it looks the way you wanted. If your original file is large, the preview may be lagging a bit. That’s because some computers struggle to process so much information instantly. Don’t worry, it won’t affect the output video in any way, however, you can change the preview quality to solve the issue. Use a little triangle icon right next to the Preview button to decrease preview quality up to 144p.
This is it! Now that you know how to speed up a video and create the famous fast-motion effect in just a couple of clicks, check other tutorials we have:
- How to create a perfect slow-motion video effect
- How to make your video play inside text (text mask)
- How to use audio spectrum visualizer
You can get more information about the program on Free Video Editor' description page.

This program allows you to capture the video of your desktop and save it on your PC in various formats. Coupled with a video editor, the program is a great tool for creating presentations, tutorials and demo videos.

The program captures video from external devices and records it to computer in a free format. You can save video from video tuners, webcams, capture cards and other gadgets.

"VSDC Free Video Editor is a surprisingly powerful, if unconventional video editor"
- PC Advisor

"This video editor gives you tons of control and editing power"
- CNet

"The editor handles many common formats and boasts a good deal of capabilities when it comes time to alter lighting, splice video, and apply filters and transitions in post production"
- Digital Trends