Video Editor
Download and use the free video software to create and edit videos of any complexity from a family greeting card to a company presentation. Apply vsdc free video editor for light edit hdr-video, any raw-video formats from cams - BRAW, ProRes RAW, any high resolution 4k or more due to video proxies technologies in the editor.
Cut, merge video files, apply visual and audio effects, use filtration and image correction, make slideshows and add an appropriate soundtrack. Use multi-color Chroma Key and advanced parameters settings to give your video a professional look.
All popular video and audio formats are supported.
Video Converter
This program is intended for converting video files from one format to another. Nearly all popular video formats are supported (both reading and saving). In addition, the program drastically simplifies the task of converting videos for playback on specific multimedia devices, such as iPhone, Samsung Galaxy or Huawei P30 Pro. The program is extremely easy to use, has a modern interface and all necessary video processing functions.
Audio Converter
The audio converter will help you convert audio files from one format to another. All key audio formats and codecs are supported. The program also allows you to manage playlists and meta tags, extract audio from video files and save these tracks on your computer in any format.
Audio CD Grabber
This audio tool is intended for grabbing audio tracks from compact discs and saving them to the user’s computer in any format. Nearly all popular audio formats and codecs are supported. The program can also extract track details from the FreeDB server for automatic file renaming and updating meta tags.
Video Editor
Video Converter
Audio Converter
Audio CD Grabber

Multifunctionality
A wide array of multimedia processing tools in one free video software suite.

High speed
Our programs use fast
and high-quality algorithms optimized for single and multi-core CPU’s.

Affordability
VSDC video software is freely available for download to Windows OS-based PCs and laptops.
- published Amy Shao 6/10/25 The wait for something new and unusual is finally...
- This holiday season embraces new beginnings with the latest update of VSDC Video...
- Change is all about improvement, and this process wouldn't be possible without y...
- Intro In 2024 the options range for creating visual effects is incredibly dive...
How VSDC Free Became My Secret Weapon for Watermark (Free 4K Editing in 2025)
Hi, I'm Mattea Wharton, a travel videographer from Seattle. For three years I battled with video editors that slapped ugly watermarks on my videos until I found VSDC. This free no-subscription editor completely changed my workflow and today I want to share how it can give you all the essential editing tools you need without hidden costs or annoying limitations.
The Watermark Trap That Almost Ended My Channel
Remember my Arizona desert vlog? I spent 14 hours editing sunset sequences in a popular free editor, only to find a giant watermark ruining my work. My engagement dropped 40% that week.
That's when I found VSDC. Their promise seemed too good: truly watermark-free exports, even in the free version. No 'trial period' traps, no sneaky downgrades. Skeptical but desperate, I gave it a shot. To my amazement I reedited my entire vlog in no time and got my final video in flawless quality without a single watermark!
 Mattea Wharton editing desert vlog in VSDC Free with no watermark interface visible
Mattea Wharton editing desert vlog in VSDC Free with no watermark interface visible
4K/8K Performance That Shocked Me
Testing VSDC on my mid-range Dell XPS 15 (GTX 1650) I imported Sony A7 III 4K footage expecting lag. Instead scrubbing was buttery smooth at 24FPS. Why? Unlike DaVinci Resolve's free version VSDC leverages full hardware acceleration without paywalls. My rendering time for 10-minute videos dropped from 45 to 12 minutes.
My Settings for Perfect 4K Workflow
For my videos, I use these optimal VSDC possibilities:
- Proxy Editing: Enabled for smooth 8K drone footage playback
- GPU Acceleration: my NVIDIA CUDA selected for faster rendering
- Export Format: MP4 H.264 (YouTube-optimized for best quality/size balance)
I'm confident these settings will help you create eye-catching videos just like mine!
 Recommended export settings for crystal-clear 4K videos on YouTube
Recommended export settings for crystal-clear 4K videos on YouTube
Free Tools That Rival Paid Alternatives
During my Bali project I needed advanced chroma keying for waterfall greenscreen shots. Without $300/month for Adobe I used VSDC's free alpha channel editor achieving cleaner edge detection than Filmora Pro. VSDC’s R&D team packed pro features like:
- AI-powered spill removal
- Non-destructive color grading LUTs
- 360/VR stabilization for my Insta360 cam
VSDC's developers clearly understand what real creators need. So I finished my entire Bali project without a single watermark or 'please upgrade' popup. Just pure creative freedom!
When Upgrading to Pro Made Sense
After six months with VSDC Free I upgraded to Pro during their limited-time promotion scoring lifetime access for just $19.99! This unlocked two necessary VSDC tools for my work: precision motion tracking and 10-bit HDR color export. Suddenly, tracking surfers along California's coast became effortless, while VSDC HDR exports preserved those breathtaking sunset gradients that used to show banding. These professional features came at a fraction of what other software charges. I essentially paid less than the cost of a single month's Adobe subscription for permanent access. Talk about value for money!
Beginner Mistakes I Made (Save Yourself!)
In my first week with VSDC I almost gave up. The interface felt overwhelming, it took some time to get accustomed to it. But after binge-watching tutorials on the official VSDC YouTube channel (seriously, their tips are gold), everything clicked. Here are my top workflow hacks:
- Great variety of ready-made presets: instead of building effects manually I raid the Templates window daily. Their preset collections for cinematic title animations, dynamic transitions, filters and many more saved me countless design hours
- Quick color correction through the Color grading panel that easily fixes fixes overexposed beach shots, dull indoor footage, inconsistent white balance
- Drag-and-drop effects, transitions and objects
- Quick Mode: auto-edits for Instagram Reels
- Many available shortcuts with possibility to set your own ones
Now I teach workshops where students remove backgrounds in under 90 seconds!
Optimizing for YouTube's Algorithm
I want to share the exact VSDC workflow that transformed my channel's performance. After months of stagnant growth, I discovered these algorithm-friendly editing techniques that made my hiking videos look greater than ever:
- Using VSDC's YouTube 4K H.264 preset ensured my videos looked crisp while maintaining fast load times
- Color profile: ready-made "Cinematic Contrast" LUT
- Stabilization: 70% smoothness (retains natural movement)
The results shocked me: my hiking videos gained a 25% boost in average watch time, achieved higher click-through rates from search results and even started ranking for competitive keywords like 'best hiking trails'!
Client Work Without Subscription Shame
When a local ski resort hired me for their promo videos, I had that sinking feeling: could free editing software really deliver professional results? Then I found VSDC's commercial license. While other "free" editors slap on watermarks or demand expensive subscriptions, VSDC let me complete this $2,500 project with zero software costs. And honestly, it was easier than I expected!
Hardware Acceleration: Game Changer
Editing my 45-minute documentary on a storm-chasing trip, VSDC Pro's GPU optimization cut rendering from 3.5 hours to 48 minutes. The key? Enabling NVIDIA NVENC encoding in preferences. Now I edit 4K on a $599 laptop during flights.
VSDС Hardware Acceleration
When editing my 45-minute storm-chasing documentary, I braced for the usual rendering nightmare until VSDC Pro's GPU optimization surprised me. By simply enabling NVIDIA NVENC encoding in preferences, my render times dropped from 3.5 hours to just 48 minutes! Now I confidently edit 4K footage on my $599 laptop, even during flights, knowing VSDC won't let me down.
VSDС Hardware Acceleration
Still have doubts? Let my real-world test settle the debate. For my "Desert Stars" timelapse project I put VSDC Pro and DaVinci Resolve Free through a head-to-head showdown. Here's what mattered most for night-sky editing:
| Feature | VSDC Pro | DaVinci Free |
|---|---|---|
| HDR Export | ✅ Full 10-bit | ❌ Limited |
| RAM Usage | 1.2GB | 2.8GB |
| Watermarks | ❌ None | ❌ None |
VSDC rendered 22% faster on my i7/RTX 3060 rig.
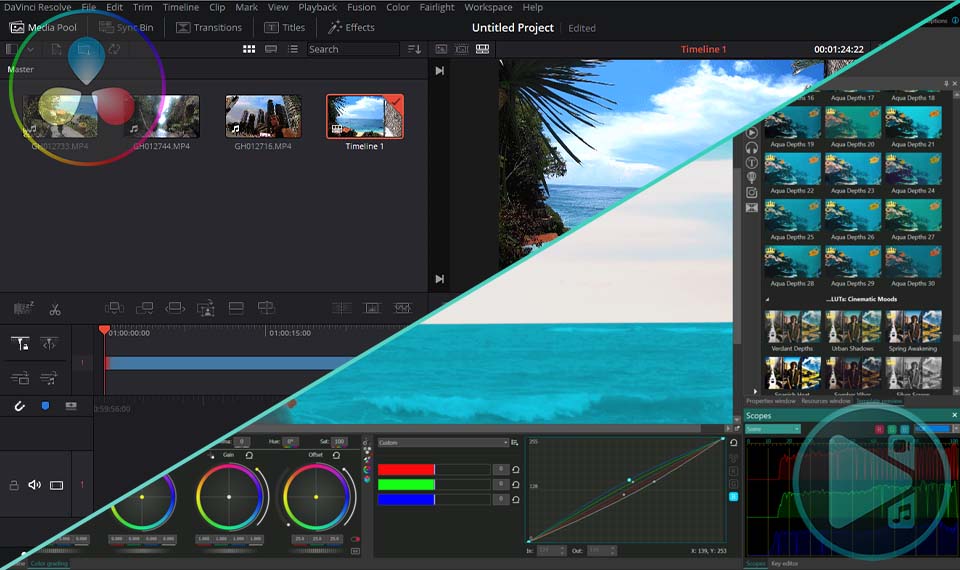 Real test: VSDC's 10-bit color preserves sunset gradients better than DaVinci!
Real test: VSDC's 10-bit color preserves sunset gradients better than DaVinci!
Advanced Features I Use Daily
Let me share the VSDC features that quietly became the backbone of my editing workflow. The tools most creators overlook but now I can't live without.
- AI Optical Flow: my secret weapon for transforming ordinary 30fps footage into cinematic slow-motion, especially for capturing the dramatic crash of waves or birds in flight.
- Audio Ducking: saves me countless hours by automatically balancing music and voiceovers
- Mask Tracking: isolates moving objects without keyframes
What makes these tools truly special is how they combine professional results with surprising simplicity, all while preserving my original footage through non-destructive editing.
Just last week I easily removed a tourist from two minutes of beach footage with just eight clicks! Really, I counted.
2025 Performance Benchmarks
When I benchmarked VSDC on my modest Asus Zenbook (Core i5/16GB RAM), I expected good results but what I got redefined what "free editing software" could do:
- 4K Playback: A fluid 25 FPS timeline performance without proxy filesб it’s just something even paid editors struggle with
- 8K Export Speed: Just 1 minute 42 seconds per minute of footage
- Instant Startup: 3.2 seconds cold launch (versus Premiere Rush's 14-second wait)
Surprisingly, it even runs on my nephew's Windows 10 tablet.
My Social Media Shortcut System
Let me break down my killer workflow that slashed my daily editing time from 2 hours to just 25 minutes for my TikTok/Reels content:
- Record vertical footage on phone
- Import to VSDC with Smartphone 4K profile
- Apply preset with viral colors
- Auto-crop to 9:16 with padding
- Export with #Shorts metadata
VSDC handles all the grunt work: I just pick my best takes and boom, content's ready! Tested on 100+ clips.
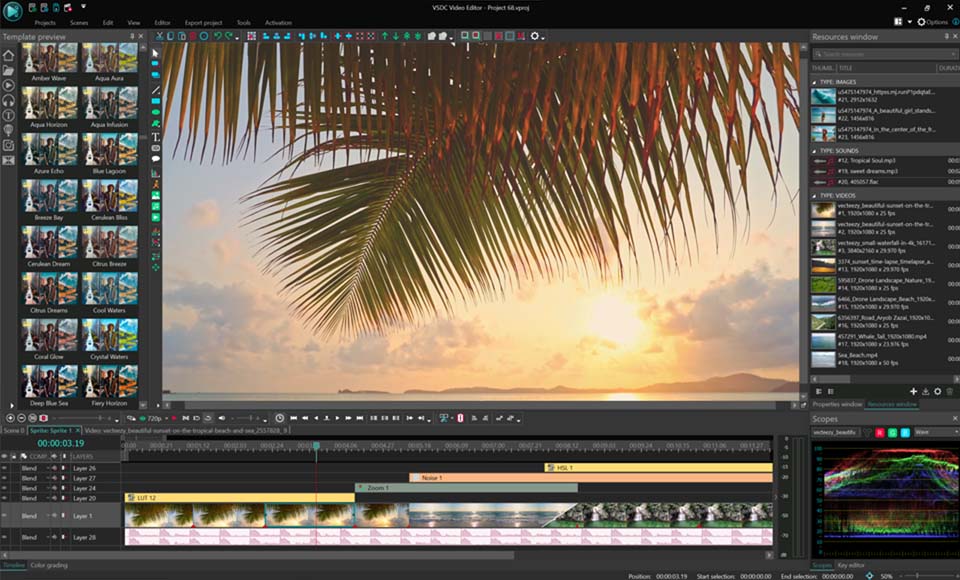 My 5-step TikTok transformation using VSDC's vertical editing tools
My 5-step TikTok transformation using VSDC's vertical editing tools
Why “Hollywood Editors” Keep VSDC Handy
Don't just take my word for it. Hear from a sundance winner. That is what James Cole (Sundance-winning DP) told me:
"We were 50 miles from the nearest town when Adobe Premiere crashed during our Utah desert shoot. With dailies due that night I pulled out a $300 Windows tablet from my bag as a last resort. Here's the miracle: VSDC's proxy editing handled our 8K Red RAW files smoothly. Something I'd never attempt on budget hardware normally".
After that he uses VSDC each time he needs to edit something.
Free Commercial Use: Legal Checklist
Here's what most creators don't realize: you can build profitable video businesses using completely free tools. I've personally used it for:
- ✔️ Client commercials
- ✔️ YouTube monetization
- ✔️ Stock footage creation
- ❌ Enterprise broadcasting (needs Pro)
Wedding videographers report the biggest savings. One colleague cut $600/project by dosing subscription editors. When clients can't tell the difference, why pay more?
My 5-Minute Startup Guide
Here's how I create polished videos faster than my coffee brews. Literally that is all I need to do:
- Open VSDC
- Drag footage onto timeline
- Apply "Color Correction" with ready-made preset
- Add transitions via drag-and-drop library
- Export: Select "YouTube 4K” and get your result without any watermarks.
Try it for your first experience, you’ll love your video, I promise.
When to Upgrade to Pro (Honest Advice)
After 18 months I recommend Pro if you need:
- Motion tracking for product reviews
- 10-bit color for HDR projects
- Advanced stabilization for action cams
- Priority support (responds in 6 business hours)
At $19.99 lifetime as it was in my case, it's cheaper than 2 coffees monthly!
Join the Watermark-Free Revolution
From frustrated creator to full-time videographer: VSDC changed my career! Download the free version today and experience true editing freedom. When ready, the Pro upgrade unlocks professional-level tools at hobbyist prices. Your audience deserves watermark-free content: start creating it now!
This is a real review from one of our users, who kindly allowed us to share her experience. If you'd like your own VSDC story featured on our website, we'd love to hear from you! Send us your detailed review at This email address is being protected from spambots. You need JavaScript enabled to view it. and we might publish it to inspire other creators.

This program allows you to capture the video of your desktop and save it on your PC in various formats. Coupled with a video editor, the program is a great tool for creating presentations, tutorials and demo videos.

The program captures video from external devices and records it to computer in a free format. You can save video from video tuners, webcams, capture cards and other gadgets.

"VSDC Free Video Editor is a surprisingly powerful, if unconventional video editor"
- PC Advisor

"This video editor gives you tons of control and editing power"
- CNet

"The editor handles many common formats and boasts a good deal of capabilities when it comes time to alter lighting, splice video, and apply filters and transitions in post production"
- Digital Trends

















