- Hi, I'm Mattea Wharton, a travel videographer from Seattle. For three years I ba...
- published Amy Shao 6/10/25 The wait for something new and unusual is finally...
- This holiday season embraces new beginnings with the latest update of VSDC Video...
- Change is all about improvement, and this process wouldn't be possible without y...
How to Record Your Computer Screen Using VSDC
If you need to record your computer screen, chances are, you’re working on a gameplay, software tutorial, reaction video, or business presentation. This means at some point, you might also need additional features, such as drawing or the ability to connect your webcam and microphone. VSDC Free Screen Recorder has it all, and it allows for saving output videos in ultra-high quality.
Below, we’ll show you how to record your computer screen in VSDC. Feel free to watch the video tutorial or jump straight to the text guide.
Before getting started, make sure to download the latest version of VSDC Free Screen Recorder to your computer.
Decide if you want to record the entire screen or a part of it
VSDC Screen Recorder enables you to record your computer screen using 4 different screen capture modes. Once you’ve launched the program, you’ll see these modes right at the top left corner of the dashboard.
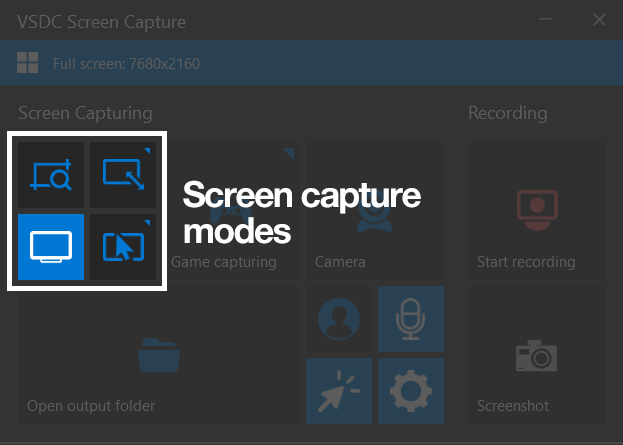
The default mode enables full-screen capturing; the remaining modes enable you to capture a selected area of the screen. We’ll show you the difference between these modes below.
How to record the entire screen
To record the entire computer screen, keep the default capturing mode activated and hit Start recording when you’re ready. As soon as you see the indication that the recording has started, minimize the recorder’s window to remove the dashboard from the screen.
Keep in mind that when you select the fullscreen mode, everything on the screen, including the taskbar at the bottom or the browser tabs at the top, will be recorded.
How to record a part of your desktop screen
If you want to record a part of your computer screen, you can manually draw the capturing frame on the screen or select one of the resolution presets with a right mouse-click. Once you’re ready, hit Start recording to begin capturing the area within the frame.
Notice that you can stop recording using the corresponding icon at the top or the Stop recording button on the main dashboard.
How to record the area around your cursor
The last mode enables you to capture a custom-size area around your cursor. This means you can set up the resolution of the capturing frame and that frame will be following the cursor during the recording process. This is what the resulting video will look like:
Want to make your cursor invisible in the output video? Then disable cursor visibility using the corresponding button on the dashboard. This feature works for all screen capturing modes. This is a great example of how to draw on a screen while recording.
Use the highlighter while recording your computer screen
While you’re recording your screen, you can use the drawing tool to drive the attention of your viewers to the important details and highlight certain areas, objects, or buttons. To activate the drawing tool, hit the pencil icon at the top, then select the color and thickness of the drawing line.
Keep in mind that the drawing tool is designed for highlighting what’s important in the moment. That’s why the lines disappear in a couple of seconds after you finish drawing.
VSDC enables you to connect a webcam, microphone, and external devices (such as a gaming console or another PC) so that you can record video and audio using several devices simultaneously. If you’d like to learn more about these features, read our guide to recording screen and webcam video at the same time or the guide to recording a gameplay.
Enjoy the result of your screen recordings
Once you’ve finished recording your screen, hit Open output folder to view the result. By default, the video will be saved in the MP4 format and placed in the folder named \Videos\VSDC Free Screen Recorder. However, you can change that and select any other location on your PC.
To change the quality of your screen recordings, open Export settings from the dropdown menu before you start recording and select the desired resolution and frame per second rate. You can also move the output quality slider from 50% to 100% if you want to save the video in the same quality the original picture had.
Your next steps
By now, you should have a clear idea of how to record your computer screen, and hopefully, you’ve already created at least one video. Next, you may want to edit your screen recording, cut the unwanted pieces, add music, captions, and such. Feel free to figure things out by yourself or look through our detailed guides in the F.A.Q. section