- こんにちは、シアトル在住の旅行ビデオグラファー、マティア・ワートンです。3年間も、動画に醜い透かし(ウォーターマーク)を入れてくる編集ソフトに悩まされてきました...
- published Amy Shao 6/10/25 待ちに待った新しくてユニークなアップデートがついに登場!これは単なるバージョンアップではありません...
- このホリデーシーズンは、VSDC Video Editorの最新アップデートと共に新しい始まりを迎えましょう!皆様のフィードバックを受けて、最も愛されているツー...
- 変化は改善に関するものであり、このプロセスはあなたのご意見なしでは実現できませんでした。あなたのフィードバックを慎重に確認した結果、いくつかの重要な問題に対処し...
VSDCを使用してコンピューター画面を記録する方法
コンピューターの画面を記録する必要がある場合は、実況プレイ、ソフトウェアチュートリアル、リアクション動画、またはビジネスプレゼンテーションに取り組んでいる可能性があります。つまり、ある時点で、描画やウェブカメラとマイクを接続する機能などの追加機能も必要になる場合があります。VSDC無料スクリーンレコーダーにはすべてが揃っており、出力動画を超高画質で保存できます。
以下に、VSDCでコンピューター画面を記録する方法を示します。ビデオチュートリアルを見るか、テキストガイドに直接ジャンプしてください。
始める前に、VSDC無料スクリーンレコーダーの最新版をコンピューターにダウンロードしてください。
画面全体を記録するか、画面の一部を記録するかを決定します
VSDCスクリーンレコーダーを使用すると、4つの異なる画面キャプチャモードを使用してコンピュータの画面を記録できます。
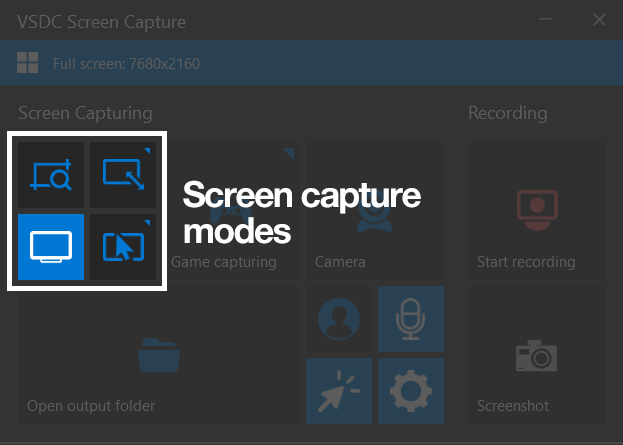
デフォルトモードでは、全画面キャプチャが有効になります。 残りのモードでは、画面の選択した領域をキャプチャできます。これらのモードの違いを以下に示します。
画面全体を記録する方法
コンピューターの画面全体を記録するには、デフォルトのキャプチャモードを有効にして、準備ができたら「記録を開始」をクリックします。記録が開始されたという指示が表示されたらすぐに、レコーダーのウィンドウを最小化して、画面からダッシュボードを削除します。
全画面モードを選択すると、下部のタスクバーや上部のブラウザタブなど、画面上のすべてのものが記録されることに注意してください。
デスクトップ画面の一部を記録する方法
コンピュータ画面の一部を記録したい場合は、画面にキャプチャフレームを手動で描画するか、マウスの右クリックで解像度プリセットの1つを選択できます。準備ができたら、「記録を開始」をクリックして、フレーム内の領域をキャプチャし始めます。
上部の対応するアイコンまたはメインダッシュボードの「記録を停止」ボタンを使用して、記録を停止できることに注意してください。
カーソルの周りの領域を記録する方法
最後のモードでは、カーソルの周りのカスタムサイズの領域をキャプチャできます。これは、キャプチャフレームの解像度を設定でき、そのフレームが記録プロセス中にカーソルに追従することを意味します。結果動画は次のようになります:
出力動画でカーソルを非表示にしたいですか?次に、ダッシュボードの対応するボタンを使用してカーソルの表示を無効にします。この機能は、すべての画面キャプチャモードで機能します。
コンピューターの画面を記録するときに蛍光ペンを使用します
画面を記録しているときに、描画ツールを使用して、視聴者の注意を重要な詳細に誘導し、特定の領域、オブジェクト、またはボタンを強調表示できます。描画ツールをアクティブにするには、上部の鉛筆アイコンを押してから、描画線の色と太さを選択します。
描画ツールは、現時点で重要なものを強調するように設計されていることに注意してください。そのため、描画が終了してから数秒で線が消えます。
VSDCを使用すると、ウェブカメラ、マイク、外部デバイス(ゲーム機や別のPCなど)を接続して、複数のデバイスを同時に使用してビデオとオーディオを記録できます。これらの機能について詳しく知りたい場合は、画面とウェブカメラの動画を同時に録画するためのガイド、または実況プレイを録画するためのガイドをお読みください。
画面記録の結果をお楽しみください
画面の記録が終了したら、「出力フォルダを開く」をクリックして結果を表示します。デフォルトでは、動画がMP4形式で保存され、「\Videos\VSDC Free Screen Recorder」フォルダーに配置されます。ただし、これを変更して、PC上の他の場所を選択することはできます。
画面記録の画質を変更するには、記録を開始する前にドロップダウンメニューから「エクスポート設」を開き、目的の解像度と1秒あたりのフレームレートを選択します。元の画像と同じ画質で動画を保存したい場合は、出力画質スライダーを50%から100%に移動することもできます。
次のステップ
これで、コンピューターの画面を記録する方法を明確に理解できたはずです。できれば、少なくとも1つのビデオを作成済みです。次に、画面の記録を編集したり、不要な部分を切り取ったり、音楽やキャプションなどを追加したりできます。自分で物事を理解するか、「よくある質問」 セクションの詳細なガイドを参照してください。