- Bonjour, je suis Mattea Wharton, vidéaste voyageuse de Seattle. Pendant tro...
- published Amy Shao 6/10/25 L'attente de quelque chose de nouveau et d'i...
- Cette saison festive marque un nouveau départ avec la toute dernière mise à...
- Le changement est synonyme d'amélioration, et ce processus ne serait pas po...
Comment enregistrer l'écran de votre ordinateur à l'aide de VSDC
Si vous avez besoin d'enregistrer votre écran d'ordinateur, il y a de fortes chances que vous travaillez sur un gameplay, un manuel d'apprentissage du logiciel, une vidéo de réaction ou une présentation professionnelle. Cela signifie qu'à un moment donné, vous aurez peut-être également besoin de fonctionnalités supplémentaires, telles que le dessin ou la possibilité de connecter votre webcam et votre microphone. VSDC Free Screen Recorder offre tout cela et permet d'enregistrer des vidéos de sortie de très haute qualité.
Ci-dessous, nous allons vous montrer comment enregistrer l'écran de votre ordinateur dans VSDC. N'hésitez pas à regarder le tutoriel vidéo ou à passer directement au guide textuel.
Avant de commencer, assurez-vous de télécharger la dernière version de VSDC Free Screen Recorder sur votre ordinateur.
Décidez si vous souhaitez enregistrer la totalité ou une partie de l'écran
VSDC Screen Recorder vous permet d'enregistrer l'écran de votre ordinateur en utilisant 4 modes de capture d'écran différents. Une fois que vous avez lancé le programme, vous verrez ces modes dans le coin supérieur gauche du tableau de bord.
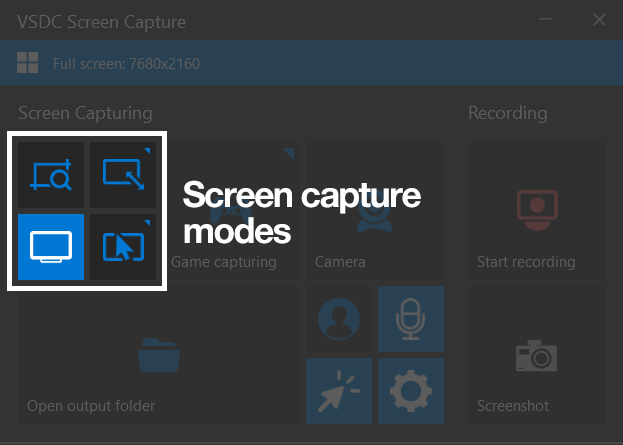
Le mode par défaut permet la capture de la totalité de l’écran ; les autres modes vous permettent de capturer une zone sélectionnée de l'écran. Nous allons vous montrer la différence entre ces modes ci-dessous.
Comment enregistrer la totalité de l'écran
Pour enregistrer la totalité de l'écran de l'ordinateur, maintenez le mode de capture par défaut activé et appuyez sur Start recording (Démarrer l'enregistrement) lorsque vous êtes prêt. Dès que vous voyez l'indication que l'enregistrement a commencé, réduisez la fenêtre de l'enregistreur pour enlever le tableau de bord de l'écran.
Notez que lorsque vous sélectionnez le mode plein écran, tout ce qui apparaît à l'écran, y compris la barre des tâches en bas ou les onglets du navigateur en haut, sera enregistré.
Comment enregistrer une partie de l'écran de votre bureau
Si vous souhaitez enregistrer une partie de l'écran de votre ordinateur, vous pouvez dessiner manuellement sur l'écran le cadre de capture ou sélectionner l'un des préréglages de résolution avec un clic droit de la souris. Une fois que vous êtes prêt, appuyez sur Start recording (Démarrer l'enregistrement) pour commencer à capturer la zone dans le cadre.
Notez que vous pouvez arrêter l'enregistrement en utilisant l'icône correspondante en haut ou le bouton Stop recording (Arrêter l'enregistrement) sur le tableau de bord principal.
Comment enregistrer la zone autour de votre curseur
Vous voulez rendre votre curseur invisible dans la vidéo de sortie ? Si oui, désactivez la visibilité du curseur à l'aide du bouton correspondant sur le tableau de bord. Cette option fonctionne pour tous les modes de capture d'écran.
Vous voulez rendre votre curseur invisible dans la vidéo de sortie ? Si oui, désactivez la visibilité du curseur à l'aide du bouton correspondant sur le tableau de bord. Cette option fonctionne pour tous les modes de capture d'écran.
Utilisez le surligneur lors de l'enregistrement de votre écran d'ordinateur
Pendant que vous enregistrez votre écran, vous pouvez utiliser l'outil de dessin pour attirer l'attention de vos spectateurs sur les détails importants et mettre en évidence certaines zones, objets ou boutons. Pour activer l'outil de dessin, appuyez sur l'icône de crayon en haut, puis sélectionnez la couleur et l'épaisseur de la ligne de dessin.
Gardez à l'esprit que l'outil de dessin est conçu pour mettre en évidence ce qui est important à un moment donné. C'est pourquoi les lignes disparaissent quelques secondes après que vous les ayez dessinées.
VSDC vous permet de connecter une webcam, un microphone et des périphériques externes (tels qu'une console de jeu ou un autre ordinateur) afin que vous puissiez enregistrer la vidéo et l'audio à l'aide de plusieurs périphériques simultanément. Si vous souhaitez en savoir plus sur ces fonctionnalités, lisez notre guide d'enregistrement simultané des vidéos de l’écran et de la webcam ou bien le guide d'enregistrement d'un gameplay .
Profitez du résultat de vos enregistrements d'écran
Une fois que vous avez fini d'enregistrer votre écran, appuyez sur Open output folder (Ouvrir le dossier de sortie) pour afficher le résultat. Par défaut, la vidéo sera sauvegardée au format MP4 et placée dans le dossier nommé \Videos\VSDC Free Screen Recorder. Cependant, vous pouvez changer cela et sélectionner n'importe quel autre emplacement sur votre ordinateur.
Pour modifier la qualité de vos enregistrements d'écran, ouvrez Export settings (Paramètres d'exportation) dans le menu déroulant avant de commencer l'enregistrement et sélectionnez la résolution et le nombre d’images par seconde souhaités. Vous pouvez également déplacer le curseur de qualité de sortie de 50 % à 100 % si vous souhaitez enregistrer la vidéo dans la même qualité que l'image d'origine.
Vos prochaines étapes
À présent, vous devriez avoir une idée claire de la façon d'enregistrer votre écran d'ordinateur et, espérons-le, vous avez déjà créé au moins une vidéo. Ensuite, vous souhaiteriez peut-être modifier votre enregistrement d'écran, couper les morceaux indésirables, ajouter de la musique, des légendes, etc. N'hésitez pas à découvrir tout cela par vous-même ou à consulter nos guides détaillés dans notre section F.A.Q. .