- Ciao, sono Mattea Wharton, una videomaker di viaggi di Seattle. Per tre anni ho ...
- published Amy Shao 6/10/25 L'attesa per qualcosa di nuovo e straordinario è ...
- Questa stagione festiva inaugura nuovi inizi con l'ultimo aggiornamento di VSDC ...
- Il cambiamento è sinonimo di miglioramento, e questo processo non sarebbe possib...
Come registrare il vostro schermo del computer usando VSDC
Se dovete registrare il vostro schermo del computer, è probabile che lavorate con un gioco, un tutorial di software, video di reazione o la presentazione commerciale. Questo significa a un certo punto che forse avete bisogno di anche funzioni aggiuntive come disegnare o l’abilità di collegare la vostra webcam e il microfono. Il registratore dello schermo di VSDC gratis ha tutto questo e permette di salvare i video di uscita nella qualità altissima.
Prima di cominciare assicuratevi di scaricare l’ultima versione del registratore dello schermo di VSDC gratis al vostro computer.
Prima di cominciare assicuratevi di scaricare l’ultima versione del registratore dello schermo di VSDC gratis al vostro computer.
Decidete se volete registrare tutto lo schermo o solo una parte
Il registratore dello schermo di VSDC vi permette di registrare il vostro schermo del computer usando 4 modalità della cattura dello schermo diverse. Quando avete lanciato il programma, vedrete queste modalità proprio nell’angolo sinistro superiore del cruscotto.
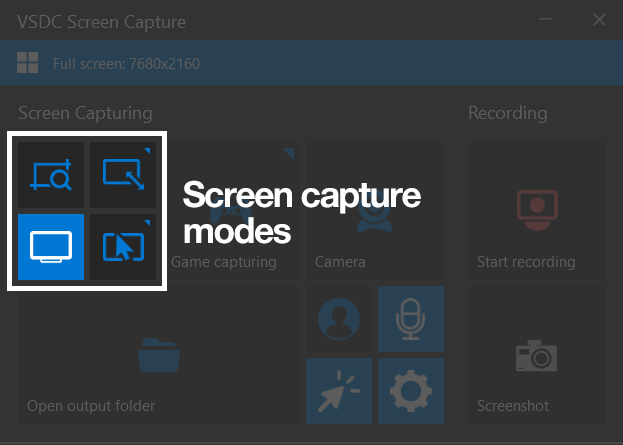
La modalità predefinita permette la cattura di tutto lo schermo; le modalità restanti vi permettono di catturare un’area scelta dello schermo. Vi mostreremo la differenza tra queste modalità sotto.
Come registrare tutto lo schermo
Per registrare tutto lo schermo del computer, tenete la modalità della cattura predefinita attivata e colpite Cominciare a registrare quando siete pronti. Quando vedete l’indicazione che la registrazione è cominciata, minimizzate la finestra del registratore per eliminare il cruscotto dallo schermo.
Tenete a mente che quando scegliete la modalità dello schermo intero, tutto sullo schermo compreso la barra delle attività in fondo o le sezioni del browser il alto saranno registrati.
Come registrare una parte del vostro schermo del desktop
Se volete registrare una parte del vostro schermo del computer, potete disegnare manualmente la cornice della cattura sullo schermo o scegliere una delle impostazioni predefinite della risoluzione con un clic sul pulsante destro del mouse. Quando siete pronti, colpite Cominciare a registrare per iniziare l’area della cattura nella cornice.
Notate che potete finire di registrare usando l’icona corrispondente in alto o il pulsante Finire di registrare sul cruscotto principale.
Come registrare l’area intorno al vostro cursore
L’ultima modalità vi permette di catturare un’area con la dimensione personalizzata intorno al cursore. Questo significa che potete mettere la risoluzione della cornice della cattura e questa cornice seguirà il cursore durante il processo della registrazione. Ecco qui come sarà il video risultante:
Volete fare il vostro cursore invisibile nel video di uscita? Quindi disattivate la visibilità del cursore usando il pulsante corrispondente sul cruscotto. Questa opzione funziona per tutte le modalità della cattura.
Usate evidenziatore mentre registrate il vostro schermo del computer
Quando registrate il vostro schermo, potete usare lo strumento di disegno per attirare l’attenzione dei vostri spettatori ai dettagli importanti e sottolineare le aree certe, gli oggetti o i pulsanti. Per attivare lo strumento di disegno colpite l’icona di matita in alto, poi scegliete il colore e lo spessore della linea disegnata.
Tenete a mente che lo strumento di disegno è progettato per sottolineare che cosa è importante in quel momento. Per questo le linee scompariscono in un paio di secondi quando finite di disegnare.
VSDC vi permette di collegare una webcam, un microfono e i dispositivi esterni (come una console di gioco o un altro computer) perché potete registrare video e audio usando qualche dispositivo contemporaneamente. Se vorrete imparare più di queste funzioni, leggete la nostra guida come registrare lo schermo e video della webcam alla stesso tempo o la guida come registrare un gioco.
Godete il risultato delle registrazioni del vostro schermo
Quando finite di registrare il vostro schermo, colpite la Aprire cartella di uscita per vedere il risultato. Automaticamente il video sarà salvato nel formato MP4 e è situato nella cartella chiamata \Video\Registratore dello schermo di VSDC gratis. Però potete cambiarlo e scegliere l’altro luogo sul vostro computer.
Per cambiare la qualità delle registrazioni del vostro schermo, aprite le Impostazioni di esportazione dal menù a discesa prima di cominciare la registrazione e scegliete la risoluzione desiderata e fotogrammi per la frequenza di secondi. Potete anche muovere la barra della qualità di uscita da 50% a 100% se volete salvare il video nella stessa qualità che ha l’immagine originale.
I vostri passi prossimi
A questo punto dovete avere un’idea chiara come registrare il vostro schermo del computer e magari avete già creato almeno un video. Poi forse volete montare la vostra registrazione dello schermo, tagliare le parti indesiderate, aggiungere la musica, le didascalie e altro ancora. Sentite liberi di capire le cose da voi stessi o guardare le nostre guide dettagliate nella sezione delle domande frequenti.