- qqПривет, я Маттеа Уортон, обожаю путешествовать и снимать видео. Три года ...
- published Amy Shao 6/10/25 Наконец, ожидание чего-то нового подошло к к...
- В предновогодней суете так хочется завершить все дела и оставить заботы в у...
- Мы уверены, что изменения приводят к улучшениям, и без вашей поддержки они ...
Как записать видео с экрана с помощью VSDC
Запись видео с экрана может потребоваться в случаях, если вы создаёте инструкцию, геймплей или видео-реакцию. Это довольно простая задача, которая не требует особых технических навыков. Справиться с ней поможет VSDC — абсолютно бесплатная программа для записи экрана на Windows. VSDC не только позволяет быстро и качественно записать видео с рабочего стола, но и подключить микрофон и веб-камеру, чтобы вести запись с нескольких устройств одновременно.
Ниже мы покажем, как ей пользоваться.
Перед тем, как продолжить, убедитесь, что вы скачали последнюю версию VSDC Free Screen Recorder.
Выберите режим записи экрана
VSDC предоставляет 4 разных режима записи видео с экрана. После запуска программы вы увидите их в левой верхней части окна.
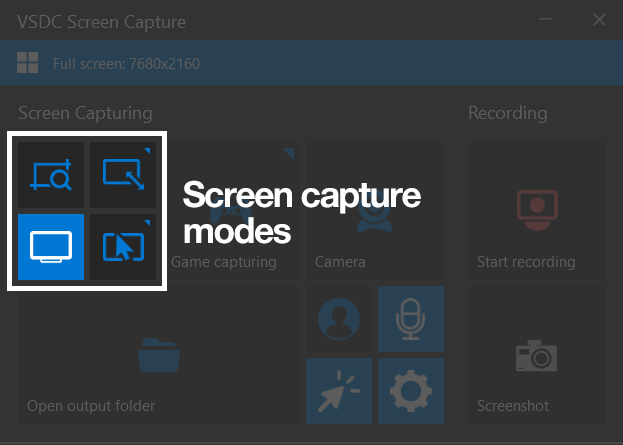
Режим, выставленный по умолчанию, записывает экран полностью; остальные позволяют записывать часть экрана. Далее в статье мы покажем вам разницу между этими режимами.
Как записать экран полностью
Чтобы записать весь экран вашего компьютера, оставьте стандартный режим записи активированным и нажмите Начать запись, когда вы будете готовы. Как только вы увидите индикатор начала записи, сверните окно рекордера, чтобы его не было видно на видео.
Имейте в виду, что полноэкранный режим записывает все, включая панель задач внизу и вкладки браузера сверху.
Как записать область экрана
Если вы хотите записать часть экрана вашего монитора, вы можете выделить нужную вам область вручную или выбрать одно из преднастроенных разрешений. Для этого воспользуйтесь верхними режимами захвата экрана.
Закончить запись видео можно, нажав на соответствующую иконку в верхней части экрана или на кнопку Остановить запись в главном окне приложения.
Как записать область экрана вокруг курсора
Последний режим позволяет захватывать область экрана вокруг курсора. Это значит, что вы можете выставить желаемое разрешение записываемой области, и уже в рамках данного разрешения кадр будет следовать за курсором. Вот как видео будет выглядеть в результате:
Чтобы курсор не было видно на итоговом видео, отключите его, нажав на соответствующую кнопку. Это опция работает для всех режимов записи.
Используйте инструменты для рисования во время записи
Во время записи экрана вы можете пользоваться инструментами для рисования, чтобы привлечь внимание к деталям, подчеркнуть важные области на экране, указать на объекты или кнопки. Включить инструменты для рисования просто: нажмите на иконку карандаша сверху, затем выберите цвет и толщину линии.
Помните, что этот инструмент предназначен для работы в режиме реального времени. Линии исчезают через несколько секунд после того, как вы их нарисуете
VSDC также позволяет подключить веб-камеру, микрофон, и внешние устройства (например, игровую консоль или еще один ПК), чтобы вы могли вести запись с нескольких устройств одновременно. Если вы хотите узнать больше об этих возможностях, прочитайте инструкцию по одновременной записи экрана и веб-камеры , или инструкцию по записи видеоигр.
Просмотрите результат записи
После того, как вы закончите запись, воспользуйтесь кнопкой Открыть папку для сохранения, чтобы посмотреть результат. По умолчанию видео сохраняются в формате MP4 в папке \Видео\VSDC Free Screen Recorder. Впрочем, вы можете задать любую другую папку в настройках.
Чтобы изменить качество записи, зайдите в настройки и выберите Экспорт в выпадающем меню перед тем, как начать запись. Затем выберите желаемые разрешение экрана и количество кадров в секунду. Вы также можете изменить итоговое качество изображения с 50% (настроено по умолчанию) до 100%.
Следующие шаги
После записи видео нередко приходится редактировать. Чтобы вырезать лишние фрагменты, добавить текст и музыку, вы можете воспользоваться бесплатным редактором VSDC. Кроме того, рекомендуем ознакомиться с остальными возможностями рекордера в разделе инструкций.