- qqПривет, я Маттеа Уортон, обожаю путешествовать и снимать видео. Три года ...
- published Amy Shao 6/10/25 Наконец, ожидание чего-то нового подошло к к...
- В предновогодней суете так хочется завершить все дела и оставить заботы в у...
- Мы уверены, что изменения приводят к улучшениям, и без вашей поддержки они ...
Как записать видео с экрана и веб-камеры одновременно
Если вам необходимо одновременно записать видео с экрана компьютера и веб-камеры, это можно сделать в бесплатной программе VSDC. VSDC работает на компьютерах Windows и идеально подойдёт для создания видео-реакций, инструкций и геймплеев.
Прежде чем переходить к инструкции, скачайте последнюю версию программы с официального сайта разработчика.
Шаг 1. Запустите VSDC на компьютере
После установки и запуска программы вы увидите панель инструментов для записи видео.
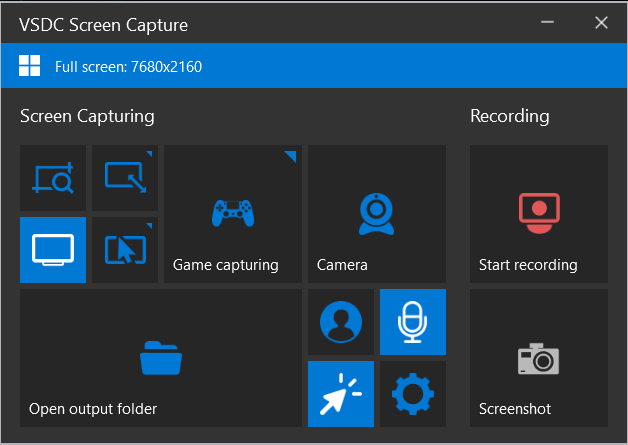
У VSDC интуитивный интерфейс, так что вы сможете разобраться, даже если прежде не работали в подобных программах. Перед тем, как начать запись, вам необходимо убедиться в том, что к компьютеру подключена веб-камера, а также выбрать подходящий режим захвата экрана. Как это сделать, мы расскажем ниже.
Шаг 2. Выберите режим захвата экрана
Если вы хотите записать экран полностью, используйте режим Захватить экран целиком. Эта опция активирована по умолчанию: в списке режимов она находится в нижнем левом углу. Если вы хотите записать часть вашего экрана, вы можете либо вручную выделить зону записи, либо выбрать нужное вам разрешение, открыв список правой кнопкой мыши.
Выбор режима будет зависеть от типа видео, которое вы хотите записать, и от рабочей области на вашем экране. Например, некоторые пользователи предпочитают скрывать вкладки браузера или панель задач Windows, поэтому они выбирают область захвата экрана вручную.
Шаг 3. Включите микрофон и веб-камеру
Если к вашему компьютеру уже подключены веб-камера или микрофон, VSDC автоматически определит их, так что вам не придется ничего делать дополнительно. Просто нажмите на кнопки Включить камеру и Включить звук.
После того, как вы это сделаете, видео с камеры появится в правом нижнем углу окна записи. Убедитесь, что оно не заслоняет важные элементы на экране.
При необходимости, вы можете отзеркалить видео с веб-камеры, а также изменить разрешение и количество кадров в секунду. Для этого зайдите в Настройки в панели инструментов, выберите Микшер из выпадающего меню и нажмите на иконку с изображением шестеренки рядом с веб-камерой.
Когда будете готовы, нажмите Начать запись. Имейте ввиду: вы можете отключить и микрофон, и веб-камеру во время записи через панель инструментов.
Когда вы закончите запись, видео сохранится на вашем компьютере в папке: \Видео\VSDC Free Screen Recorder. Чтобы изменить папку для сохранения записей по умолчанию, откройте Настройки -> Общие -> Папка вывода -> Изменить.
Скачайте VSDC на компьютер
Теперь вы знаете, как записать видео с экрана и веб-камеры одновременно: пора переходить к практике. Если после записи вам потребуется вырезать лишние части видео, изменить скорость, наложить текст или музыку, вы можете воспользоваться бесплатным редактором VSDC. Статьи по работе в редакторе вы найдёте здесь.