- Ciao, sono Mattea Wharton, una videomaker di viaggi di Seattle. Per tre anni ho ...
- published Amy Shao 6/10/25 L'attesa per qualcosa di nuovo e straordinario è ...
- Questa stagione festiva inaugura nuovi inizi con l'ultimo aggiornamento di VSDC ...
- Il cambiamento è sinonimo di miglioramento, e questo processo non sarebbe possib...
Come registrare il vostro schermo e il video di webcam contemporaneamente
Se volete registrare il vostro schermo del computer e un video della webcam allo stesso tempo, è facile. E la parte migliore se siete su Windows, avete bisogno di un programma per fare tutto questo: il registratore dello schermo di VSDC gratis. Questo strumento adatterà per i tutorial del software, i video di reazione, i giochi e altro ancora.
In questa guida corta vi mostreremo come registrare voi stessi e il vostro schermo allo stesso tempo usando VSDC. Potete scaricare l’ultima versione del software dal sito ufficiale del sviluppatore.
Passo 1. Lanciate il registratore dello schermo di VSDC sul vostro computer
Quando avete installato il programma e l’avete lanciato sul vostro computer, il cruscotto del registratore dello schermo spunterà sul vostro desktop:
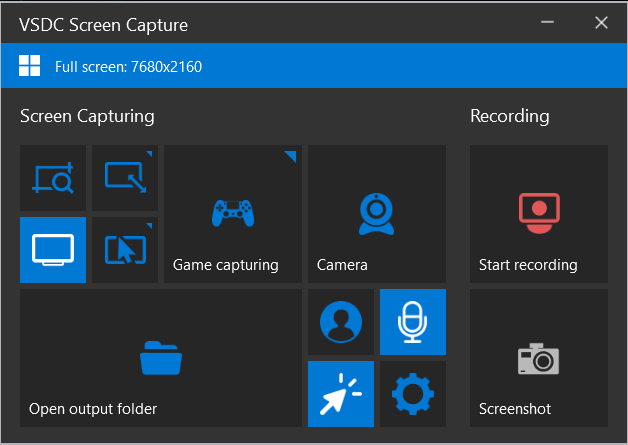
L’interfaccia di VSDC è abbastanza intuitiva, quindi sarete capaci di capirla anche se siete non-techie completamente. Prima di cominciare di registrare però ci sono due cose che dovete controllare. Prima assicuratevi c’è una webcam collegata al vostro computer. In secondo luogo decidete se volete registrare tutto lo schermo o solo una parte.
Passo 2. Scegliete la modalità della cattura dello schermo
Se volete registrare tutto lo schermo del desktop, scegliete la modalità dello schermo intero - è l’opzione sinistra inferiore tra le modalità della cattura dello schermo e è attivata automaticamente quando lanciate il programma. Se volete registrare una parte del vostro schermo potete anche disegnare manualmente l’area della cattura o scegliere una impostazione predefinita della risoluzione con un clic destro del pulsante del mouse.
La vostra scelta dipenderà dal tipo del video che registrate e l’area di lavoro sul vostro schermo del desktop. Ad esempio, alcune persone preferiscono lasciare la barra degli strumenti o le sezioni del browser fuori l’immagine quindi preferiscono scegliere la cornice della cattura dello schermo manualmente.
Passo 3. Attivate la vostra webcam e il microfono
Se avete una web camera e il microfono già collegati al vostro computer, VSDC li rivela automaticamente quindi c’è niente ancora che dovete fare. Solo colpite i pulsanti Attivare camera e Attivare microfono sul cruscotto.
Quando fate questo il video di webcam spunterà nell’angolo destro inferiore della cornice della cattura dello schermo. Date una bella occhiata per controllare la vostra posizione, e forse volete o no che lo sfondo e tutti i dettagli siano nel video.
Notate che potete capovolgere il video della webcam o modificare le sue impostazioni cioè la risoluzione e fps. Per farlo colpite le Impostazioni sul cruscotto, scegliete Miscelatore dal menù a discesa e fate un clic sulla ruota dentata davanti alla vostra webcam.
Quando siete pronti, colpite Cominciare a registrare. Tenete a mente che potete accendere e spegnere tutti i due microfono e webcam mentre registrare facendo un clic su loro sul cruscotto.
Quando finite di registrare, il video risultante sarà salvato nella cartella predefinita: /Video/ registratore dello schermo di VSDC gratis. Se volete, potete cambiare la cartella di uscita aprendo le Impostazioni comuni -> Cartella di uscita -> Cambiare.
Registrate il video della vostra webcam e dello schermo gratis
Ora sapete che VSDC vi permette di catturare il video dal vostro schermo del desktop e della webcam contemporaneamente, andate avanti e lo provate da voi stessi. Poi guardate i nostri consigli come montare una registrazione dello schermo per capire come tagliare i pezzi eccessivi del filmato, aggiungere le didascalie e la musica dello sfondo, cambiare la velocità e sfocare le aree indesiderate sullo schermo.