- Olá, eu sou Mattea Wharton, videomaker de viagens de Seattle. Durante três anos ...
- published Amy Shao 6/10/25 A espera por algo novo e incomum finalmente acabou!...
- Nesta temporada de festas, celebramos novos começos com a mais recente atualizaç...
- A mudança é sinônimo de melhoria, e esse processo não seria possível sem a sua c...
Como gravar a tela e o vídeo da webcam simultaneamente
Se você deseja gravar a tela do seu computador e um vídeo da webcam ao mesmo tempo, isso é fácil. E a melhor parte, se você estiver no Windows, só precisa de um programa para fazer tudo: VSDC Free Screen Recorder. Esta ferramenta será uma ótima opção para tutoriais de software, vídeos de reação, jogabilidade e outros.
Neste breve guia, mostraremos como gravar você e sua tela ao mesmo tempo usando o VSDC. Pode baixar a versão mais recente do software no site oficial do desenvolvedor.
Etapa 1. Inicie VSDC Screen Recorder no seu PC
Depois de instalar o programa e executá-lo em seu computador, o painel do gravador de tela aparecerá no seu desktop:
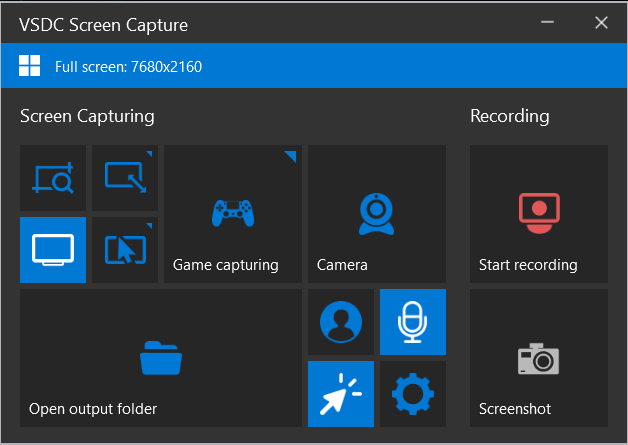
A interface do VSDC é bastante intuitiva, então você será capaz de descobri-la mesmo se não for um técnico completo. Antes de começar a gravar, no entanto, há duas coisas que você deve verificar. Primeiro, certifique-se de que há uma webcam conectada ao seu computador. Em segundo lugar, decida se deseja gravar a tela inteira ou parte dela.
Etapa 2. Selecione o modo de captura de tela
Para gravar a tela inteira da área de trabalho, selecione o modo de tela inteira - é a opção inferior esquerda entre os modos de captura de tela e é ativada por padrão. Para gravar uma parte da tela, pode desenhar manualmente a área de captura ou selecionar uma predefinição de resolução com um clique com o botão direito do mouse.
Sua escolha dependerá do tipo de vídeo que você está gravando e da área de trabalho. Por exemplo, algumas pessoas preferem deixar a barra de tarefas ou as guias do navegador fora da imagem, então preferem selecionar o quadro de captura de tela manualmente.
Etapa 3. Habilite sua webcam e microfone
O VSDC irá detectar sua câmera web e o microfone automaticamente, não há mais nada que você precise fazer. Basta clicar nos botões Habilitar câmera e Habilitar microfone no painel.
Depois de fazer isso, o vídeo da webcam aparecerá no canto inferior direito do quadro de captura da tela. Dê uma boa olhada nele para verificar sua posição, o plano de fundo e todos os detalhes que você pode querer ou não ver no vídeo.
Você pode inverter o vídeo da webcam ou ajustar suas configurações, ou seja, resolução e fps. Para fazer isso, clique em Configurações no painel, selecione Mixer no menu suspenso e clique na roda dentada na frente de sua câmera da web.
Tudo pronto? Clique em Iniciar gravação. Lembre-se de que você pode ligar e desligar o microfone e a webcam enquanto grava clicando neles no painel.
Depois de parar a gravação, o vídeo resultante será salvo na pasta padrão: \Vídeos\VSDC Free Screen Recorder. Se desejar, você pode alterar a pasta de saída abrindo Configurações comuns -> Pasta de saída -> Alterar.
Record your webcam and screen video for free
Agora que você sabe que o VSDC permite capturar vídeo da tela do desktop e da webcam simultaneamente, experimente você mesmo. Em seguida, verifique nossas dicas para editar uma gravação de tela para descobrir como cortar partes excessivas da filmagem, adicionar legendas e música de fundo, alterar a velocidade e desfocar as áreas indesejadas na tela.