- Merhaba, ben Mattea Wharton, Seattle'dan bir seyahat videografçısıyım. Üç yıl bo...
- published Amy Shao 6/10/25 Yeni ve sıradışı bir şey için bekleyiş nihayet sona...
- Bu tatil sezonu, VSDC Video Editörü'nün en son güncellemesiyle yeni başlangıçlar...
- Değişim, gelişim demektir ve bu süreç sizlerin geri bildirimleri olmadan mümkün ...
How to Record Your Screen and Webcam Video Simultaneously
If you want to record your computer screen and a webcam video at the same time, that’s easy. And the best part, if you’re on Windows, you only need one program to do it all: VSDC Free Screen Recorder. This tool will be a great fit for software tutorials, reaction videos, gameplays, and such.
In this short guide, we’ll show you how to record yourself and your screen at the same time using VSDC. You can download the latest version of the software from the official developer’s website.
Step 1. Launch VSDC Screen Recorder on your PC
Once you’ve installed the program and launched it on your computer, the screen recorder dashboard will pop up on your desktop:
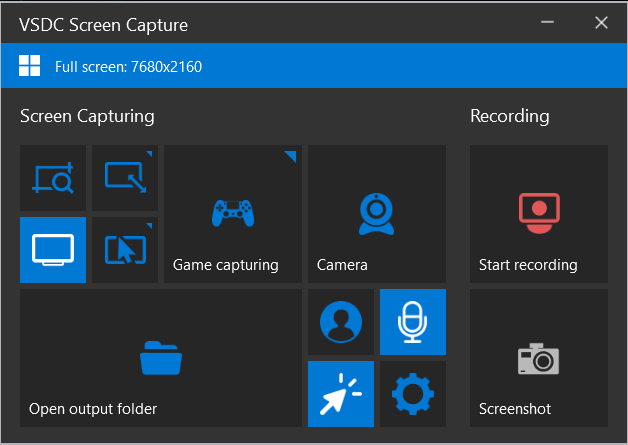
The VSDC interface is rather intuitive, so you will be able to figure it out even if you are a complete non-techie. Before you start recording, however, there are two things you should check. First, make sure there’s a webcam connected to your computer. Second, decide if you want to record the entire screen or a part of it.
Step 2. Select your screen capturing mode
If you want to record the entire desktop screen, select the fullscreen mode – it’s the bottom left option among the screen capturing modes, and it’s activated by default when you launch the program. If you want to record a part of your screen, you can either manually draw the capturing area or select a resolution preset with a right mouse-click.
Your choice will depend on the type of video you’re recording and the working area on your desktop screen. For example, some people prefer leaving the taskbar or the browser tabs out of the picture, so they prefer selecting the screen capturing frame manually.
Step 3. Enable your web camera and microphone
If you have a web camera and microphone already connected to your computer, VSDC will automatically detect them, so there’s nothing else you need to do. Just hit the Enable camera and Enable microphone buttons on the dashboard.
Once you do that, the webcam video will pop up in the bottom right corner of the screen capturing frame. Have a good look at it to check your position, the background and all the details you may want or not want to be in the video.
Notice that you can flip the webcam video or tweak its settings, namely resolution and fps. To do that, hit Settings on the dashboard, select Mixer from the dropdown menu, and click on the gear wheel in front of your web camera.
Once ready, hit Start recording. Keep in mind that you can turn both the microphone and webcam on and off while recording by clicking on them on the dashboard.
Once you stop recording, the resulting video will be saved in the default folder: \Videos\VSDC Free Screen Recorder. If you want, you can change the output folder by opening the Common settings → Output folder → Change.
Record your webcam and screen video for free
Now that you know that VSDC allows you to capture video from your desktop screen and webcam simultaneously, go ahead and try it for yourself. Then check our tips for video editing a screen recording to find out how to cut out excessive pieces of footage, add captions and background music, change speed, and blur the unwanted areas on the screen.