- Olá, eu sou Mattea Wharton, videomaker de viagens de Seattle. Durante três anos ...
- published Amy Shao 6/10/25 A espera por algo novo e incomum finalmente acabou!...
- Nesta temporada de festas, celebramos novos começos com a mais recente atualizaç...
- A mudança é sinônimo de melhoria, e esse processo não seria possível sem a sua c...
Como gravar a tela do seu computador usando o VSDC
Se você precisar gravar a tela do seu computador, provavelmente você está trabalhando em um jogo, tutorial de software, vídeo de reação ou apresentação de negócios. Isso significa que, em algum momento, você também pode precisar de recursos adicionais, como desenho ou a capacidade de conectar sua webcam e microfone. VSDC Free Screen Recorder tem tudo e permite salvar vídeos de saída em qualidade ultra-alta.
Abaixo, mostraremos como gravar a tela do seu computador no VSDC. Sinta-se à vontade para assistir ao tutorial em vídeo ou pular direto para o guia de texto.
Antes de começar, baixe a versão mais recente do VSDC Free Screen Recorder para o seu computador.
Antes de começar, baixe a versão mais recente do VSDC Free Screen Recorder para o seu computador.
VSDC Screen Recorder permite que você grave a tela do seu computador usando 4 modos diferentes de captura de tela. Depois de iniciar o programa, você verá esses modos no canto superior esquerdo do painel.
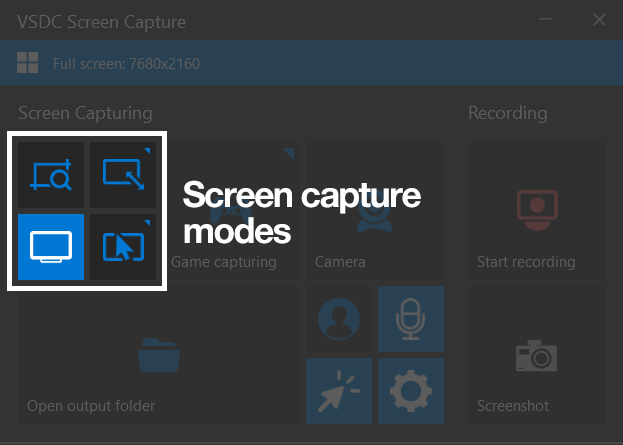
O modo padrão permite a captura em tela inteira; os modos restantes permitem capturar uma área selecionada da tela. Mostraremos a você a diferença entre esses modos abaixo.
Como gravar a tela inteira
Para gravar a tela inteira do computador, mantenha o modo de captura padrão ativado e clique em Iniciar gravação. Assim que você vir a indicação de que a gravação foi iniciada, minimize a janela do gravador para remover o painel da tela.
Lembre-se de que, ao selecionar o modo de tela inteira, tudo na tela, incluindo a barra de tarefas na parte inferior ou as guias do navegador na parte superior, será registrado.
Como gravar uma parte da tela
Se quiser gravar uma parte da tela do computador, pode desenhar manualmente o quadro de captura na tela ou selecionar uma das predefinições de resolução com um clique com o botão direito do mouse. Quando estiver pronto, clique em Iniciar gravação para começar a capturar a área dentro do quadro.
Você pode terminar a gravação usando o ícone correspondente na parte superior ou o botão Parar gravação no painel principal.
Como gravar a área ao redor do seu cursor
O último modo permite capturar uma área de tamanho personalizado ao redor do cursor. Isso significa que você pode configurar a resolução do quadro de captura e esse quadro seguirá o cursor durante o processo de gravação. Esta é a aparência do vídeo resultante:
Quer tornar o cursor invisível no vídeo de saída? Desative a visibilidade do cursor usando o botão correspondente no painel. Este recurso funciona para todos os modos de captura de tela.
Use o marcador enquanto grava a tela do seu computador
Use a ferramenta de desenho para chamar a atenção de seus visualizadores para os detalhes importantes e destacar certas áreas, objetos ou botões. Para ativar a ferramenta, clique no ícone de lápis na parte superior e selecione a cor e a espessura da linha de desenho.
A ferramenta de desenho é projetada para destacar o que é importante no momento. É por isso que as linhas desaparecem alguns segundos depois que você termina de desenhar.
O VSDC permite que você conecte uma webcam, um microfone e dispositivos externos (como um console de jogos ou outro PC) para que você possa gravar vídeo e áudio usando vários dispositivos simultaneamente. Se quiser saber mais sobre esses recursos, leia nosso guia para gravar vídeo de tela e webcam ao mesmo tempo ou o guia para gravar um jogo.
Aproveite o resultado de suas gravações de tela
Assim que terminar de gravar sua tela, clique em Abrir pasta de saída para ver o resultado. Por padrão, o vídeo será salvo no formato MP4 e colocado na pasta \Vídeos\VSDC Free Screen Recorder. Pode mudar isso e selecionar qualquer outro local em seu PC.
Para alterar a qualidade de suas gravações de tela, abra as Configurações de exportação no menu suspenso antes de iniciar a gravação e selecione a resolução desejada e a taxa de quadros por segundo. Você também pode mover o controle deslizante de qualidade de saída de 50% para 100% se quiser salvar o vídeo na mesma qualidade da imagem original.
Seus próximos passos
Agora, você deve ter uma ideia clara de como gravar a tela do seu computador e, com sorte, já criou pelo menos um vídeo. Em seguida, você pode querer editar sua gravação de tela, cortar as peças indesejadas, adicionar música, legendas e assim por diante. Sinta-se à vontade para descobrir as coisas por si mesmo ou consulte nossos guias detalhados no F.A.Q. seção.