- Bonjour, je suis Mattea Wharton, vidéaste voyageuse de Seattle. Pendant tro...
- published Amy Shao 6/10/25 L'attente de quelque chose de nouveau et d'i...
- Cette saison festive marque un nouveau départ avec la toute dernière mise à...
- Le changement est synonyme d'amélioration, et ce processus ne serait pas po...
Comment faire des captures d'écran vidéo à partir de périphériques externes sur votre PC via HDMI
Si vous souhaitez faire des captures d'écran vidéo de votre jeu ou de toute autre vidéo à partir de votre télé, vous pouvez le faire à l'aide d'un câble HDMI, d'un périphérique de capture vidéo et d'un enregistreur d'écran gratuit de VSDC. Cela fonctionnera si vous utilisez une PlayStation, une Xbox, d'autres consoles de jeu ou littéralement tout appareil vidéo prenant en charge HDMI.
Globalement, tout ce que vous avez à faire est de connecter l'appareil que vous utilisez comme source vidéo à la carte de capture vidéo à l'aide d'un câble HDMI. Ensuite, branchez le périphérique de capture vidéo (une carte, par exemple) sur votre ordinateur, lancez l'enregistreur d'écran et démarrer la vidéo.
Dans le didacticiel ci-dessous, nous allons diviser le processus en plus petites étapes que vous pourriez suivre.
Étape 1. Connectez le périphérique de capture vidéo à votre ordinateur
Les appareils de capture vidéo HDMI ne manquent pas sur le marché, et ce peu importe le budget dont vous disposez. Pour envoyer une sortie vidéo HDMI à votre ordinateur, vous pouvez utiliser même les cartes de capture les plus abordables car à cette fin, vous l'utilisez simplement comme connecteur à votre ordinateur.

Vous avez votre appareil de capture vidéo à portée de main ? Super, maintenant connectez-le à votre ordinateur et préparez le câble HDMI.
Étape 2. Connectez la source vidéo et la carte de capture
L'étape suivante consiste à connecter la source d'origine de la vidéo, que ce soit votre console de jeu ou votre télé, au périphérique de capture. Cela ne posera aucun problème : trouvez d'abord le port HDMI sur votre appareil et connectez le câble ; puis branchez l'autre extrémité du câble au périphérique de capture vidéo. C’est tout.
Étape 3. Lancer VSDC Screen Recorder
Maintenant, vous pourriez choisir de démarrer l'enregistrement d'écran une fois que le jeu ou la vidéo est en cours, cependant, nous vous conseillons de lancer l'enregistreur d'écran à l'avance pour vous assurer que les périphériques d'enregistrement ont été correctement identifiés.
Une fois que vous avez lancé VSDC Screen Recorder, cliquez sur l'icône de l'engrenage pour ouvrir les paramètres et passez à Mixer. Sous Camera settings (Paramètres de la caméra), vous devriez voir le nom de votre appareil de capture vidéo avec une case à cocher.
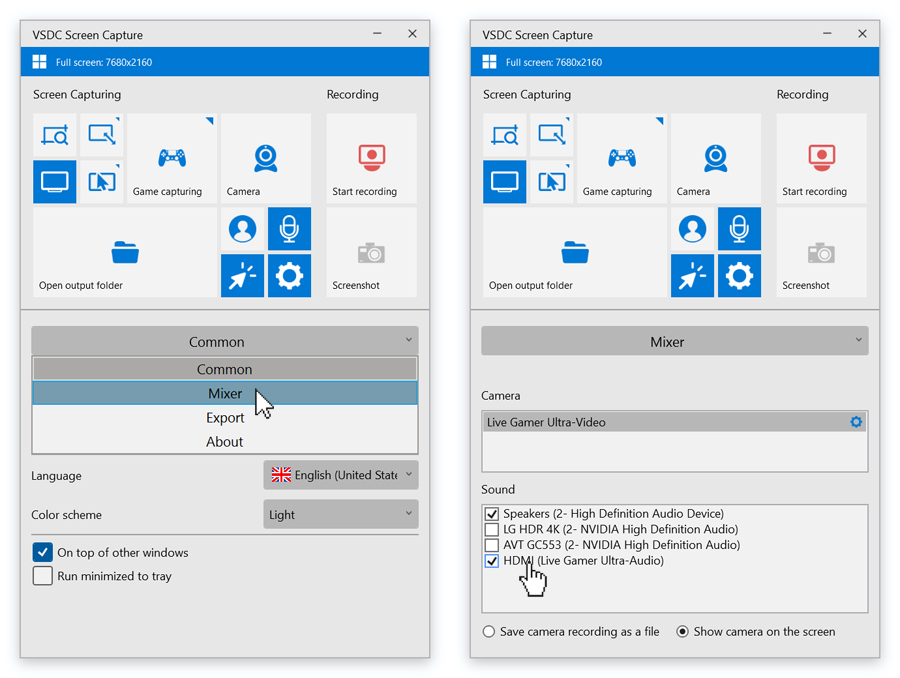
Notez que si vous souhaitez enregistrer une vidéo à partir de votre webcam simultanément, vous pouvez également le faire. Appuyez sur le bouton Enable camera (Activer la caméra) sur le tableau de bord, et lorsque vous commencez à capturer la vidéo, vous aurez votre caméra frontale dans le coin inférieur droit de l'écran.
Étape 4. Démarrer l'enregistrement
Par défaut, VSDC capturera la vidéo en mode plein écran – en d'autres termes, c’est la totalité de votre écran qui sera enregistré. Une fois prêt, appuyez simplement sur Démarrer l'enregistrement. La ligne rouge en haut indiquera que l'enregistrement est activé : à droite, vous verrez le chronomètre et à gauche, vous verrez votre résolution d'écran.
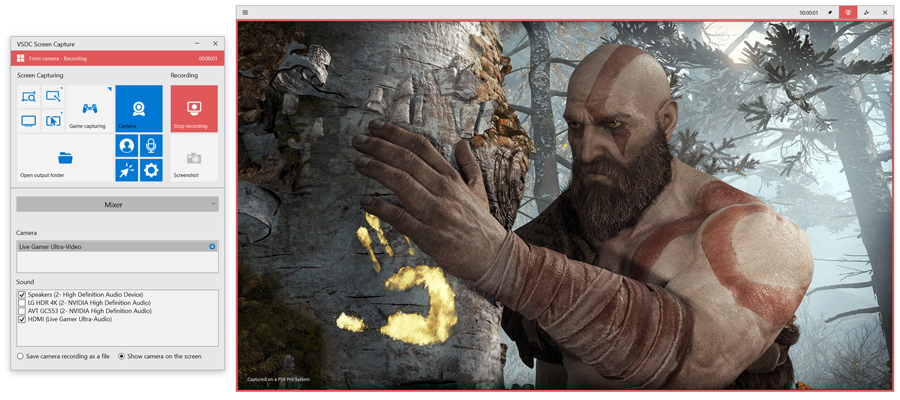
Si vous souhaitez modifier la résolution de la vidéo de sortie, vous pouvez le faire avant de démarrer l'enregistrement : ouvrez le menu des paramètres, passez à Export (Exporter), et choisissez les paramètres souhaités.
Étape 5. Visualisez le résultat
Lorsque vous avez terminé, appuyez sur Arrêter l'enregistrement et cliquez sur le bouton Ouvrir le dossier de sortie pour voir le résultat.
Le fichier de sortie sera sauvegardé au format MP4. Pour couper les séquences indésirables, ajouter du texte, de la musique et des transitions, vous pouvez utiliser VSDC Free Video Editor.