- こんにちは、シアトル在住の旅行ビデオグラファー、マティア・ワートンです。3年間も、動画に醜い透かし(ウォーターマーク)を入れてくる編集ソフトに悩まされてきました...
- published Amy Shao 6/10/25 待ちに待った新しくてユニークなアップデートがついに登場!これは単なるバージョンアップではありません...
- このホリデーシーズンは、VSDC Video Editorの最新アップデートと共に新しい始まりを迎えましょう!皆様のフィードバックを受けて、最も愛されているツー...
- 変化は改善に関するものであり、このプロセスはあなたのご意見なしでは実現できませんでした。あなたのフィードバックを慎重に確認した結果、いくつかの重要な問題に対処し...
VSDCを使用してビデオに透かしをすばやく追加する方法
クリップがコピーされないように保護する必要がありますか?または、ビデオコンテンツを通じてブランドを宣伝したいですか?文字または画像として表示され、ビデオの寸法に合わせて拡大された視覚部分のほとんどをカバーするか、コーナーに配置されることがあります。
探しているもののように思える場合は、このチュートリアルを読み続けてください。VSDCという無料動画編集ソフトウェアを使用して、動画に透かしを追加する方法を紹介していただきます。指示を読んだ後、ビデオに透かしを入れると、2〜3分かかります。また、画像の透かしとは異なり、これは文字通り動画の各フレームに埋め込まれるため、簡単に削除することはできません(実際、だれも削除できない可能性は非常に高いです)。
技術的に、透かしは、映像の上に配置され、ビデオ全体に表示される追加オブジェクトです。言い換えれば、透かしやテキストやロゴが配置される場所に、プロジェクトに追加のレイヤーが必要です。文字透かしから始めて、ロゴやその他の画像で透かしを作成する方法を紹介します。
動画にテキストの透かしを追加する方法
VSDCをコンピューターにダウンロードして起動したら、先に進み、透かしを配置したい動画をインポートします。
1. タイムラインに配置したら、動画に文字を追加する必要があります。対応するアイコンはメニューの左側にあり、「T」の文字のように見えます。
2. 「T」アイコンをクリックすると、「オブジェクトの位置設定」ウィンドウがポップアップされます。 最初の列で「親の時間全体」を選択します。
3. シーンにカーソルを置いて、透かし用のスペースを作成します。 置き忘れても心配しないでください。いつでも透かしを移動できます。
4. 作成したフィールドに文字を入力します。 インターフェースの上部にテキスト編集メニューが表示されます。これを使用して透かしを設計してください。
5. フォント、サイズ、太さ及び他のパラメーターを変更する設定を試してみてください。特定のフォントを使用する場合で、ドロップダウンメニューにない場合は、まずPCにダウンロードします。VSDCが自動的に選択します。無料のフォントをダウンロードできるウェブサイトが複数あります。それらのリストはこちら にあります。
6. ここで、文字の縁取りの太さを決定し、透かしを透明にするためにテキストの不透明度を調整できます。後者は「文字の色」タブにあります。下の図を参照してください。
7. 左マウスボタンでウォーターマークをクリックし、ドラッグモーションを使用してシーン内の希望する場所に正確に配置します。編集中にタイムラインにさらにファイルを追加した場合は、テキストレイヤーがプロジェクト全体と同じサイズであることを確認してください。必要に応じて、レイヤーを手動でストレッチできます。
8. 準備ができたら、「プロジェクトのエクスポート」タブを使用してビデオをコンピューターに保存します。
ビデオにロゴの透かしを追加する方法
動画に透かしを追加する必要があり、それを画像(ロゴやその他のクリエイティブなど)にする必要がある場合は、それもできます。理想的には、背景が透明な高品質のPNG画像を使用する必要がありますが、色付きのロゴも使用できます。 プロセスが段階的に進む方法は次のとおりです。
1. 動画をVSDCにインポートしたら、先に進み、「オブジェクトの追加」アイコンをクリックします。「画像」を選択して、コンピューターからクリエイティブをアップロードします。
2. 「オブジェクトの位置設定」ウィンドウで、最初の列の「親の期間全体」を選択します。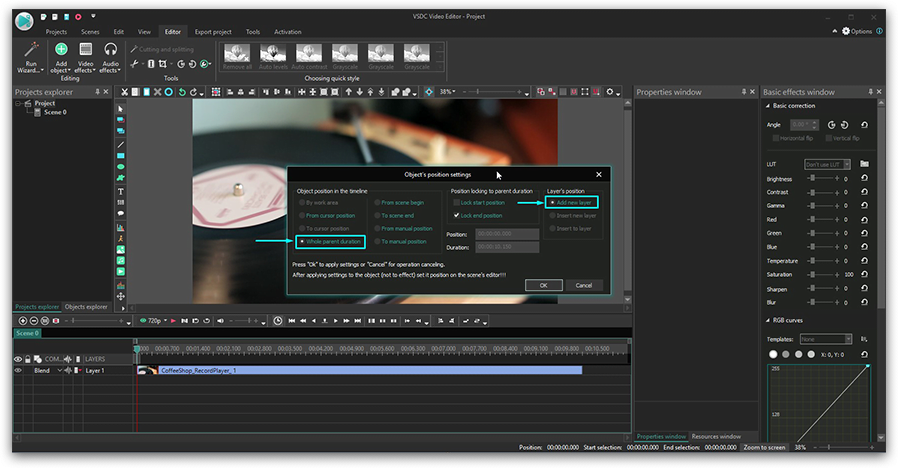
3. 移動して、必要に応じてサイズを変更します。
4. インターフェースの上部にある「ツール」メニューに移動し、レンチのようなアイコンをクリックします。不透明度設定がそこにあります。画像が適切な透明度になるまでスケールを調整します。
5. 特定の瞬間にのみ表示する場合を除き、タイムラインに透かしのあるレイヤーがビデオ全体とまったく同じサイズであることを確認します。
6. 「プロジェクトのエクスポート」タブを使用して、パソコンにビデオを保存します。
ビデオに透かしを追加する方法がわかったので、次の3つの最も人気のあるチュートリアルをご覧ください。
無料動画編集の説明ページでプログラムに関する詳細な情報を得ることができます。