- qqПривет, я Маттеа Уортон, обожаю путешествовать и снимать видео. Три года ...
- published Amy Shao 6/10/25 Наконец, ожидание чего-то нового подошло к к...
- В предновогодней суете так хочется завершить все дела и оставить заботы в у...
- Мы уверены, что изменения приводят к улучшениям, и без вашей поддержки они ...
Как быстро добавить водяной знак на видео в VSDC
Вы хотите защитить свои видео от копирования? Планируете заниматься продвижением бренда через видео контент? Водяные знаки – популярный способ решить обе задачи. Водяным знаком может быть как произвольный текст, так и любое изображение, включая ваш логотип. Объект можно растянуть по размеру всей сцены или же разместить углу экрана так, чтобы он не бросался в глаза.
В инструкции ниже мы покажем, как добавить водяной знак на видео с помощью VSDC – бесплатного видеоредактора для Windows. Даже если у вас нет опыта монтажа, после прочтения вы сможете создать водяной знак буквально за пару минут. Это очень простая задача. И в отличие от фотографий, в случае с видео водяной знак практически невозможно удалить, поскольку он в буквальном смысле встроен в каждый кадр.
Скачать бесплатный видеоредактор VSDC с официального сайта
С технической точки зрения, водяной знак – это объект, размещённый поверх видеозаписи с помощью дополнительного слоя, размер которого совпадает с продолжительностью видео. Ниже мы подробно расскажем, как создать этот слой в редакторе. Прежде чем переходить к текстовой части инструкции, вы можете ознакомиться с видеоуроком ниже. Несмотря на то, что он снят на английском языке, все действия очевидны, и повторить их не составит труда.
Как наложить текстовый водяной знак на видео
После того как вы установили VSDC на свой компьютер, запустите программу и импортируйте видео, поверх которого вы хотите наложить водяной знак.
1. Как только видеофайл будет размещён на шкале времени, необходимо добавить текст на видео. Нужная вам иконка расположена в меню слева и выглядит как заглавная буква “T”.
2. После того, как вы нажмёте на иконку, выберите «Текст» в открывшемся меню. В центре появится окно «Параметры позиции объекта». Выберите опцию «По всей длительности родит.» в первом столбце («Позиция объекта во времени»).
3. Затем поместите курсор на сцене и сформируйте область, в которой будет размещён текст водяного знака. В дальнейшем вы сможете легко передвинуть его, если будет необходимо.
4. Наберите текст в созданном окне. В верхней части интерфейса вы увидите меню текстового редактора.
5. Ознакомьтесь с настройками шрифта, размера текста, толщины букв и других параметров. Если вы хотите использовать конкретный шрифт, и он не появляется в меню текстового редактора, сперва скачайте его на компьютер, чтобы программа могла его «подгрузить». Загрузить шрифты.
6. Здесь вы также можете настроить толщину границ каждой буквы и прозрачность текста. Настройка прозрачности располагается во вкладке «Цвет текста» – см. иллюстрацию ниже.
7. Чтобы переместить водяной знак на сцене, просто щёлкните по нему левой кнопкой мыши и удерживая, перетащите в нужную точку. Если в процессе монтажа вы добавляли файлы на шкалу времени, убедитесь в том, что слой, на котором расположен водяной знак, такого же размера по продолжительности, как и весь проект. Если необходимо, вы можете растянуть его, потянув за границу вправо.
8. Когда проект будет готов, сохраните видео на компьютер через вкладку «Экспорт проекта».
Как наложить водяной знак с изображением поверх видео
Если вы хотите добавить водяной знак в виде изображения или логотипа на видео, сделать это так же легко, как и в случае с текстом. В идеале, изображение должно быть высокого качества с прозрачным фоном и в формате PNG. Однако можно использовать и цветные логотипы с непрозрачным фоном при желании. Чтобы получить результат, подобный тому, что изображён на примере в начале статьи, следуйте инструкции:
1. Импортируйте видео в редактор и воспользуйтесь кнопкой «Вставить объект». Выберите опцию «Изображение» и добавьте нужный файл со своего компьютера через проводник.
2. Как и в примере с текстовым водяным знаком, в окне «Параметры позиции объекта», выберите «По всей длительности родит.» в первом столбце («Позиция объекта во времени»). 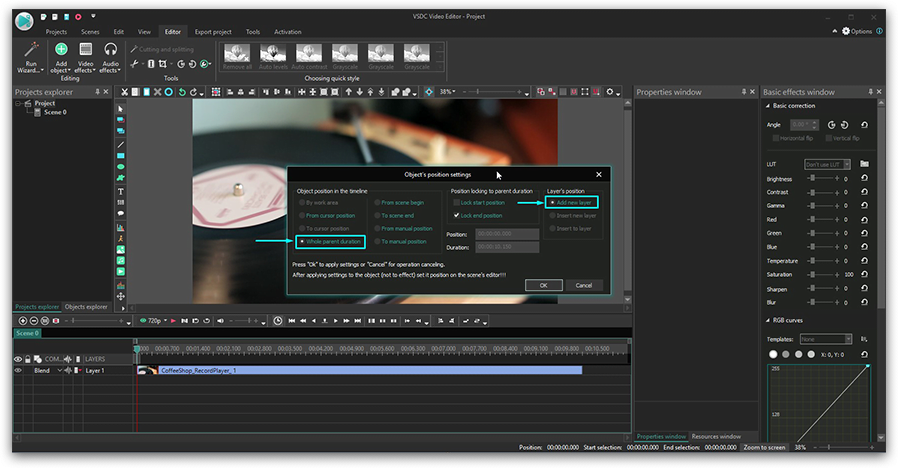
3. Когда изображение будет размещено поверх видео, вы сможете передвигать, сжимать и растягивать его.
4. Чтобы сделать изображение полупрозрачным, перейдите во вкладку «Инструменты» в верхней части меню редактора и воспользуйтесь иконкой, изображающей гаечный ключ. Передвигайте бегунок вправо и влево, пока не получите желаемый результат.
5. По окончании работы, убедитесь в том, что слой, на котором расположен водяной знак, такого же размера по продолжительности, как и весь проект. Если вы хотите, чтобы водяной знак появлялся только в определённый момент, сожмите слой, на котором он расположен, и сдвиньте его на шкале времени.
6. Перейдите во вкладку «Экспорт проекта», чтобы сохранить видео с водяным знаком на компьютер.
Таким образом, вы можете быстро и бесплатно наложить водяной знак на любое видео без какого-либо опыта монтажа.
Следующие инструкции могут заинтересовать вас:
- Как применить эффект замедленной съёмки на видео
- Как создать эффект "картинка в картинке"
- Как скрыть лицо или любой другой объект на видео
Вы можете узнать больше о программе на странице описания продукта Бесплатный Видеоредактор