- Hallo, ich bin Amy Shao, eine Reisevideografin aus Seattle. Drei Jahre lang...
- published Amy Shao 6/10/25 Die Wartezeit auf etwas Neues und Außergewöh...
- Mit dem neuesten Update des VSDC Video Editors starten wir gemeinsam in ein...
- Veränderung bedeutet Verbesserung, und dieser Prozess wäre ohne Ihr Feedbac...
So fügst du einem Video mit VSDC ein Wasserzeichen schnell hinzu
Musst du deine Clips vor dem Kopieren schützen? Oder möchtest du deine Marke durch Videoinhalte bewerben? Video-Wasserzeichen sind hierfür eine bewährte Methode. Sie können als Text oder als Bild angezeigt werden und den größten Teil des visuellen Teils abdecken - gedehnt auf die Größe des Videos - oder ruhig in der Ecke sitzen.
Wenn es sich nach etwas anhört, nach dem du gesucht hast, lies dieses Tutorial weiter. Wir zeigen dir, wie du einem Video mit der kostenlosen Videobearbeitungssoftware VSDC ein Wasserzeichen hinzufügst. Nachdem du die Anweisungen gelesen hast, dauert das Platzieren eines Wasserzeichens über einem Video maximal zwei bis drei Minuten. Und im Gegensatz zu einem Wasserzeichen auf einem Bild lässt sich dieses nicht einfach entfernen, da es buchstäblich in jeden Frame eines Videos eingebettet wird (in der Tat ist es höchst unwahrscheinlich, dass jemand in der Lage ist, es überhaupt zu entfernen).
VSDC Free Video Editor herunterladen
Technisch gesehen ist ein Wasserzeichen ein hinzugefügtes Objekt, das über dem Filmmaterial platziert und im gesamten Video sichtbar ist. Mit anderen Worten, du benötigst eine zusätzliche Ebene in deinem Projekt, auf der sich ein Wasserzeichen befindet - ein Text oder ein Logo. Wir beginnen mit einem Textwasserzeichen und zeigen dir dann, wie du ein Wasserzeichen mit einem Logo oder einem anderen Bild erstellen kannst. Du kannst das Video-Tutorial lesen, bevor du die unten stehenden Anweisungen liest.
So fügst du einem Video ein Textwasserzeichen hinzu
Importiere nach dem Herunterladen und Starten von VSDC auf deinem Computer das Video, auf dem du ein Wasserzeichen platzieren möchtest.
1. Sobald es auf der Timeline platziert ist, musst du deinem Video einen Text hinzufügen. Das entsprechende Symbol befindet sich auf der linken Seite des Menüs und sieht aus wie ein Buchstabe „T“.
2. Wenn du auf das Symbol "T" klickst, wird das Fenster "Positionseinstellungen des Objekts" geöffnet. Wähle in der ersten Spalte "Gesamte Elterndauer".
3. Platziere den Cursor auf der Szene, um einen Platz für das Wasserzeichen zu schaffen. Wenn du es verlegt hast, kannst du das Wasserzeichen jederzeit verschieben.
4. Gib in das soeben erstellte Feld Text ein. Du wirst feststellen, dass oben auf der Benutzeroberfläche ein Textbearbeitungsmenü angezeigt wird. Verwende dieses Menü zum Entwerfen deines Wasserzeichens.
5. 5. Spiele mit den Einstellungen, indem du Schriftart, Größe, Dicke und andere Parameter des Texts änderst. Wenn du eine bestimmte Schriftart verwenden möchtest und diese nicht im Dropdown-Menü enthalten ist, lade sie zuerst auf deinen PC herunter. Anschließend wird sie von VSDC automatisch abgerufen. Es gibt mehrere Websites, auf denen du kostenlose Schriftarten zum Herunterladen finden. Hier findest du eine Liste dieser Schriftarten.
6. Hier kannst du festlegen, wie dick die Ränder der Buchstaben sein sollen, und die Textdeckkraft anpassen, um das Wasserzeichen transparent zu machen. Letzteres befindet sich auf der Registerkarte „Textfarbe“ (siehe Abbildung unten).
7. Klicke mit der linken Maustaste auf das Wasserzeichen und platziere es mit der Maus an der gewünschten Stelle in der Szene. Wenn du während der Bearbeitung weitere Dateien zur Timeline hinzugefügt hast, stelle sicher, dass die Textebene dieselbe Größe wie dein gesamtes Projekt hat. Du kannst die Ebene bei Bedarf manuell dehnen.
8. Sobald du fertig bist, speichere das Video auf deinem Computer über die Registerkarte „Projekt exportieren“.
So fügst du einem Video ein Logo-Wasserzeichen hinzu
Wenn du einem Video ein Wasserzeichen hinzufügen musst und es sich um ein Bild handeln muss, z. B. um ein Logo oder ein anderes Motiv, kannst du dies auch tun. Idealerweise möchtest du ein hochwertiges PNG-Bild mit transparentem Hintergrund verwenden, farbige Logos sind jedoch auch ausreichend. So läuft der Prozess Schritt für Schritt ab:
1. Nachdem du das Video in VSDC importiert hast, klicke auf das Symbol „Objekt hinzufügen“. Wähle "Image" und lade das Motiv von deinem Computer hoch.
2. Wähle im Fenster "Positionseinstellungen des Objekts" in der ersten Spalte "Gesamte übergeordnete Dauer" aus. 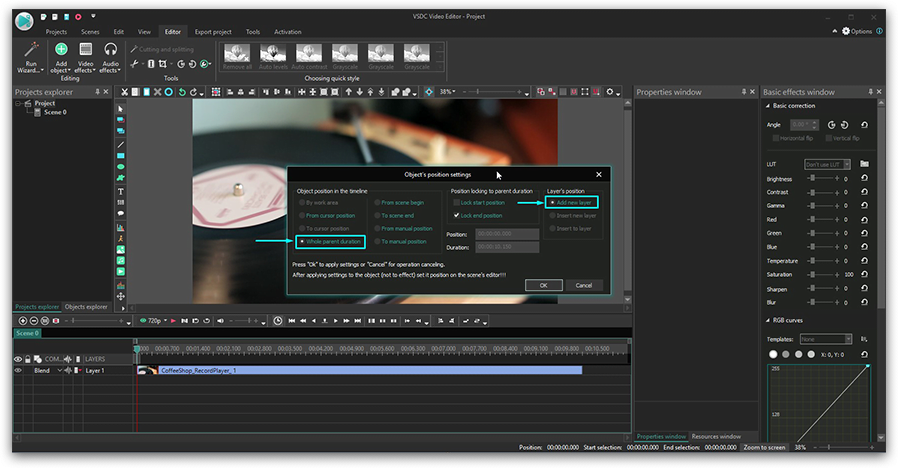
3. Bewege es, und ändere gegebenenfalls die Größe.
4. Gehe zum Menü "Extras" oben in der Benutzeroberfläche und klicke auf das Symbol, das wie ein Schraubenschlüssel aussieht. Dort steht die Einstellung "Deckkraft" zur Verfügung. Passe den Maßstab an, bis das Bild die richtige Transparenzstufe aufweist.
5. Stelle sicher, dass die Ebene mit dem Wasserzeichen auf der Timeline genau die gleiche Größe hat wie das gesamte Video, es sei denn, du möchtest, dass es nur für einen bestimmten Moment angezeigt wird.
6. Speichere das Video über die Registerkarte „Projekt exportieren“ auf deinem PC.
Nachdem du nun weißt, wie du einem Video ein Wasserzeichen hinzufügst, kannst du unsere 3 beliebtesten Tutorials durchgehen:
- Zeitlupeneffekt auf ein Video anwenden
- Bild-in-Bild-Effekt erstellen
- Objekte in einem Video verwischen, um sie vor den Zuschauern zu verbergen
Weitere Informationen zum Programm finden Sie auf der Beschreibungsseite des Free Video Editors