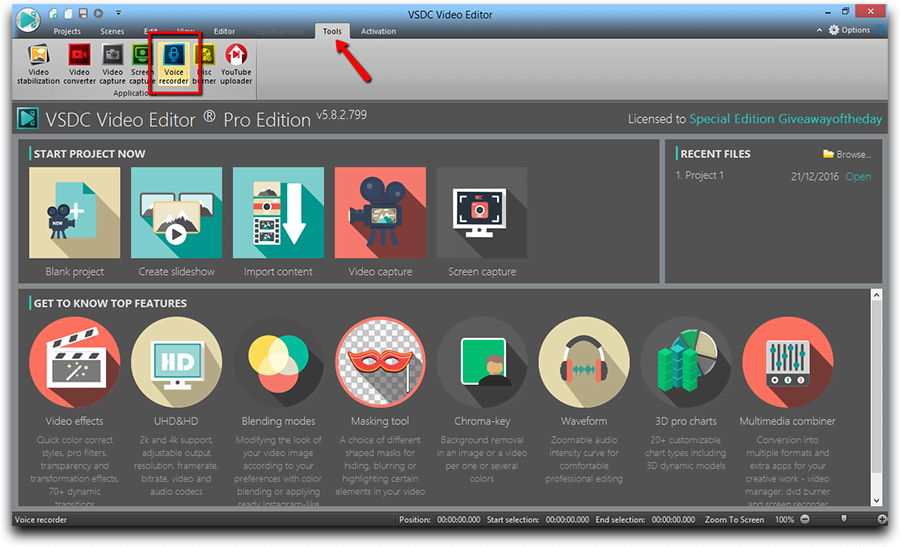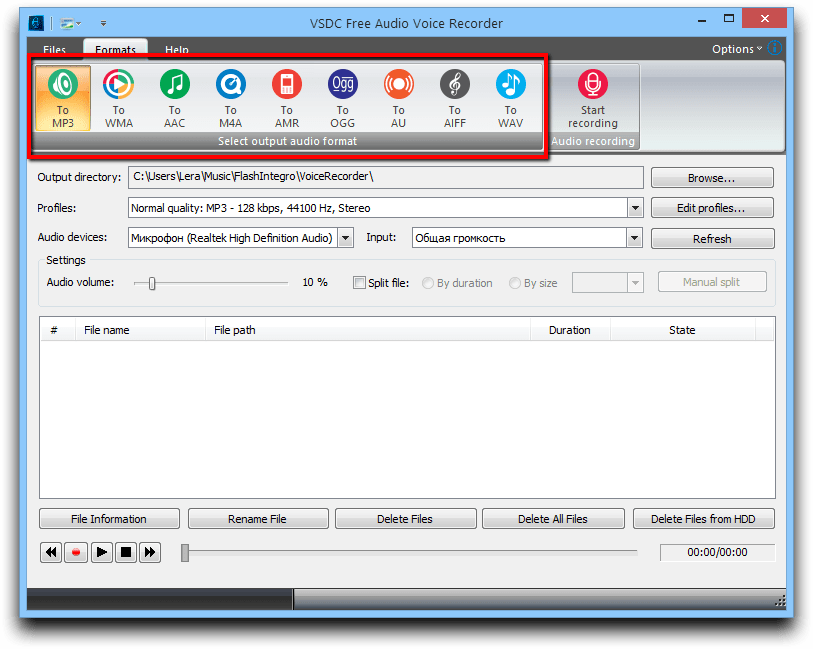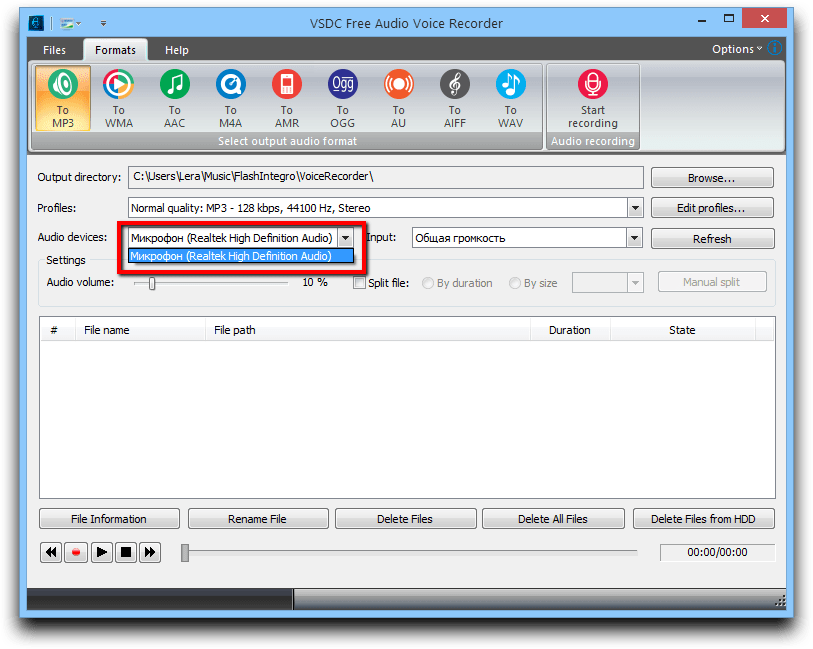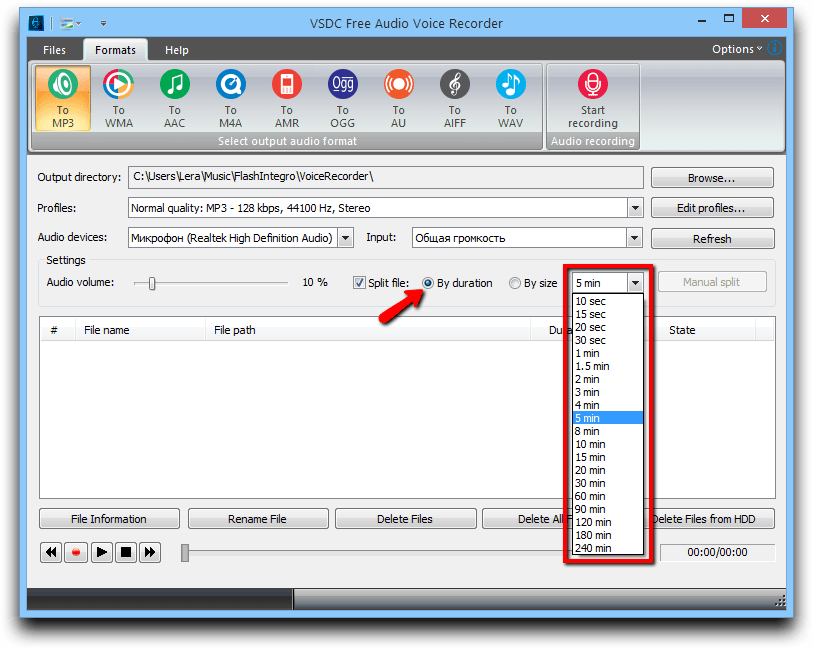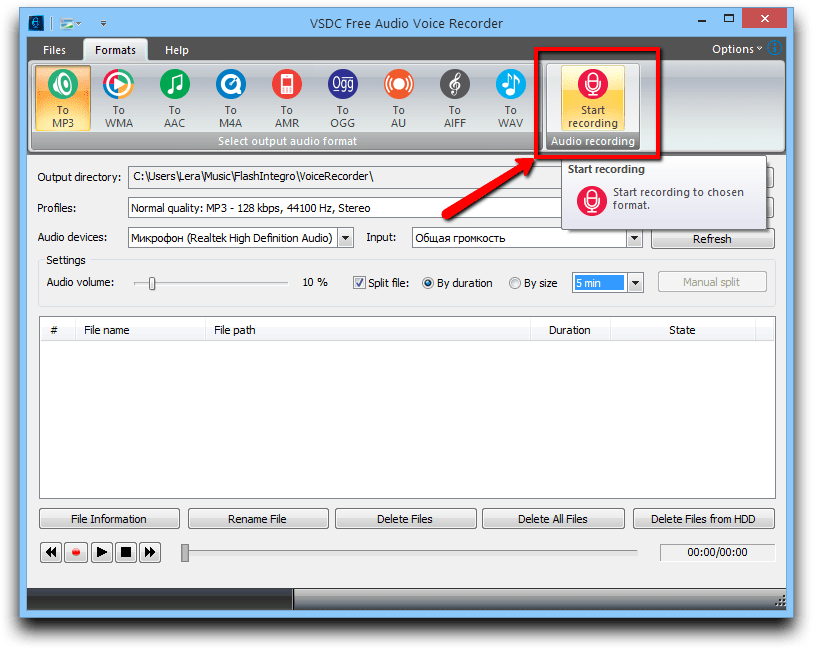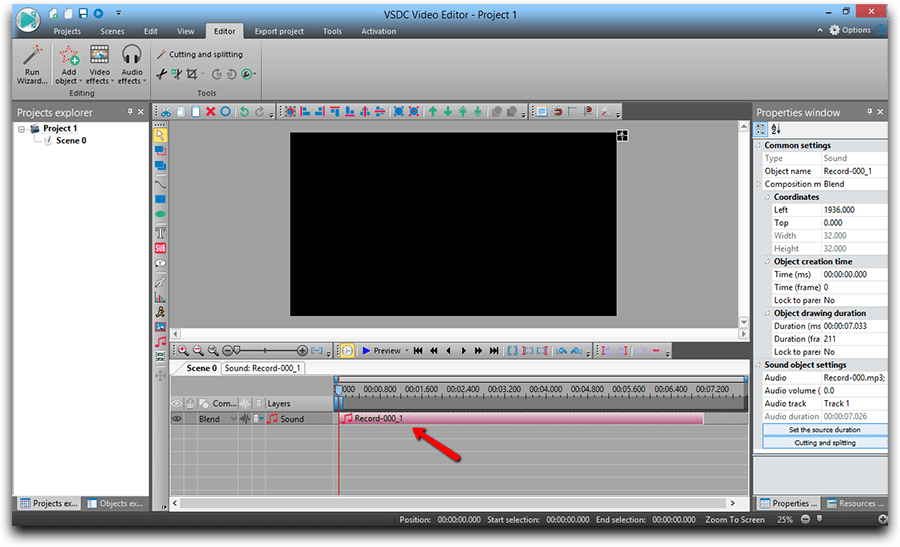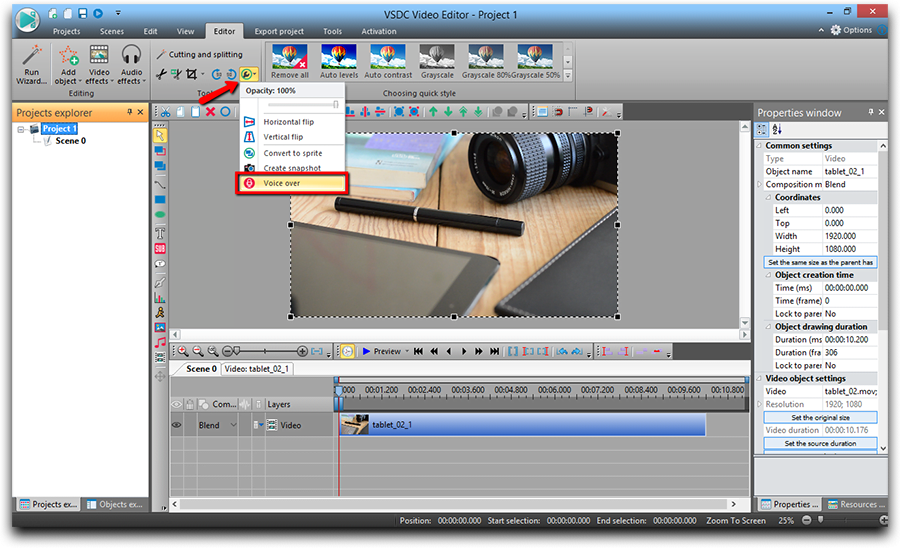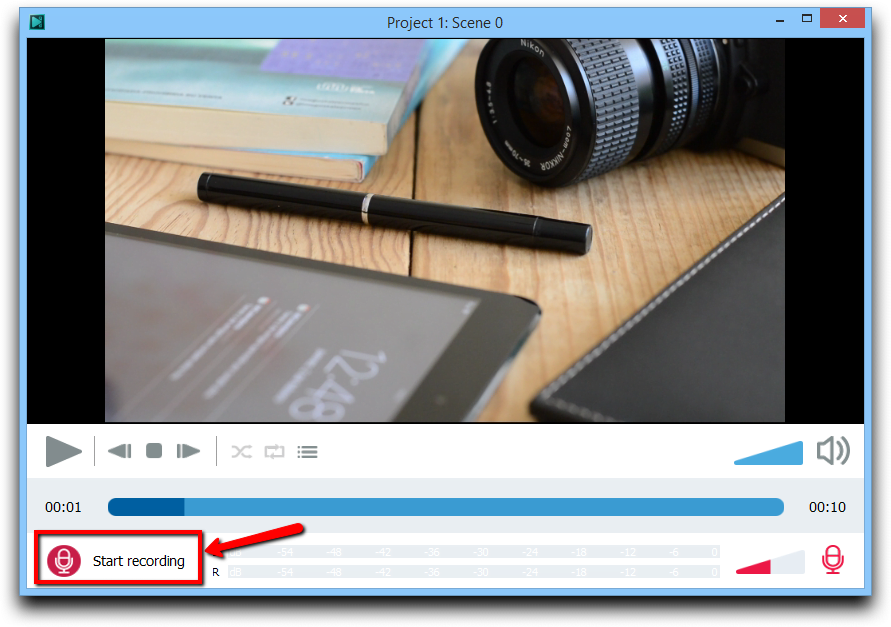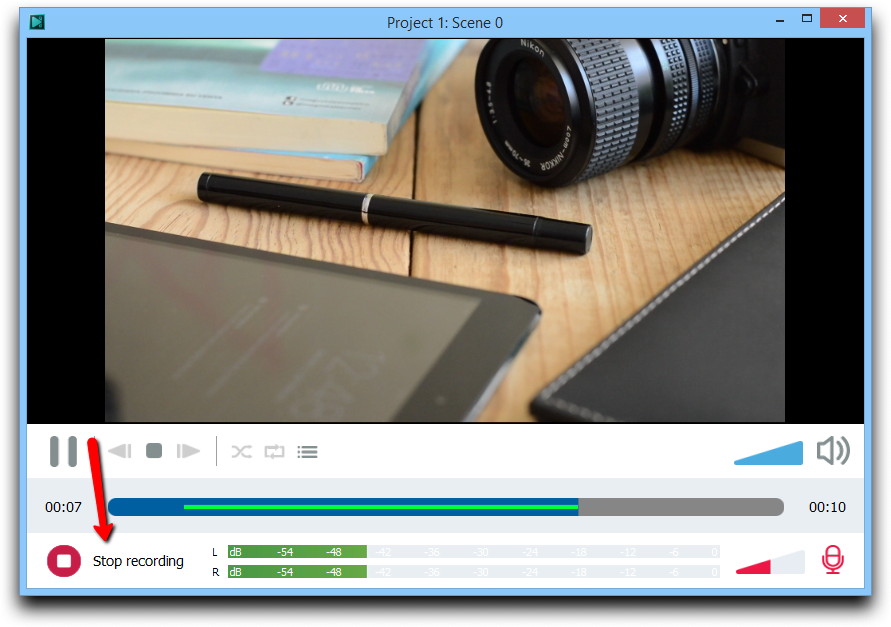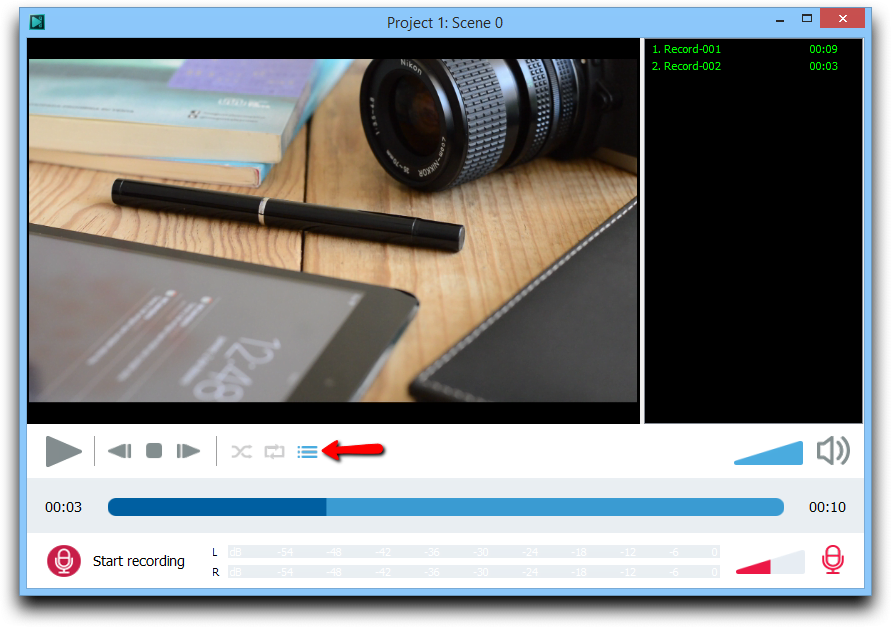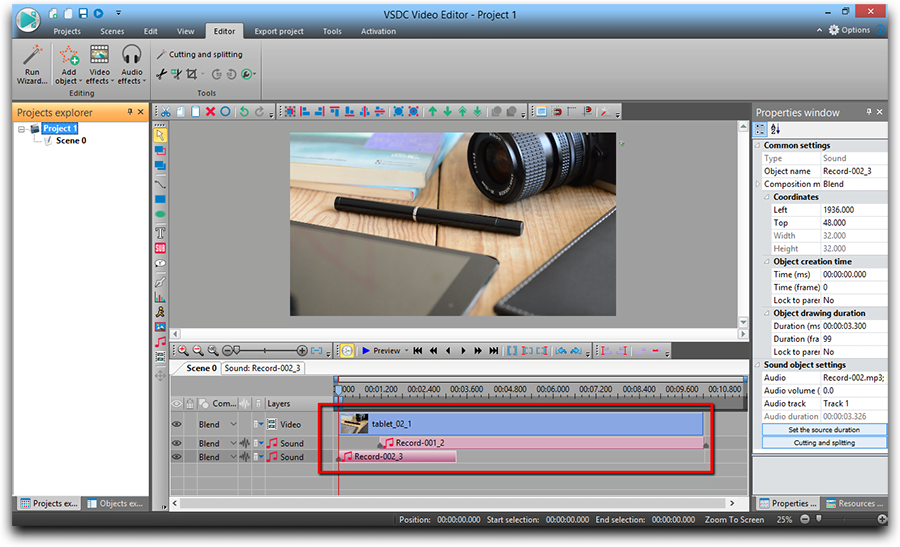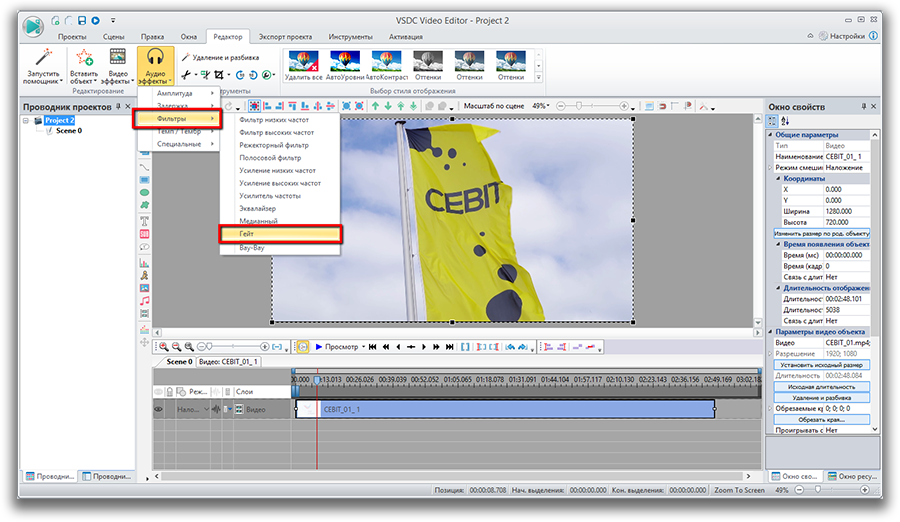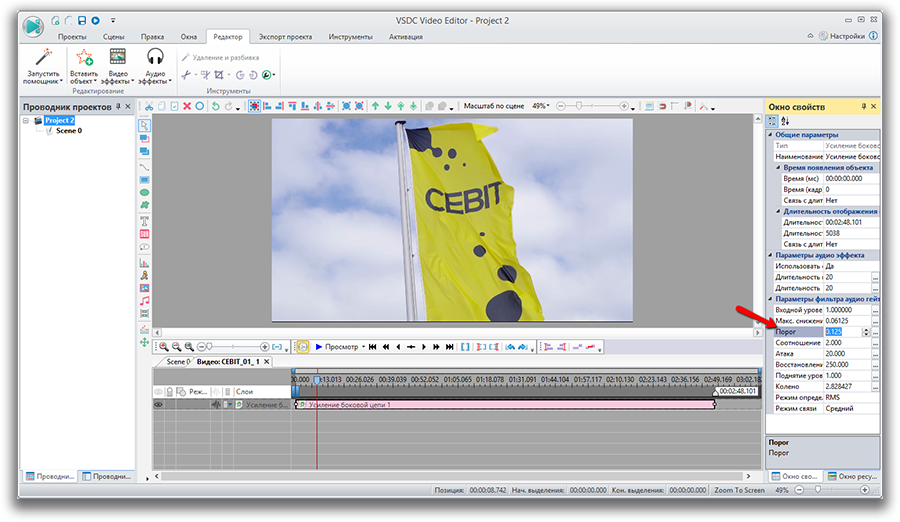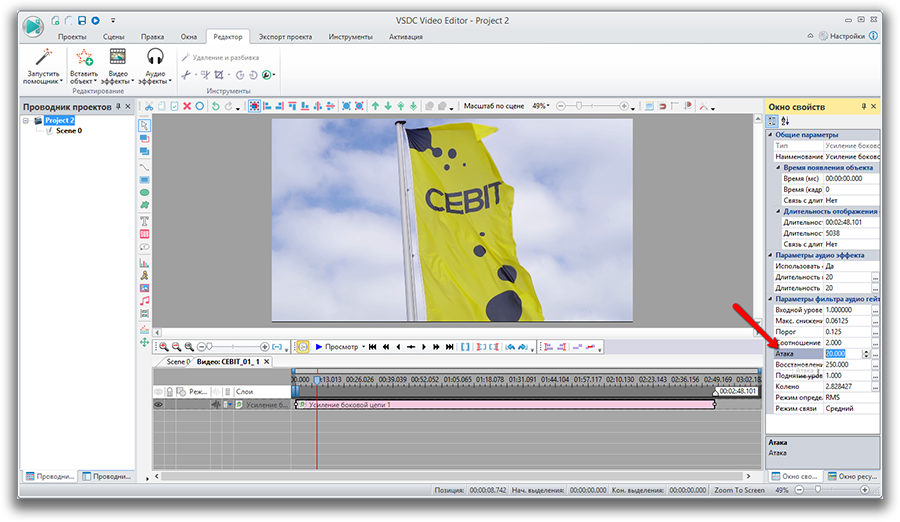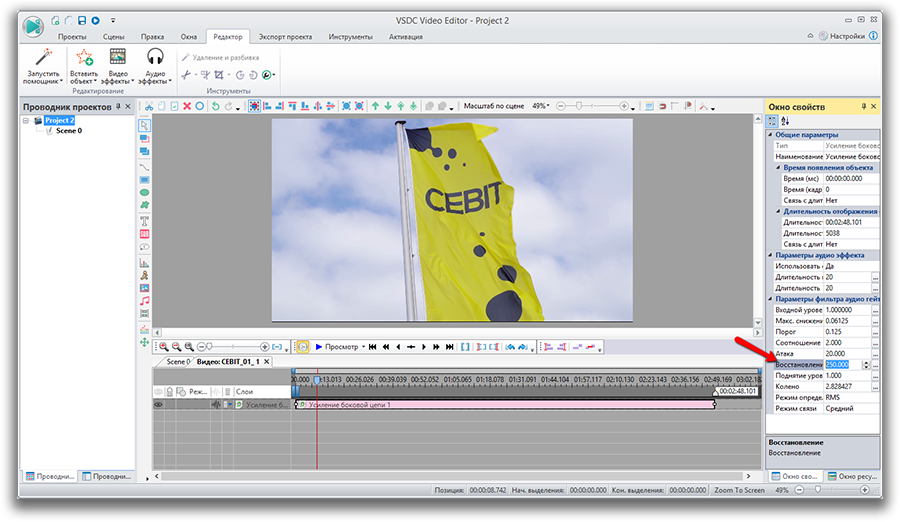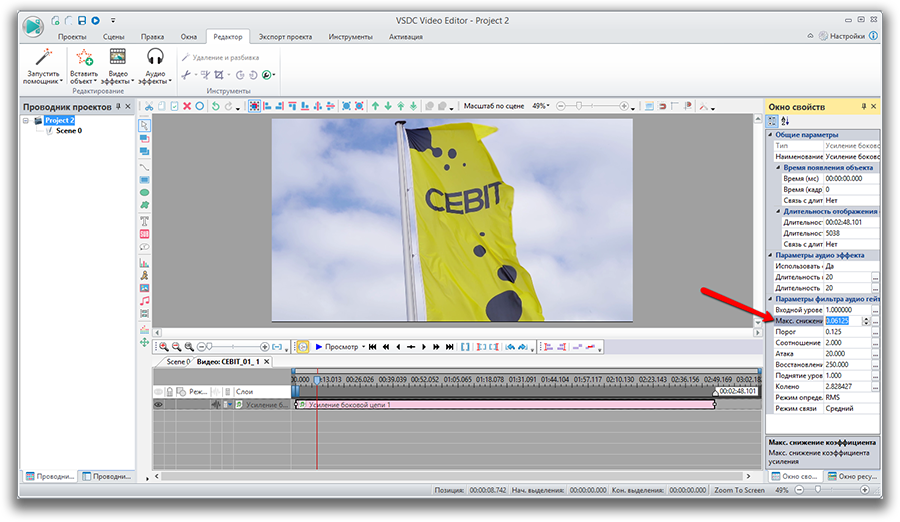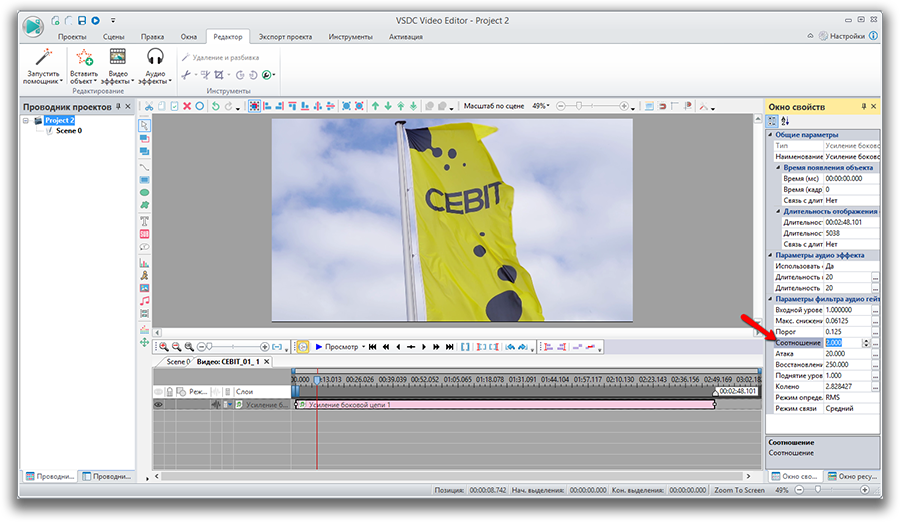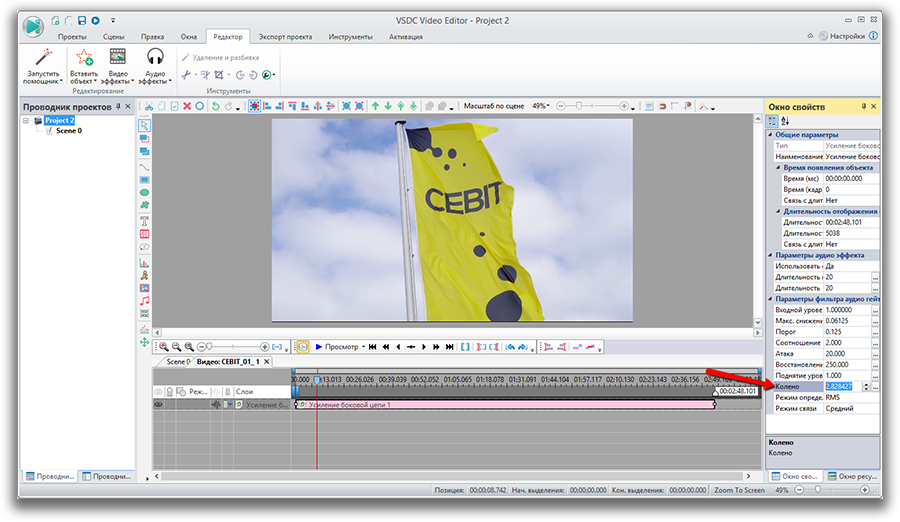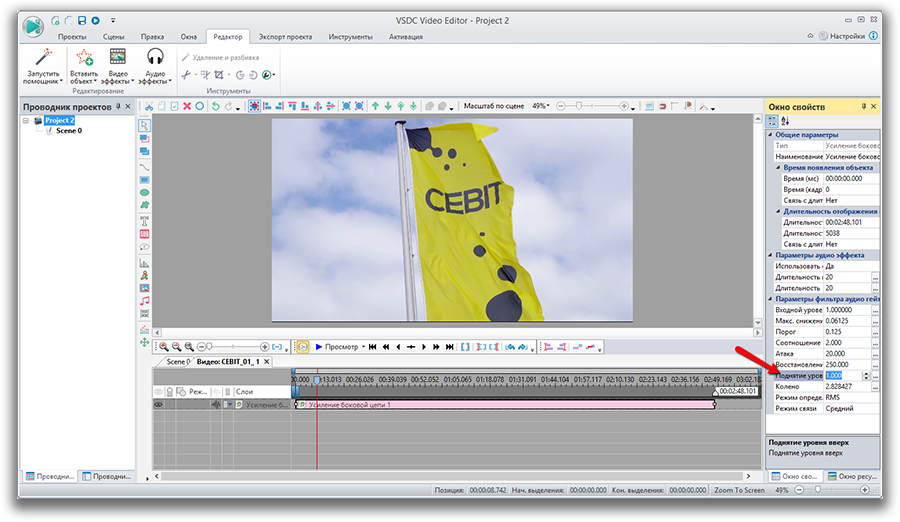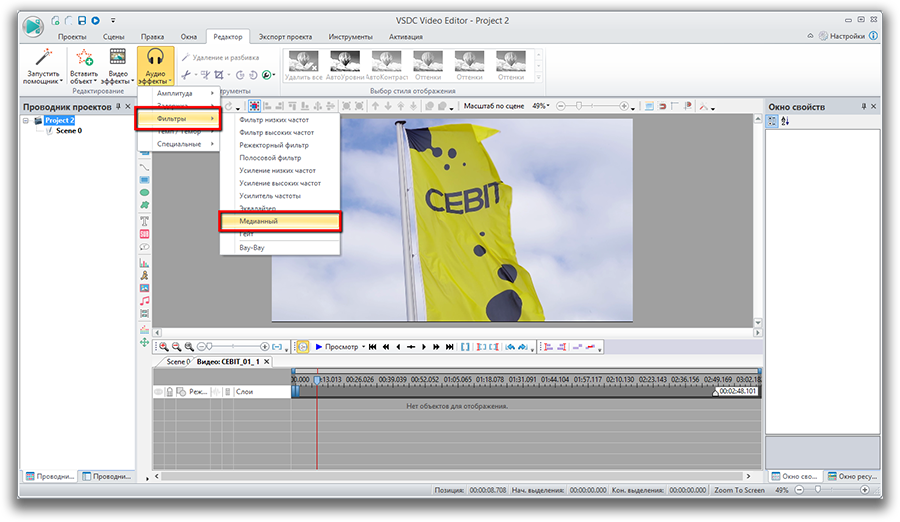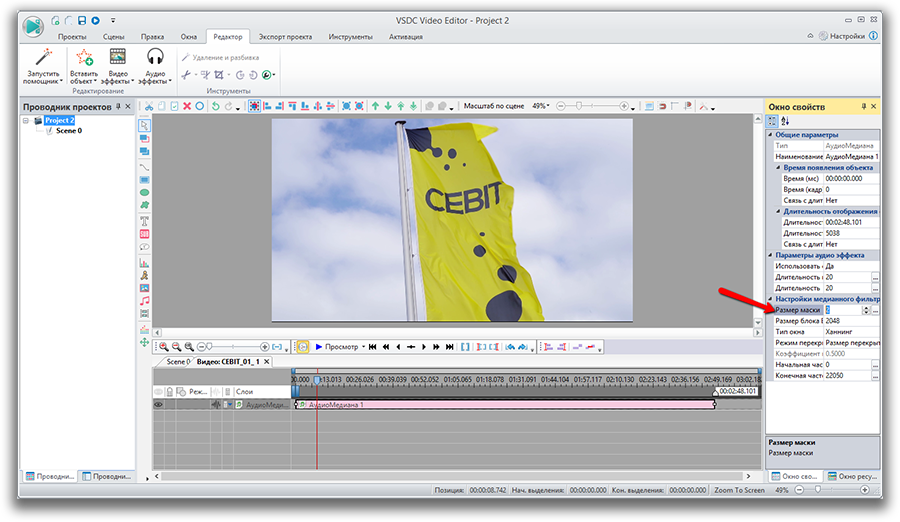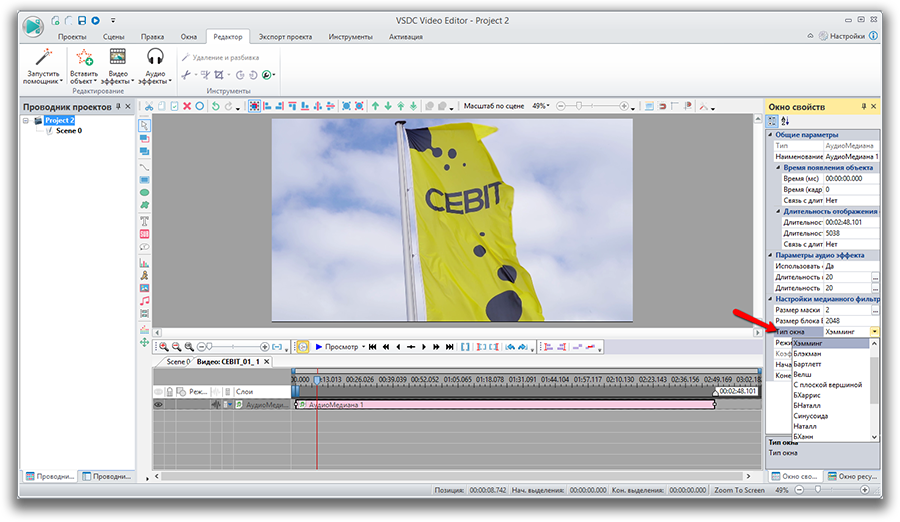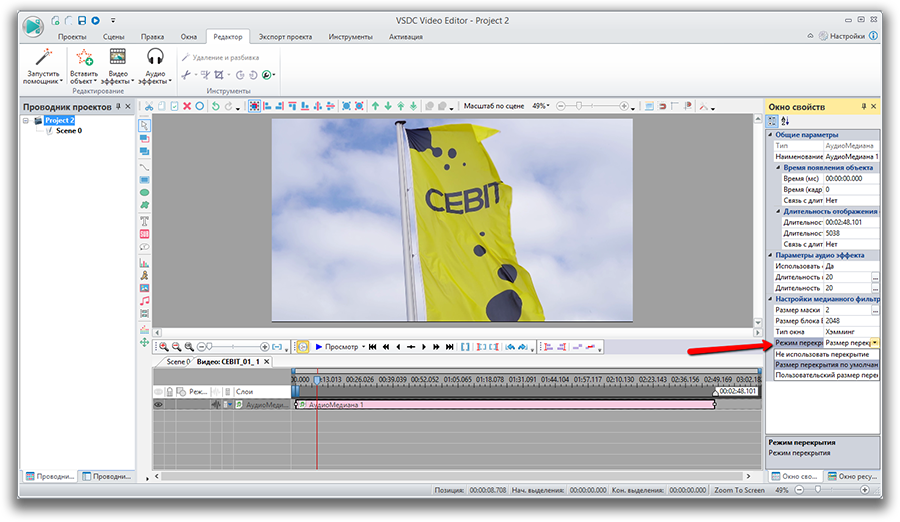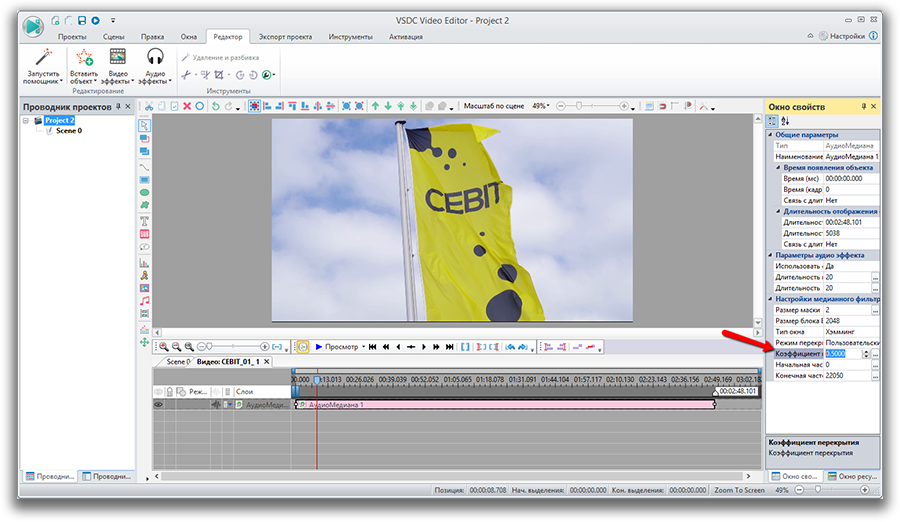Видеоредактор
Обработка видео любой сложности – от создания поздравительной открытки до презентации компании. Удаляйте, объединяйте видео фрагменты, применяйте визуальные и аудио эффекты, фильтрацию и коррекцию изображения, создавайте слайдшоу и добавляйте звуковые дорожки. Импорт и экспорт видео доступен во всех популярных форматах.
Видео конвертер
Данная программа предназначена для преобразования видео файлов из одного формата в другой. Поддерживаются почти все популярные видео форматы как на чтение, так и на запись. Кроме того, имеется возможность создания видео под конкретные мультимедийные устройства, такие как iPhone, Microsoft Zune или Archos. Программа очень проста в использовании, обладает современным интерфейсом и имеет все основные функции по работе с видео.
Аудио конвертер
Используя аудио конвертер, Вы сможете конвертировать аудио файлы из одного формата в другой. Поддерживаются все ключевые аудио форматы и кодеки. Также программа позволяет работать с плейлистами и мета-тегами файлов, имеется возможность экспортировать аудио из видео файлов и сохранять треки на компьютере в произвольном формате.
Аудио диск граббер
Эта аудио утилита предназначена для копирования аудио треков с компакт-дисков и сохранения их на компьютере в любом формате, какой Вы выберите. Поддерживаются практически все популярные аудио форматы и кодеки. Также поддерживается возможность получения информации о треках с FreeDB сервера, для автоматического переименования файлов и добавления в них мета-тегов.
Видео редактор
Видео конвертер
Аудио конвертер
Аудио граббер

Универсальность
Сразу несколько инструментов для обработки видео и аудио файлов в одном приложении.

Высокая скорость
Программы используют быстрые оптимизированные многопроцессорные алгоритмы.

Доступность
Наши продукты
доступны для бесплатной скачки на все компьютеры и устройства на базе ОС семейства Windows.
- Момент настал: мы рады представить вам долгожданное обновление VSDC 9.1! Ул...
- Мы рады представить вам последнее обновление VSDC 8.3! Наша команда активно...
- На сегодняшний день популярность видеоконтента набирает обороты, и многие п...
- В новом цифровом мире важно и одновременно сложно быть оригинальным. Бренды...
Как размыть фон, скрыть лицо в видео с помощью видеоредактора, используя цензурирующий фильтр
Часто нам необходимо скрыть определённую область на видео. Как правило, эта задача встаёт из соображений безопасности. Это могут быть GPS координаты, номера машин, дата и время, объект, по ошибке попавший на запись. Однако в 3 случаях из 5 речь идёт о том, чтобы скрыть лицо человека в кадре для сохранения анонимности.
В бесплатном видеоредакторе VSDC это можно сделать двумя способами. Первый занимает буквально пару секунд и позволяет наложить готовый фильтр прямоугольной формы из мозаики или пикселей. Это также идеальный вариант, если вам необходимо быстро убрать водяной знак с видео, закрыть логотип или другой небольшой по размеру объект. Второй способ пригодится тем, кому необходимо в точности повторить форму цензурируемого объекта, при этом не затрагивая окружающее его пространство. Такая техника наложения цензуры на видео потребует больше времени и усилий, однако, обеспечит максимально точную форму фильтра.
Ищете простой и бесплатный способ наложить цензуру на видео?
Скачайте видеоредактор VSDC на свой компьютер (работает на Windows)
Как скрыть лицо на видео в два клика
Итак, если вам по-быстрому нужно наложить цензуру на любой объект на видео, встроенный фильтр DeLogo – наиболее подходящий для вас вариант. Вся его суть в том, что по клику мыши вы автоматически добавляете на сцену размытый «экран» прямоугольной формы, который можно изменять по размеру и положению. Работает это следующим образом:
- Добавьте видео на сцену.
- Перейдите во вкладку Видеоэффекты, откройте Фильтры и выберите “DeLogo”. На сцене мгновенно появится объект прямоугольной формы, а на шкале времени – новая вкладка с размещённым на ней фильтром. На иллюстрации ниже мы показали области меню, на которые нужно ориентироваться.
- Щёлкнув по фильтру, вы увидите контурную рамку по его границе, а также направляющие точки.
- Захватив фильтр в центре мышкой, вы сможете легко перемещать его по сцене.
![]()
При необходимости стиль фильтра можно сменить. Например, выбрать между пикселями, мозаикой и размытием.
Чтобы сделать это, откройте Окно свойств справа. Если вы не можете найти его, правой кнопкой мыши щёлкните по фильтру и выберите «Свойства». В появившемся меню опуститесь до настройки «Параметры фильтра DeLogo» и выберите нужный пресет, а также уровень плотности.

Таким образом, вы сможете легко скрыть лицо на видео (или любой другой объект) буквально за пару минут. После этого перейдите во вкладку “Экспорт проекта” и сохраните ролик на своём ПК в нужном формате.
Как скрыть объект на видео с помощью маски нестандартной формы
Если вы хотите создать маску нестандартной формы, фильтр DeLogo не подойдёт. Он имеет прямоугольную форму по умолчанию, и её нельзя изменить. Однако вы можете создать маску желаемой формы самостоятельно, используя инструмент “Свободная фигура”. Этот инструмент позволяет нарисовать любую фигуру и работает по принципу векторной графики. К готовой фигуре можно применить любой фильтр и использовать её в качестве маски для видео.
Работает это следующим образом:
- Добавьте видеофайл на сцену.
- В меню слева выберите инструмент Свободная фигура.
- Расставляя контрольные точки на небольшом расстоянии друг от друга, начинайте “обводить” выбранный объект. В дальнейшем, вы сможете сдвигать добавленные точки и корректировать форму.
- Как только вы закончили отрисовку фигуры для маски, перейдите в первую вкладку на шкале времени – это Сцена 0. Правой кнопкой мыши щёлкните по видеофайлу и выберите опцию “Копировать”. Затем сделайте двойной щелчок по слою со свободной фигурой и вставьте копию видеофайла в открывшейся вкладке.
- Откройте меню Режимы наложения для видео, которое вы только что вставили, и выберите опцию "Source in" – так, как показано ниже.

Получилась так называемая “обратная” или инвертированная маска. Следующий шаг – применить к ней фильтр, чтобы лицо получилось скрытым.
Откройте меню Видеоэффектов, перейдите к Фильтрам и выберите Пикселизация. Во всплывающем окне нажмите Ok, чтобы подтвердить, что вы хотите применить фильтр к выбранному видео. Эффект будет заметен сразу.
Если же человек перемещается в кадре, вам необходимо сделать так, чтобы маска двигалась вместе с ним. Заставить маску перемещаться синхронно с объектом можно с помощью модуля отслеживания движения, доступного в VSDC Pro. VSDC Pro - это продвинутая версия редактора, её можно приобрести за $19.99 в год. Чтобы узнать, как скрыть движущийся объект на видео, читайте нашу инструкцию.
Как размыть фон в видео с помощью видеоредактора
Понравилась эта инструкция? Вас также могут заинтересовать:

При помощи этой программы вы сможете записывать видео с рабочего стола и сохранять его на компьютере в различных форматах. В паре с видео редактором, программа идеально подходит для создания презентаций и демо-роликов.

Программа служит для захвата видео с внешних устройств и записи его на компьютер в произвольном видео формате. Вы сможете сохранять видео с видео тюнеров, веб-камер, карт захвата и прочих устройств.

"VSDC Free Video Editor is a surprisingly powerful, if unconventional video editor"
- PC Advisor

"This video editor gives you tons of control and editing power"
- CNet

"The editor handles many common formats and boasts a good deal of capabilities when it comes time to alter lighting, splice video, and apply filters and transitions in post production"
- Digital Trends