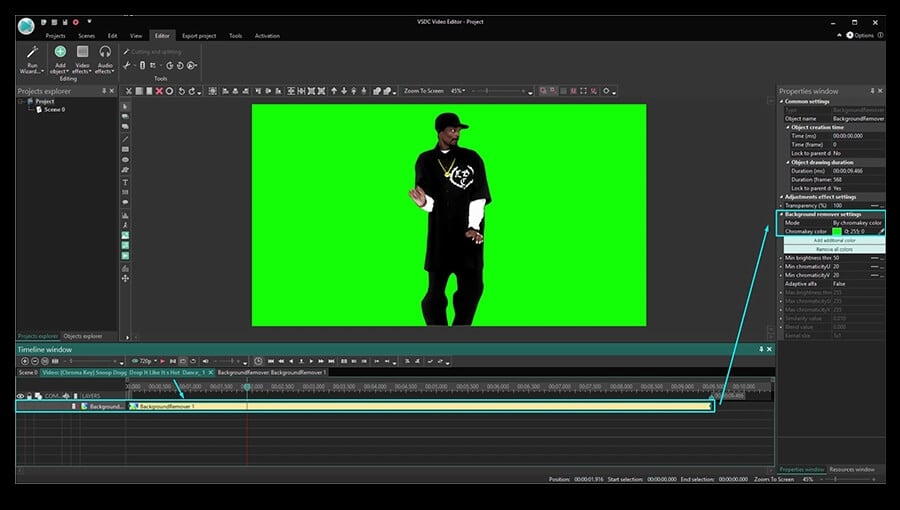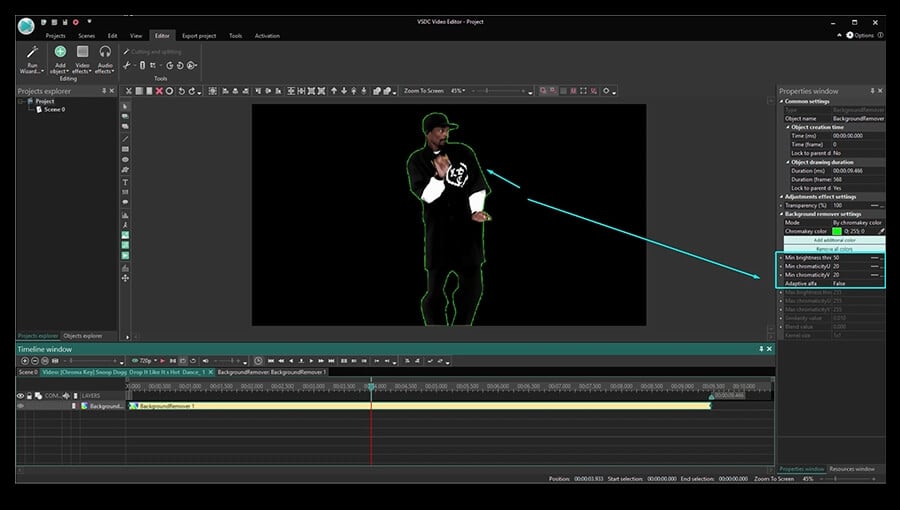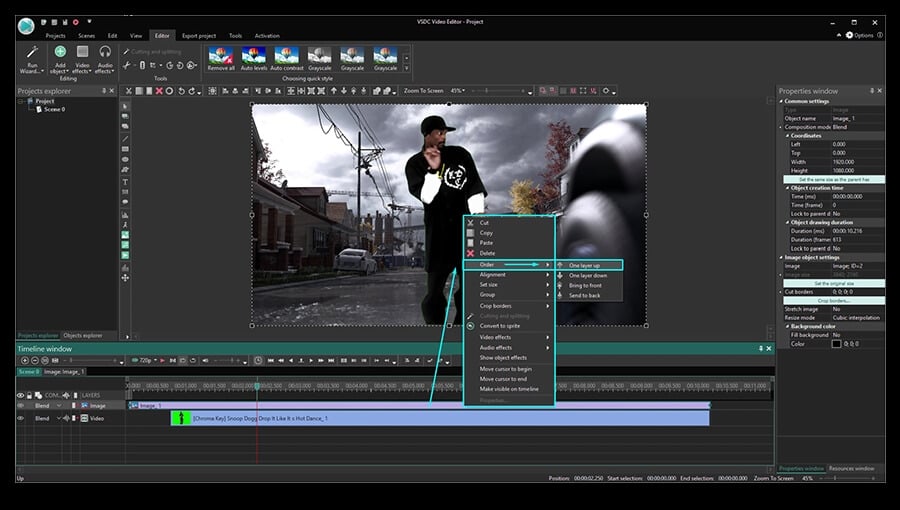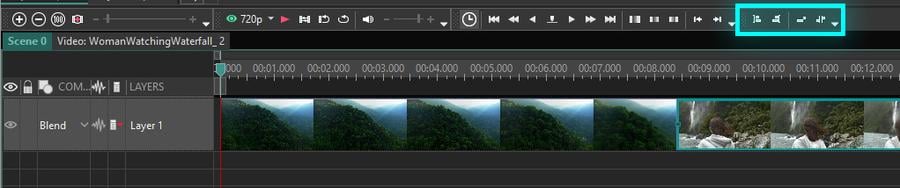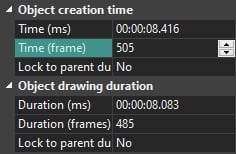動画編集
家族のグリーティングカードから会社のプレゼンテーションまでのどんな複雑性でも動画を作成できるように、動画編集 フリーウェアを使用しています。 カットをはじめて、動画ファイルの併合、視覚効果や効果音やフィルターや画像修正などの適用、適当なサウンドトラックの追加、スライドショーを作成できます 。動画がプロフェツショナルに見えるように、クロマキーおよび詳細設定を使用してください。 全ての人気の動画形式/音声フォーマットをサポートしています。
ビデオ変換器
このプログラムは他のフォーマットにビデオを変換することに志向されます。人気のビデオフォーマットの大半をサポートしています。(読込みと保存)その上、プログラムは特定のマルチメディア装置で、例えばiPhone、 Microsoft ZuneまたはArchos、再生するためにビデオを変換するタスクを大幅な簡素化します。プログラムは非常に簡単で使用するし、モダンインターフェースがあるし、必要なビデオ処理の機能があります。
オーディオ変換器
オーディオ変換器は他のフォーマットにオーディオファイルを変換します。基本的なオーディオフォーマットとコーデックをサポートしています。プログラムはプレイリストとメタタグを管理し、ビデオファイルからオーディオを抜き出して、パソコンでどんなフォーマットでもこのトラックを保存させます。
オーディオCDグラバ
このオーディオツールはオーディオトラックをグラブし、ユーザーのパソコンでどんなフォーマットでも保存するように使えます。人気のビデオフォーマットとコーデックの大半をサポートしています。プログラムはまた自動のファイルのリネームし、メタタグを更新のためにFreeDBからトラックの詳細を抜き出すことができます。
動画編集
ビデオ変換器
オーディオ変換器
オーディオCDグラバー

多機能性
1つのビデオソフトウェアのスイートではマルチメディア処理ツールの広い配列があります。

高速度
シングルコアやマルチコアのCPUに最適化した高品質と高速なアルゴリズムを使用します。

費用を負担できること
VSDCはWindows OSベースのPCとラップトップに無料でダウンロードできます。
- 時が来ました: VSDC 9.1の待望のアップデートをご紹介できることを嬉しく思います!新バージョンの改善された機能は、ビデオ編集を加速し、編集プロセスをさらに...
- VSDC最新バージョン8.3へようこそ!100種類以上の新鮮な無料ビデオテンプレート、待望のキーフレーム編集用のキーエディタウィンドウ、AV1エンコーディング、...
- 現在、ビデオコンテンツの人気は高まっており、多くのユーザーが個人的およびプロの目的でビデオクリップを作成する必要に直面しています。市場が提供する多くの選択肢から...
- 今日のデジタル世界では、 創造性が最高の地位を占めています。 個人やブランドが視聴者を魅了し、 永続的な印象を残す無限の可能性を提供します。 ソーシャル メ...
画像内の背景を削除する方法
ときどき、画像から背景を削除する必要があります。このビデオエディタは、2削除する方法をサポートしています;1)クロマキー 2)マスク。マスクは色の大きな範囲を削除するよう設定していますから、クロマキーにより削除すると高速です。それは、ビデオ内のマスクで背景を削除することは困難です。しかし同時に、このメソッドが静的な画像を扱うときに使用して価値があります。クロマキーによる除去は、セクションを参照して配置する方法を知っているために"どのようにビデオのバックグラウンドを除去するために」。クロマキーの除去を配置する方法を知っているために、「ビデオのバックグラウンドを削除する方法」セクションを参照してください。このセクションでは、マスクで背景除去の方法を検討します。
ビデオ内の例のようにシーンに同じようにオブジェクトを追加しなければなりません。
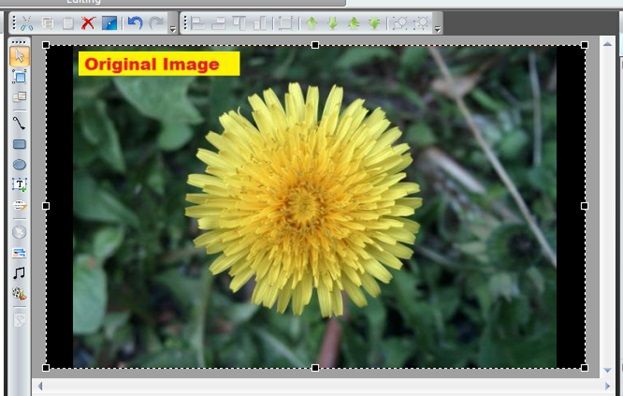
そして、プロジェクトリソースの次のマスク(元の画像の一部):

後で、元のオブジェクトに背景除去のエフェクトを追加し、それを設定する必要があります"Video effects->Transparent->Background remover"。"Mode: By chromakey mask"マスクによって作業モードと「Chromakey mask」のマスクを指定し設定します。
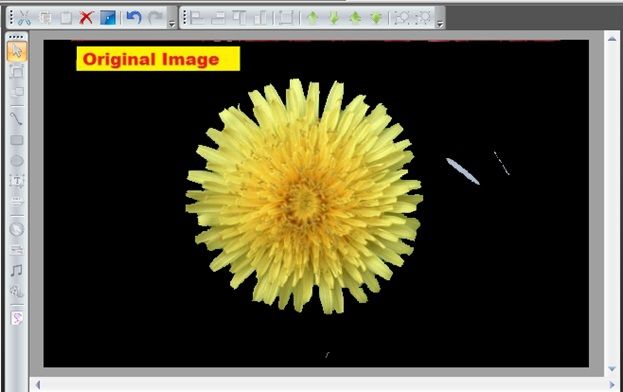
実質的に全体の背景には、いくつかの領域を除いて、除去されます。この事実は、「マスクリサイズ要因」の影響から生じています。全体マスクが使用されていないバックグラウンドが、その縮小コピーを除去する(作業アルゴリズムを加速します)。マスクが全体ではなく、その縮小コピーは、バックグラウンドを除去するために使用されます(作業アルゴリズムを加速します)。「Mask resize factor」は、オリジナルマスクの削減レベルを設定し、「Resize mode」はそのサイズのアルゴリズムです。20に「Mask resize factor」を減らすしたがって場合、以下の絵を持っていなければなりません。
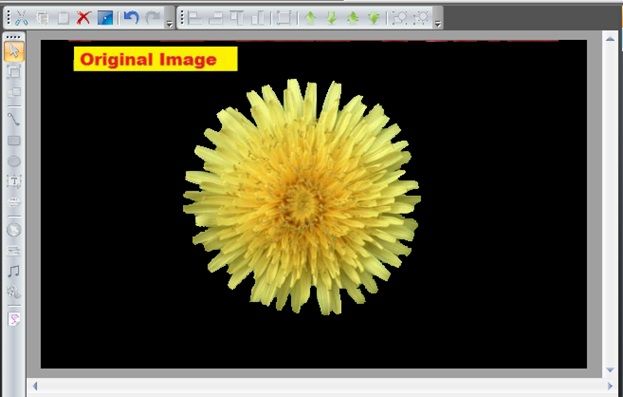
背景は完全に削除されます。
エフェクトの他のパラメータは、クロマキーによる作業と原則の作業を持っています。パラメータは不変のままで削除された色の部分空間と計算された半透明係数の境界色を設定します。パラメータの詳細については、セクションを参照してください"どのようにビデオのバックグラウンドを除去するために」。これらのパラメータの詳細については、「ビデオのバックグラウンドを削除する方法」のセクションを参照してください。
VSDC無料動画編集をダウンロードするには、ここをクリックしてください - http://www.videosoftdev.com/jp/free-video-editor/download
YouTubeチャンネルで素晴らしいチュートリアルを探します - YouTube VSDC。

このプログラムは、あなたのデスクトップのビデオをキャプチャし、パソコンで様々なフォーマットでも動画を保存できます。プログラムは、動画編集と結合して、プレゼンテーションの作成や、チュートリアルや、デモビデオのためにすごいツールです。

このプログラムは外部の装置からビデオをキャプチャーし、自由なフォーマットでパソコンに記録します。ビデオチューナーや、ウェブカメラや、キャプチャカードなどからビデオを保存できます。

"VSDC Free Video Editor is a surprisingly powerful, if unconventional video editor"
- PC Advisor

"This video editor gives you tons of control and editing power"
- CNet

"The editor handles many common formats and boasts a good deal of capabilities when it comes time to alter lighting, splice video, and apply filters and transitions in post production"
- Digital Trends