- こんにちは、シアトル在住の旅行ビデオグラファー、マティア・ワートンです。3年間も、動画に醜い透かし(ウォーターマーク)を入れてくる編集ソフトに悩まされてきました...
- published Amy Shao 6/10/25 待ちに待った新しくてユニークなアップデートがついに登場!これは単なるバージョンアップではありません...
- このホリデーシーズンは、VSDC Video Editorの最新アップデートと共に新しい始まりを迎えましょう!皆様のフィードバックを受けて、最も愛されているツー...
- 変化は改善に関するものであり、このプロセスはあなたのご意見なしでは実現できませんでした。あなたのフィードバックを慎重に確認した結果、いくつかの重要な問題に対処し...
VSDC無料動画編集を使用して動画を回転させる方法
ビデオ撮影中に間違ったカメラアングルは誰にでも起こることがあります。スマートフォンのユーザーも、アクションカメラの所有者もそれに免疫がありません。そして、今すぐ動画を回転させる方法を探しているなら、おそらくその気持ちを知っているでしょう。
このクイックチュートリアルでは、Windows用ので小さなずれを修正して動画の回転を実行する方法を説明させていただけます。また、カスタムアングルで動画を回転させる方法及び再生中に動画を回転させる方法についても説明していただきます。
これらすべてを映像に再現するには、まずVSDC無料動画編集をダウンロードする必要があります。VSDCは、アマチュアカメラマンも経験豊富なユーザーも恩恵を受けることになるため、ビデオを頻繁に使用する場合に万能の機能を備えておくべき強力なプログラムです。
動画を90度回転させる方法
VSDCには2つのオプションがあります。時計回りや反時計回りに90度ずつ回転する標準の回転及びカスタムアングルでの回転です。最初のものから始めましょう。
プログラムで動画または画像ファイルを開きます。タイムライン上で選択したまま、一番上の「切り取りと分割」というツールセットメニューの対応する「回転」ボタンのいずれかをクリックします。これらのボタンを使用すると、ファイル全体を時計回りまたは反時計回りに90度回転できます。
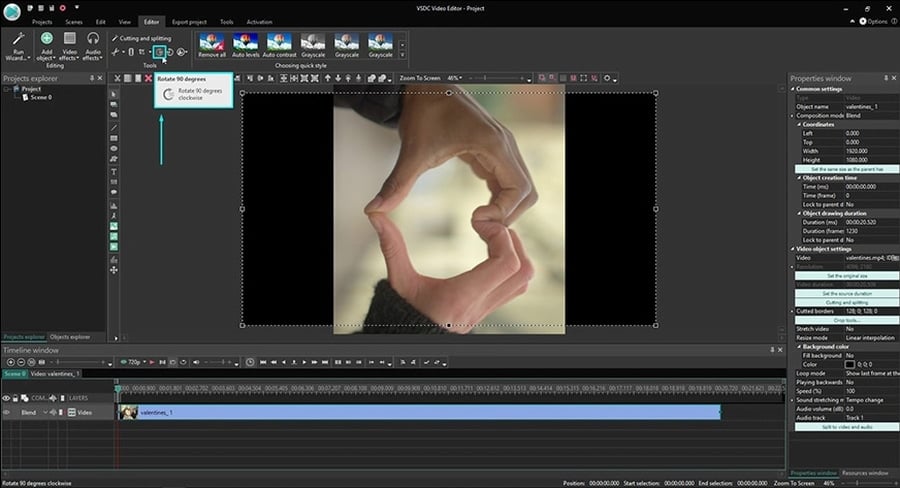
カスタムアングルの動画回転
シーンを揃えるには、ビデオを特定の角度に回転させる必要がある場合があります。これはVSDCでのやり方です:
- シーンに動画を追加します。
- 「ビデオ効果」に行き、「変形」に進み、そして「回転」を選択します。
- ポップアップウィンドウに、「全体の親期間」がすでに選択されています。 「OK」をクリックするだけです。
- タイムラインに新しいタブが表示され、「回転」というエフェクトが配置されます。
- それをマウスの右ボタンでクリックし、「プロパティ」を選択します。
- プロパティウィンドウで、「回転角度」までスクロールし、下の図のように希望の角度を選択します。

特定の瞬間に動画を回転させる方法
再生中に動画を選択した角度で回転させる場合は、回転効果を使用します:
- 回転が発生する位置に正確にカーソルをタイムライン上に置きます。
- 「ビデオ効果」タブに移動して、「変形」> 「回転」を選択します。
- オブジェクトの位置を設定するように求めるポップアップウィンドウが表示されたら、「カーソル位置から」を選択します。
- 前の例と同じように、「プロパティ」ウィンドウに移動して回転角度を選択します。
選択した瞬間に再生中にビデオが自動的に回転します。
高度な動画回転の効果を適用する方法
最後に、VSDCでは、ビデオに高度な回転効果を適用して、1点を中心にしてあらゆる方向に連続的に回転させることができます。
繰り返しになりますが、「ビデオ効果」タブから「回転」を適用し、「プロパティ」ウィンドウを開く必要があります。プロパティウィンドウで、「回転角度」フィールドの横にある「…」ボタンをクリックします。タイムライン上に「回転角度」と呼ばれる新しいタブが開きます。そこで回転軌跡を調整し、回転を時計回りにするか反時計回りにするかを選択できます。

ここで、軌跡の種類を選択します。これは、「回転角度」と「…」ボタンの間にある小さなアイコンです。作業領域に線が表示されのは軌跡です。既存のポイントをクリックして適切な位置にドラッグすることができます。不要な点を削除するには、ツールバーの「削除」ボタンをクリックします。
編集結果を確認しながら効果を調整するには、「プレビュー」ボタンを使用します。
今ビデオの回転方法把握したので、VSDCで実行できる他の3つのビデオ編集トリックを次に示します。
質問があったら、YouTubeチャンネルYouTubeを登録して、Facebookにメッセージを送ってください。
You can get more information about the program on Free Video Editor' description page.