- qqПривет, я Маттеа Уортон, обожаю путешествовать и снимать видео. Три года ...
- published Amy Shao 6/10/25 Наконец, ожидание чего-то нового подошло к к...
- В предновогодней суете так хочется завершить все дела и оставить заботы в у...
- Мы уверены, что изменения приводят к улучшениям, и без вашей поддержки они ...
Как перевернуть видео, повернуть его на 90 градусов и применить эффект вращения
Каждый из нас хотя бы раз в жизни снимал видео, по ошибке перевернув камеру. Такое происходит и с владельцами смартфонов, и с теми, кто снимает на фотоаппарат. И если это случилось с вами, то знайте, что ситуация поправима. Вам всего лишь нужно перевернуть снятое видео и сохранить его на компьютере, используя видеоредактор.
В инструкции ниже мы расскажем, как быстро повернуть видео на 90 градусов или на любой другой угол – в зависимости от того, как вы держали камеру во время съёмки. Мы также покажем, как применить эффект вращения, если вы хотите, чтобы видео плавно поворачивалось по часовой или против часовой стрелки во время проигрывания.
Чтобы повторить всё описанное в инструкции, вам необходимо скачать и установить видеоредактор VSDC на свой компьютер. Это абсолютно бесплатная программа для Windows ПК, и если вы нередко нуждаетесь в инструменте для корректировки отснятых материалов, VSDC пригодится вам ещё не раз.
Как повернуть видео на 90 градусов и сохранить его на компьютере
Итак, в VSDC доступны 2 опции: стандартный поворот видео на 90 градусов по часовой и против часовой стрелки, а также «эффект вращения». Начнём с первого.
Запустите программу и импортируйте нужный видеофайл. В верхнем меню «Удаление и разбивка» вы увидите две кнопки для поворота видео на 90 градусов. Щелкните по той, что соответствует необходимому направлению, и вы моментально увидите желаемый результат.
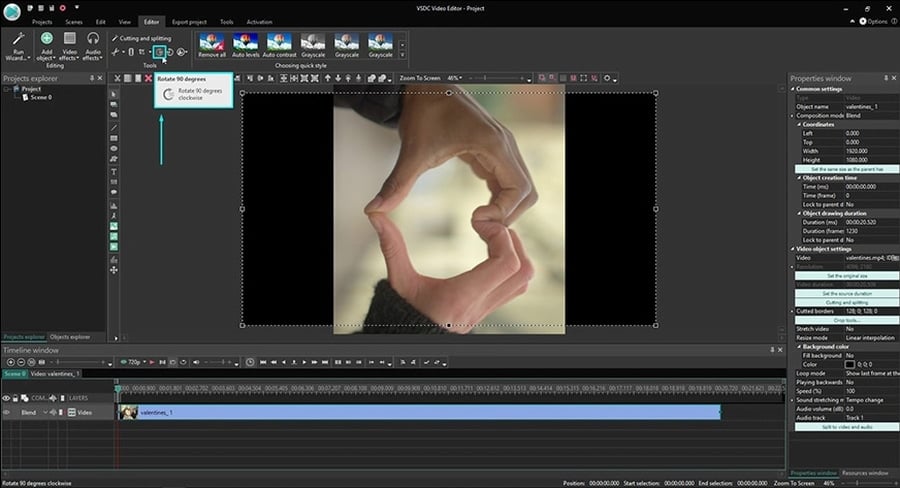
Как повернуть видео на заданный угол
Иногда вам может понадобиться повернуть снятое видео на угол, отличный от 90 и 180 градусов. Это может быть вызвано как небольшим наклоном камеры во время съёмки, так и желанием создать эффект видео, снятого под наклоном. Вот как сделать это в VSDC:
- Добавьте видео на сцену привычным способом.
- Перейдите во вкладку Видеоэффекты --> Трансформация --> Вращение.
- Как только вы выберете этот эффект, на экране появится всплывающее окно с параметрами позиции объекта. Нажмите ОК.
- На временной шкале вы заметите новую вкладку, на которой будет размещён слой под названием «Вращение 1».
- Правой кнопкой мышки щёлкните по нему и выберите Свойства.
- В Окне свойств, прокрутите бегунок вниз до поля «Угол поворота» и задайте желаемые параметры, как это показано на иллюстрации ниже.

Как повернуть кадр в видео в определённый момент времени во время проигрывания
Если ваша задача – повернуть видео на любой угол во время проигрывания в заданный момент, вам также стоит использовать описанный выше эффект вращения:
- Разместите курсор на временной шкале непосредственно в тот момент, в который вы планируете применить эффект вращения.
- Перейдите во вкладку Видеоэффекты --> Трансформация --> Вращение.
- В этот раз, однако, когда на экране появится всплывающее окно с параметрами позиции объекта, выберите «От позиции курсора».
- Затем откройте Окно свойств и настройте угол поворота.
Теперь видео автоматически повернётся во время проигрывания в указанный вами момент. Чтобы убедиться в том, что всё выглядит так, как вы задумывали, используйте красную кнопку предпросмотра, расположенную над шкалой времени.
Как применить усложнённый эффект вращения к видео
Последний эффект, который мы рассмотрим в данной инструкции, это эффект продолжительного вращения видео или изображения в кадре. Его суть заключается в том, что вместо поворота в одно действие, объект в кадре может плавно поворачиваться в выбранную сторону на заданный угол в режиме реального времени во время проигрывания.
Для того, чтобы начать, снова примените видеоэффект Трансформация --> Вращение и откройте Окно свойств. В Окне свойств щёлкните на иконку “…”, расположенную напротив параметра «Угол поворота». На шкале времени откроется новая вкладка – в ней вы будете строить траекторию вращения объекта, а также сможете задать темп и направление.

В первую очередь вам необходимо выбрать тип траектории. Чтобы сделать это, нажмите на иконку в виде горизонтальной черты. Она расположена между полем “Угол поворота” и кнопкой “…”. После нажатия на шкале времени вы заметите ровную линию – это текущая траектория вращения. Чтобы изменить её, вам необходимо добавить направляющие точки – это делается двойным щелчком мыши по пространству над или под траекторией. Размещая новую точку над траекторией, вы задаёте направление вращения по часовой стрелке, а под траекторией – против. Выбрав любую из уже добавленных точек, вы также можете перетаскивать их в нужные позиции, а чтобы удалить одну из них – используйте иконку «Удалить выбранное значение параметра» в меню инструментов над шкалой времени.
Как обычно, проверять результат удобнее всего с помощью функции предпросмотра.
Теперь вы знаете, как повернуть видео на 90 градусов, перевернуть снятое видео на 180 градусов, а также на любой другой угол единым действием или постепенно.
Мы подобрали ещё три инструкции по работе с VSDC, которые могут вас заинтересовать:
- Как обрезать границы видео
- Как исправить видео, снятое вертикально на смартфон
- Как применить эффект "картинка в картинке" на видео
Subscribe to our YouTube channel and message us on Facebook if you have any questions!