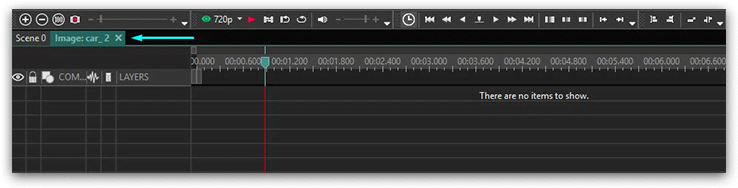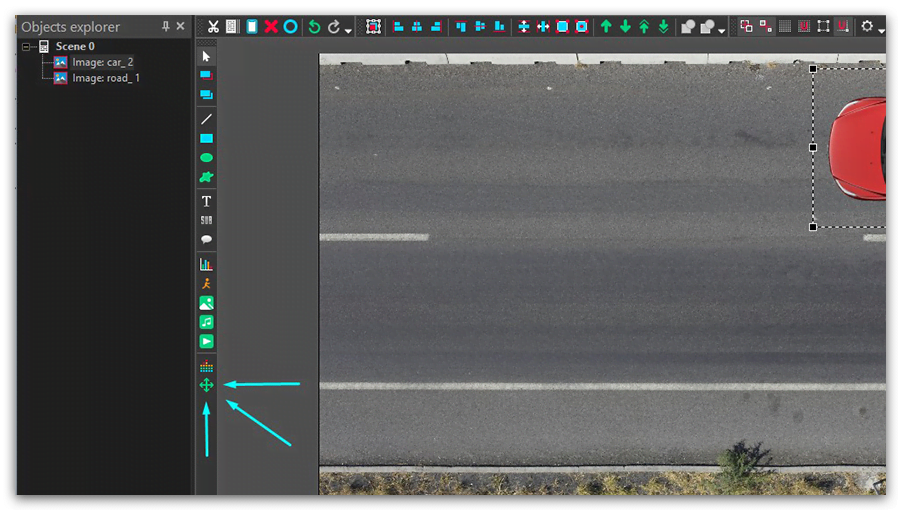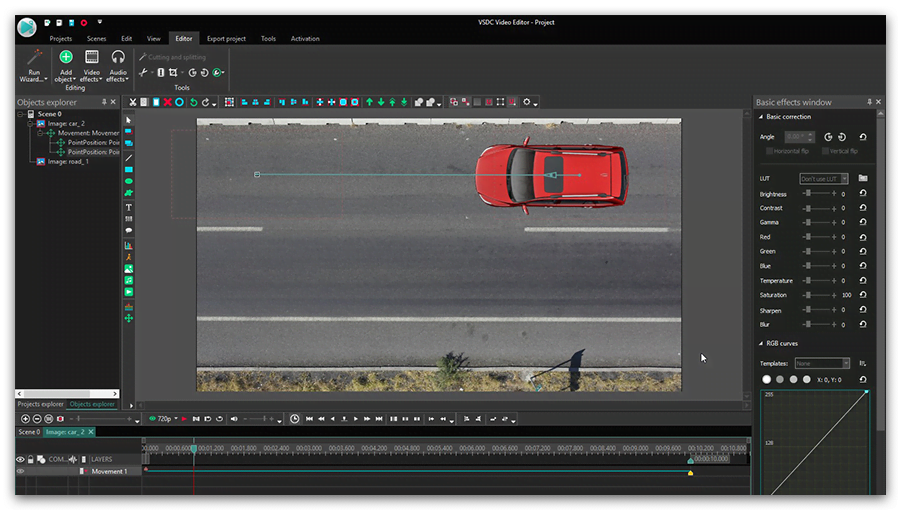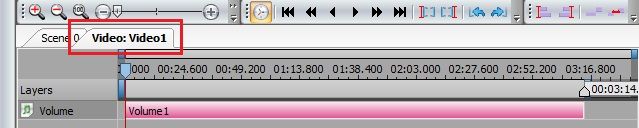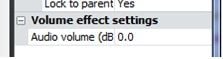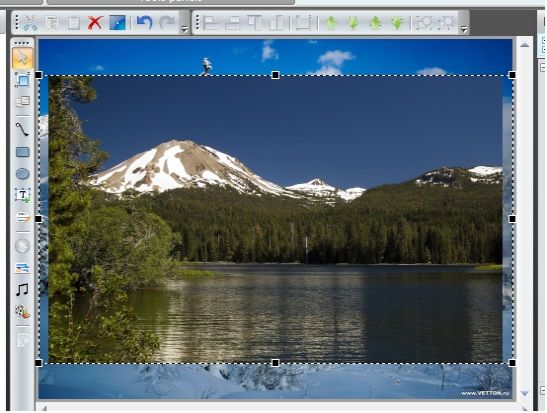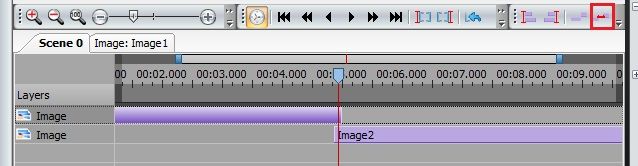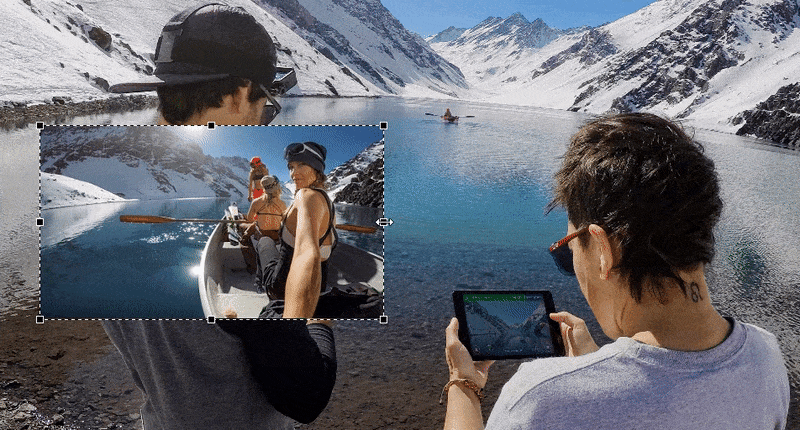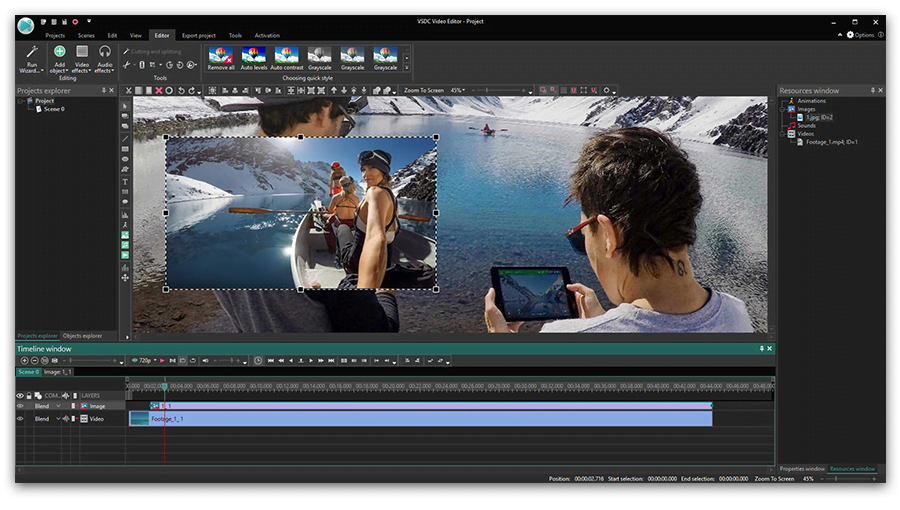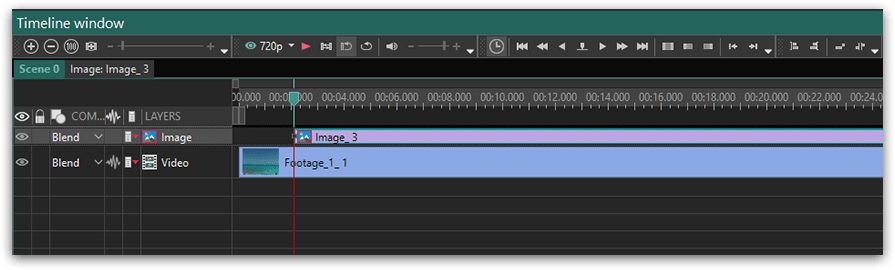Видеоредактор
Обработка видео любой сложности – от создания поздравительной открытки до презентации компании. Удаляйте, объединяйте видео фрагменты, применяйте визуальные и аудио эффекты, фильтрацию и коррекцию изображения, создавайте слайдшоу и добавляйте звуковые дорожки. Импорт и экспорт видео доступен во всех популярных форматах.
Видео конвертер
Данная программа предназначена для преобразования видео файлов из одного формата в другой. Поддерживаются почти все популярные видео форматы как на чтение, так и на запись. Кроме того, имеется возможность создания видео под конкретные мультимедийные устройства, такие как iPhone, Microsoft Zune или Archos. Программа очень проста в использовании, обладает современным интерфейсом и имеет все основные функции по работе с видео.
Аудио конвертер
Используя аудио конвертер, Вы сможете конвертировать аудио файлы из одного формата в другой. Поддерживаются все ключевые аудио форматы и кодеки. Также программа позволяет работать с плейлистами и мета-тегами файлов, имеется возможность экспортировать аудио из видео файлов и сохранять треки на компьютере в произвольном формате.
Аудио диск граббер
Эта аудио утилита предназначена для копирования аудио треков с компакт-дисков и сохранения их на компьютере в любом формате, какой Вы выберите. Поддерживаются практически все популярные аудио форматы и кодеки. Также поддерживается возможность получения информации о треках с FreeDB сервера, для автоматического переименования файлов и добавления в них мета-тегов.
Видео редактор
Видео конвертер
Аудио конвертер
Аудио граббер

Универсальность
Сразу несколько инструментов для обработки видео и аудио файлов в одном приложении.

Высокая скорость
Программы используют быстрые оптимизированные многопроцессорные алгоритмы.

Доступность
Наши продукты
доступны для бесплатной скачки на все компьютеры и устройства на базе ОС семейства Windows.
- Момент настал: мы рады представить вам долгожданное обновление VSDC 9.1! Ул...
- Мы рады представить вам последнее обновление VSDC 8.3! Наша команда активно...
- На сегодняшний день популярность видеоконтента набирает обороты, и многие п...
- В новом цифровом мире важно и одновременно сложно быть оригинальным. Бренды...
Как добавлять диаграммы и графики в видео с помощью VSDC
Во время создания видео презентаций или серии рабочих слайдов вам может понадобиться сравнить и проанализировать данные разного рода. Самый лучший способ упростить понимание большого объема информации – это представить его в графическом виде. Последняя версия VSDC Free Video Editor обладает таким функционалом, позволяя вам создавать широкий спектр графиков. Давайте посмотрим, как это сделать.
Шаг 1 Начало работы
Запустите VSDC Free Video Editor и создайте новый проект, либо откройте проект, над которым вы уже работали ранее. Для того чтобы добавить новый видео файл или изображение, к вашему проекту, выберите необходимый пункт из выпадающего меню «Вставить объект» на закладке «Редактор», либо используйте соответствующие кнопки на панели инструментов.
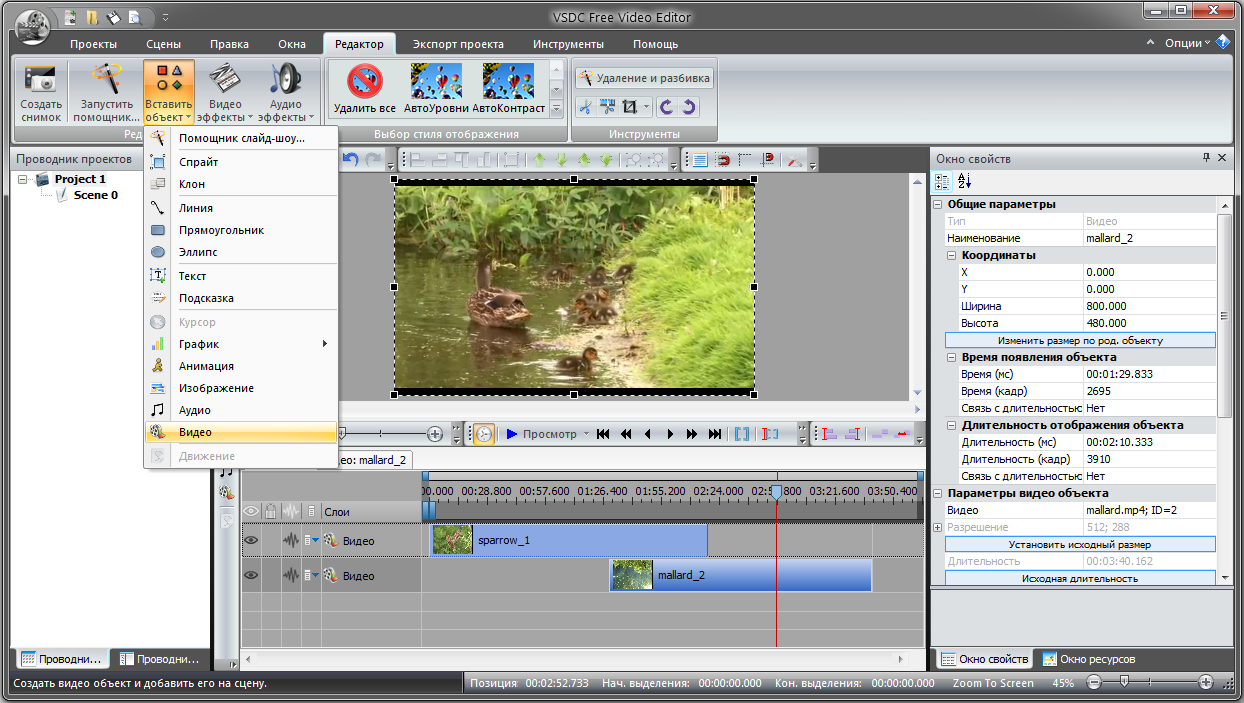
Шаг 2 Добавление графика
График добавляется на временную шкалу как обычный объект. Поставьте курсор туда, где бы вы хотели увидеть начало вашего графика, и нажмите на кнопку  на панели инструментов. Позже вы сможете изменить положение графика, настроив “Параметры позиции объекта” или перетащив его мышкой в нужный момент видео.
на панели инструментов. Позже вы сможете изменить положение графика, настроив “Параметры позиции объекта” или перетащив его мышкой в нужный момент видео.
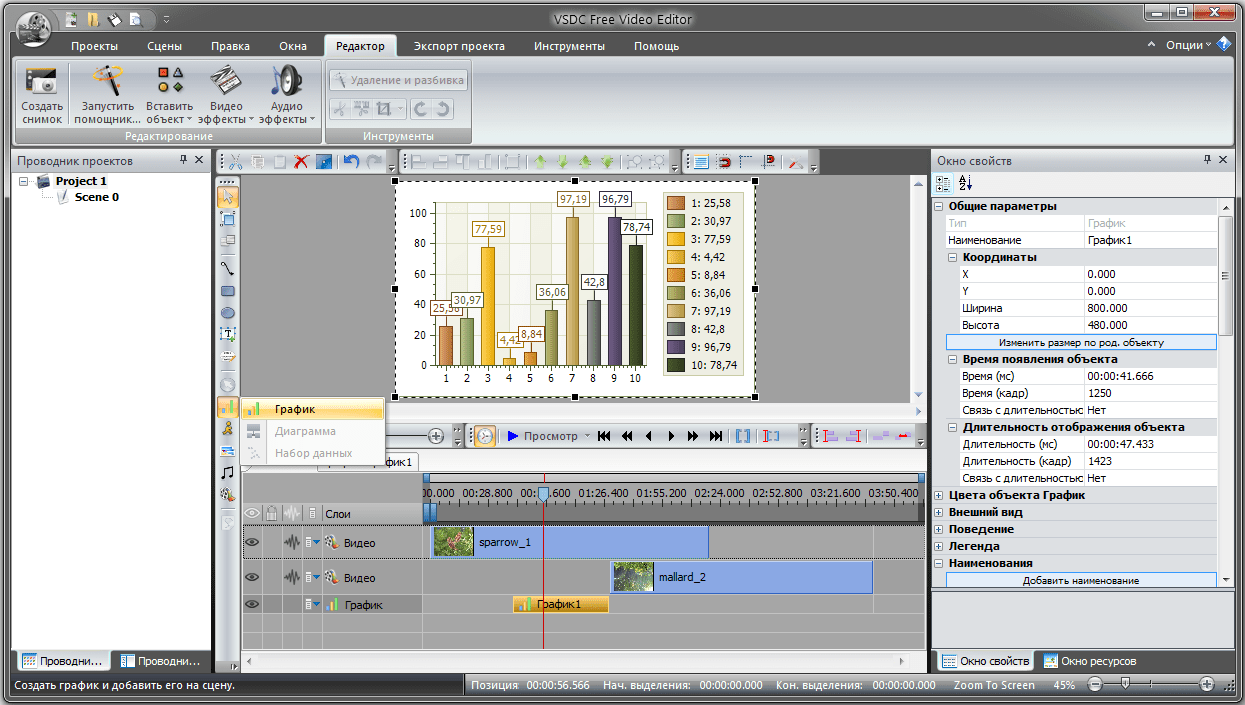
Вы можете изменить размер графика, так чтобы он занимал либо весь экран, либо только его часть. Для этого щелкните мышкой по объекту, наведите курсор на один из черных квадратов по краям и потяните в нужном направлении. Также возможно установить размер графика, изменив значения полей «Ширина» и «Высота» в окне свойств справа. Это окно отображает все доступные для настройки параметры.
Шаг 3 Добавление данных
Возможности функции создания графиков в VSDC Free Video Editor очень широки, что позволяет вам свободно предоставлять числовые данные в более наглядном виде.
Два раза щелкните на объект «График» на временной шкале, чтобы открыть и настроить диаграмму. Каждый график может содержать несколько диаграмм. Для того чтобы добавить еще одну диаграмму, нажмите на кнопку  на панели инструментов и выберите опцию «Диаграмма» в выпадающем меню.
на панели инструментов и выберите опцию «Диаграмма» в выпадающем меню.
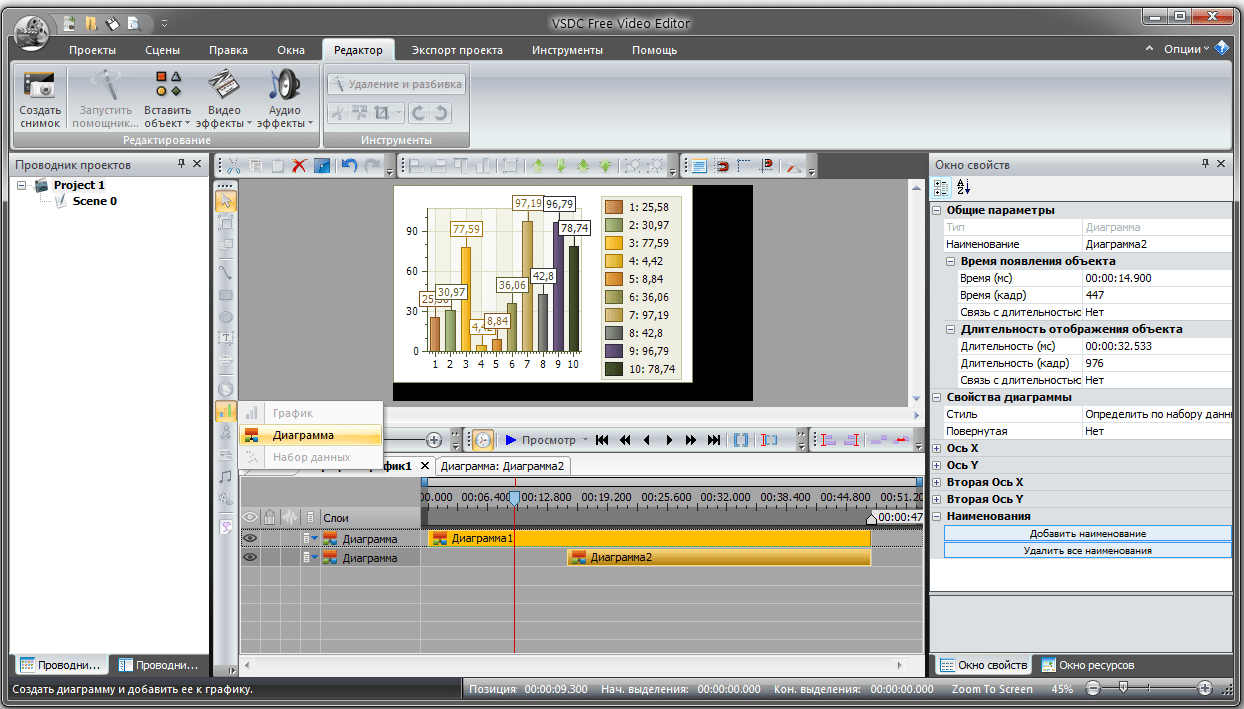
Для того чтобы ввести ваши собственные данные, два раза щелкните на объект диаграммы. На временной шкале появится объект «Набор Данных».
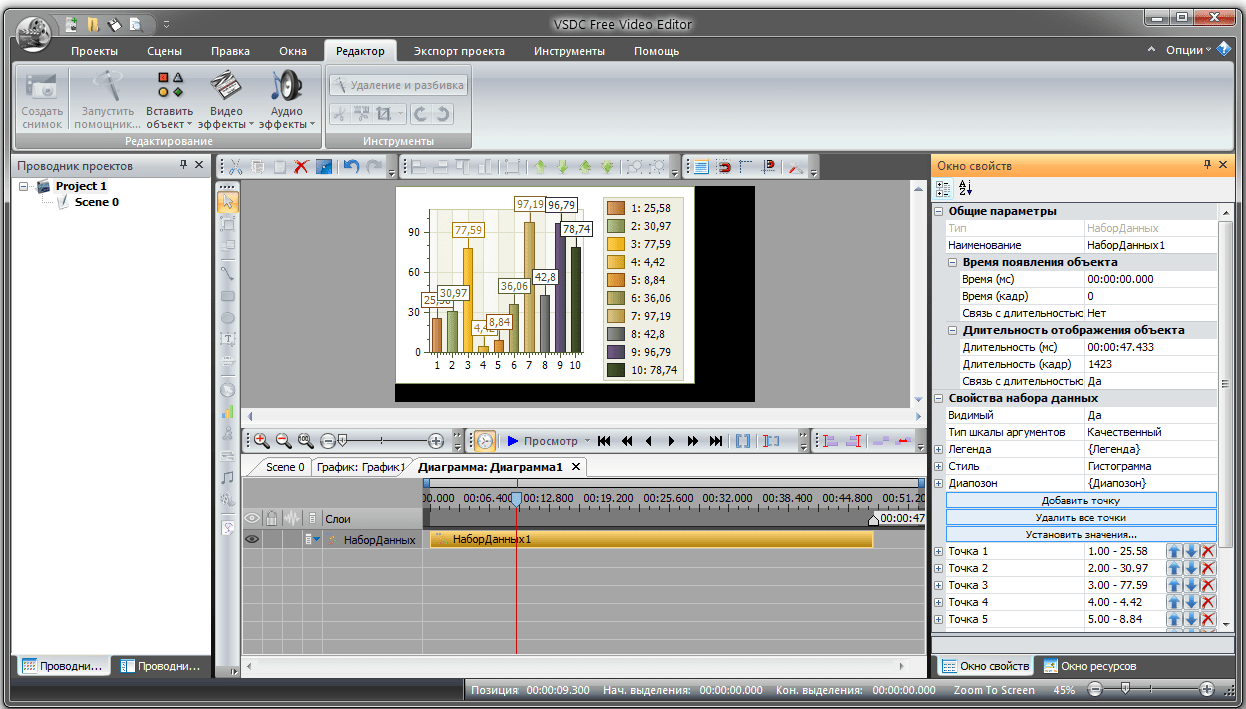
Измените его параметры, укажите «Аргумент», «Значение» и «Цвет» каждой «Точки» или задайте свои собственные значения. Вы можете изменить каждое значение вручную, нажав на соответствующую кнопку и введя необходимые цифры, либо вы можете импортировать данные в формате Excel, нажав на кнопку «Установить значения» и выбрав эту опцию в меню.
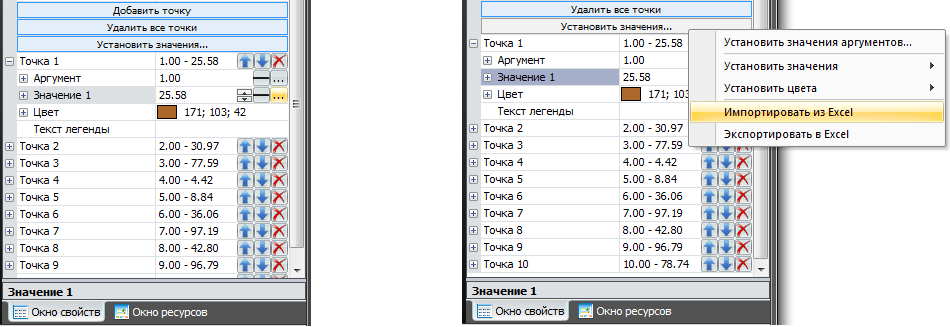
Параметры каждого значения могут быть постоянными или линейно меняющимися во времени. Нажмите на соответствующую кнопку, выберите нужный параметр и сделайте двойной щелчок мыши, чтобы поставить точку на временной шкале.
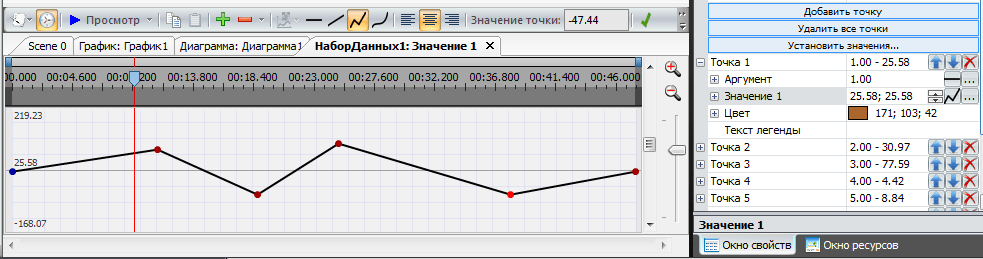
Здесь вы можете персонифицировать ваш график, настроив его в соответствии с вашими потребностями. Нажмите на линию «Стиль» и выберите стиль графика из выпадающего меню. Вам доступны следующие стили: Гистограмма, Точечная диаграмма, Пузырьковая диаграмма, Линейная диаграмма, Круговая диаграмма, Диаграмма Ганта, Пирамида, Радарная диаграмма и другие.
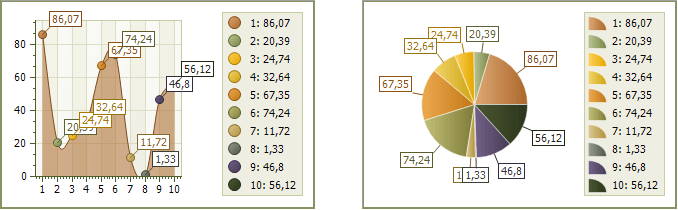
Тем же способом, что вы добавляли диаграммы к вашему графику, вы можете добавить и необходимое количество наборов данных.
Благодаря функции создания графиков, добавленной в VSDC Free Video Editor, теперь стало возможным включить в видео презентацию различные графики, помогая тем самым зрителям лучше воспринимать большие массивы данных. Другими словами, показать что-то сложное просто и наглядно!
Вы можете узнать больше о программе на странице описания продукта Бесплатный Видеоредактор

При помощи этой программы вы сможете записывать видео с рабочего стола и сохранять его на компьютере в различных форматах. В паре с видео редактором, программа идеально подходит для создания презентаций и демо-роликов.

Программа служит для захвата видео с внешних устройств и записи его на компьютер в произвольном видео формате. Вы сможете сохранять видео с видео тюнеров, веб-камер, карт захвата и прочих устройств.

"VSDC Free Video Editor is a surprisingly powerful, if unconventional video editor"
- PC Advisor

"This video editor gives you tons of control and editing power"
- CNet

"The editor handles many common formats and boasts a good deal of capabilities when it comes time to alter lighting, splice video, and apply filters and transitions in post production"
- Digital Trends