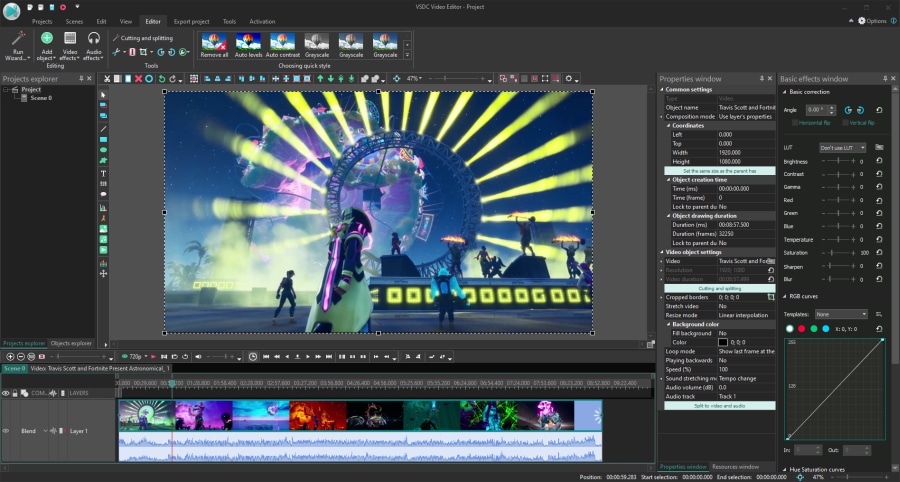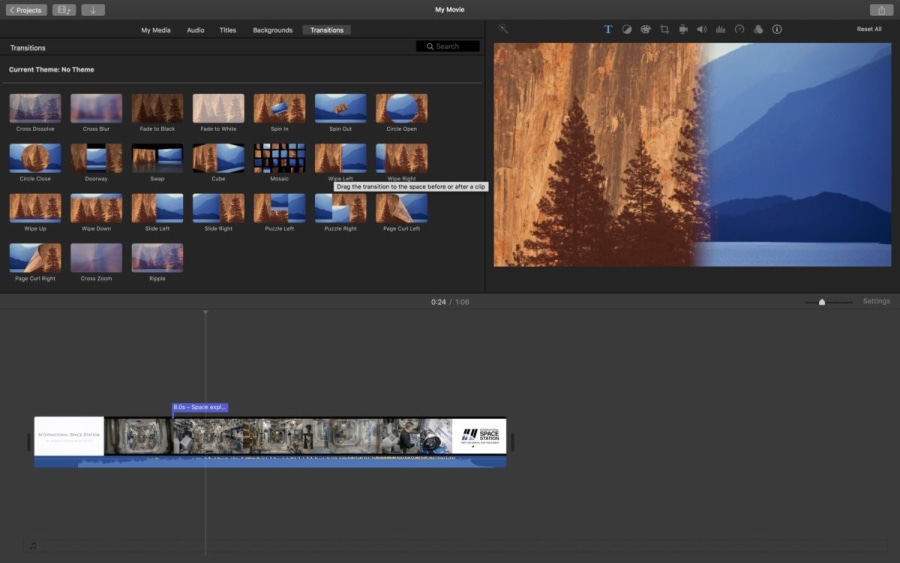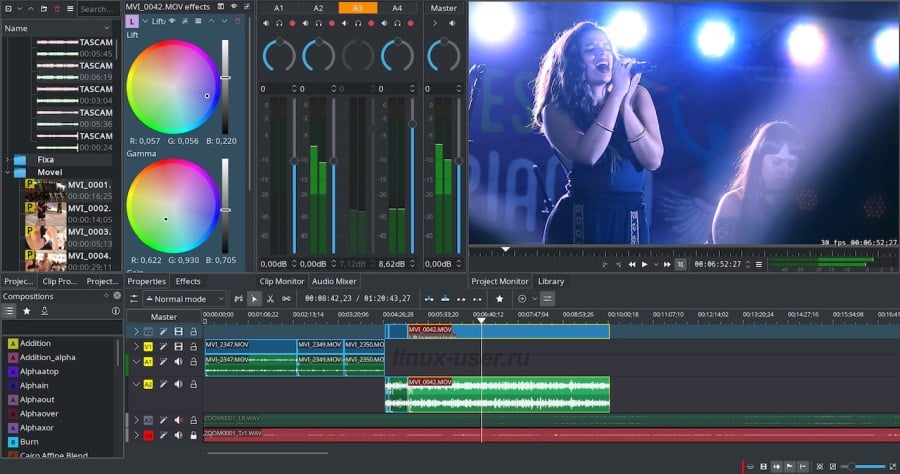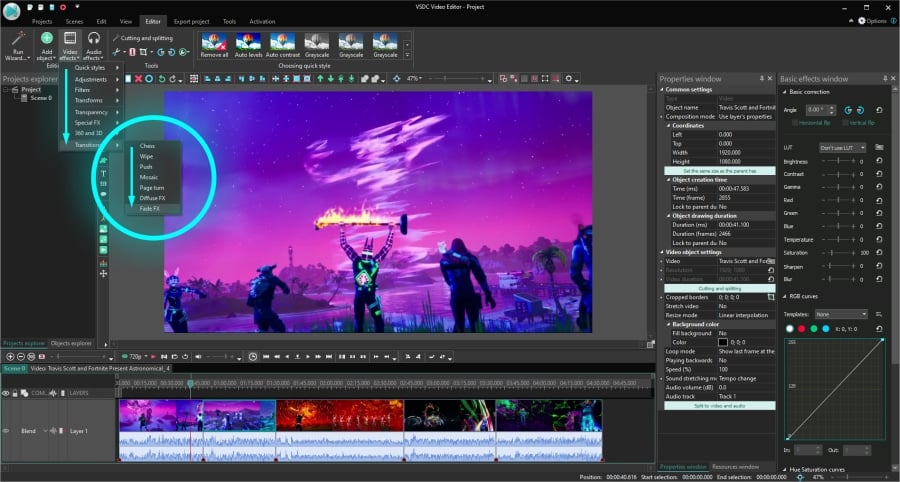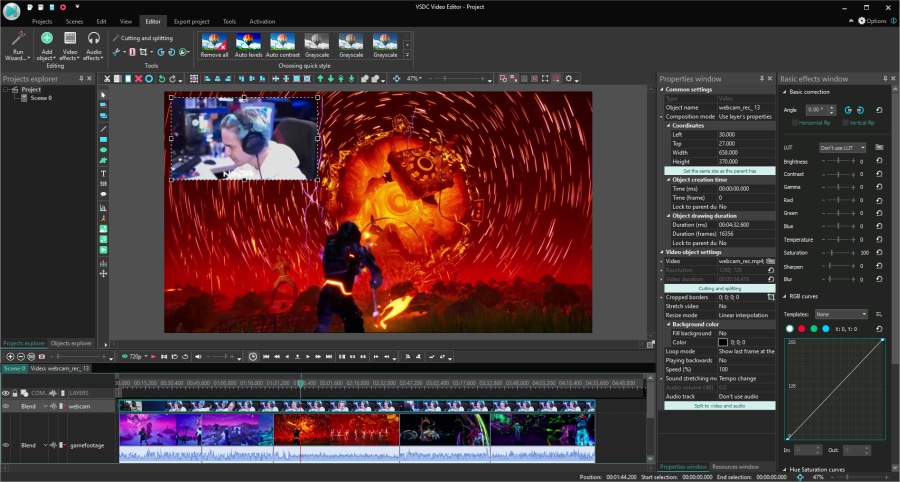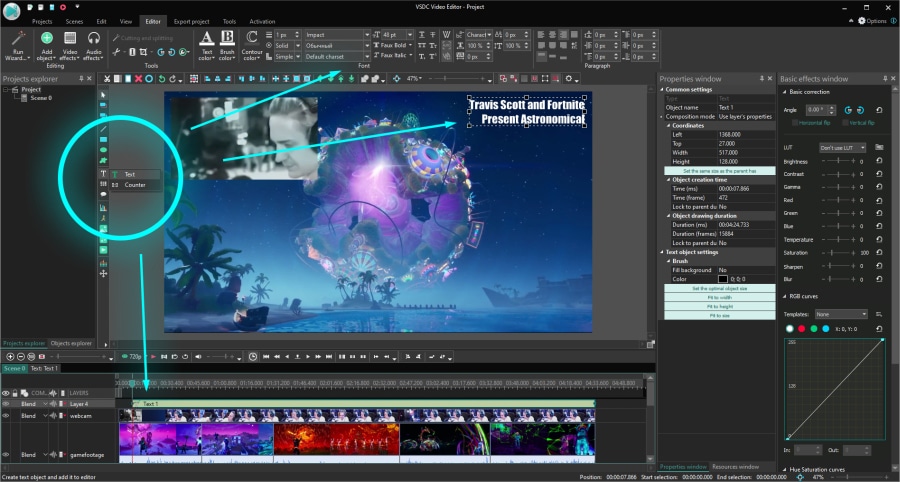Editor Video
L'editor video consente di modificare file e creare video di qualsiasi complessità. Potete applicare effetti video e audio effects ad oggetti modificati, trasformarli, applicare filtri e correzioni d'immagini. Tutti i popolari formati video e audio sono supportati (sia lettura che salvataggio).
Convertitore Video
Questo programma serve a convertire video file da un formato ad un altro. Quasi tutti i popolari formati video sono supportati. Inoltre, il programma semplifica drasticamente il compito di convertire video da riprodurre su determinati dispositivi multimedia quali iPhone, Microsoft Zune oppure Archos. Il programma è semplicissimo da usare, dispone di una moderna interfaccia e di tutte le necessarie funzioni per processare i video.
Convertitore Audio
Il convertitore audio vi aiuterà a convertire file audio da un formato ad un altro. Tutti i formati audio e codec chiavi sono supportati. Il programma vi consente inoltre di gestire playlist e meta tags, di estrarre audio dai file video e di salvare queste tracce sul vostro computer in qualsiasi formato.
Audiograbber
Questo strumento audio serve a catturare tracce audio dai CD e di salvarle nel computer dell'utente in qualsiasi formato. Quasi tutti i popolari formati e codec sono supportati. Il programma è inoltre in grado di estrarre dettagli di tracce dal server FreeDB al fine di rinominare automaticamente il file e di aggiornare i meta tag.
Editor Video
Convertitore Video
Convertitore Audio
Audiograbber

Versatilità
Più strumenti contemporaneamente per elaborare file video e audio in una singola applicazione.

Alta velocità
I nostri programmi
impiegano rapidi algoritmi di alta qualità per processori singoli a multipli.

Accessibilità
I nostri prodotti sono disponibili per essere scaricati gratuitamente su tutti i computer e dispositivi che supportano i sistemi operativi Windows.
- È giunto il momento: siamo felici di presentarvi l'attesissimo aggiornamento VSD...
- Benvenuti all'ultimo aggiornamento di VSDC, la versione 8.3! Abbiamo lavorato so...
- Oggi la popolarità dei contenuti video sta guadagnando terreno e molti utenti si...
- Nel mondo digitale di oggi la creatività regna sovrana. Offre infinite possibili...
Come creare effetto di gocce di pioggia in VSDC video editor gratis
La tecnologia di montaggio di video ha avanzato molto quindi ora potete controllare il tempo nei vostri video! Supponiamo che vogliate creare un’illusione delle gocce di pioggia che cadono o della nebbia grave che fa la lente della camera appannata. In VSDC video editor gratis potete fare tutto questo e anche più.

Scaricare VSDC video editor gratis per Windows
La funzione nuova vi permette di aggiungere l’effetto di gocce di pioggia che cadono al vostro video, ottenere l’aspetto di occhiali appannati e la parte migliore - potete personalizzare gli effetti molto precisamente. Questo significa che VSDC non solo vi fornisce il filtro unico per tutti da porre sul vostro video però vi permette di controllare i parametri come la dimensione e il numero delle gocce d’acqua, la velocità con quale cadono ed anche imitare le gocce di pioggia che stano congelando sulla lente della camera.
Notate che sarete capaci di applicare questo effetto a tutta la scena o solo all’area particolare usando la maschera di video. Ad esempio, se c’è una finestra o il vetro nella scena e volete usare questo effetto senza modificazione di tutto il filmato sarete capaci di farlo.
Nella guida sotto vi mostreremo come effetto video di gocce di pioggia funziona in VSDC e come potete usarlo per i vostri progetti.
Come aggiungere effetto di gocce di pioggia a un video in VSDC
Prima raccomandiamo di scaricare l’ultima versione di VSDC. Anche se avete ancora questo software installato al vostro computer è sempre meglio rinnovare quando un versione nuova è rilasciata.
Quando siete pronti lanciate VSDC e seguite questi passi:
- Importate il vostro filmato alla scena usando il pulsante Importare contenuto nello schermo iniziale.
- Fate un clic sinistro sul filmato e scegliete Effetti video. Passate a AprireGL → Gocce di pioggia.
- Nella finestra spuntata Impostazioni della posizione dell’oggetto colpite OK.

Ora la versione predefinita dell’effetto di gocce di pioggia è applicata al vostro video.
Dopo avete una serie degli strumenti per regolarlo secondo i vostri bisogni. Per cominciare fate un doppio clic sul filmato, un clic sinistro allo strato dell’effetto e aprite la finestra Proprietà.
Ecco com’è:

Ci sono tre gruppi delle impostazioni disponibili per l’effetto di gocce di pioggia nella finestra Proprietà:
- Impostazioni comuni
- Impostazioni per regolare effetto
- Impostazioni dell’effetto
Impostazioni comuni vi permettono di aggiungere un titolo allo strato dell’effetto, mettere il momento quando l’effetto apparirà nel video (con secondi o con frame) e la durata dell’effetto (nei secondi o nei frame).
Impostazioni per regolare effetto vi permettono di scegliere il livello della trasparenza dell’effetto. Potete avere lo stesso livello della trasparenza per tutta la durata dell’effetto o potete farlo gradualmente crescere/diminuire al livello desiderato.
Per l’ultimo il valore iniziale e il valore finale del parametro della Trasparenza devono essere diversi. Ad esempio, ecco qui è come sarà l’effetto se poniamo il valore iniziale a 100% (non trasparente completamente) e il valore finale a 10%:
Impostazioni dell’effetto includono opzioni numerose per cambiare i parametri diversi come:
- Intensità della nebbia sul vetro
- Dimensione e numero delle gocce di pioggia
- Tracce che le gocce lasciano sul vetro
- E altro ancora.
Perche c’è molto da svelare questo gruppo delle impostazioni merita la sua revisione. Sotto diamo un’occhiata da vicino a ogni parametro e vi mostreremo i risultati che ottengono quando crescete o diminuite i suoi parametri.
Effetto video di gocce di pioggia: descrizione delle impostazioni avanzate
Il primo parametro è chiamato Tipo di effetto e apre due opzioni: Pioggia e Occhiali appannati. “Pioggia” crea un’imitazione delle gocce di pioggia che cadono sul vetro (o la lente della camera) e “Occhiali appannati” crea l’aspetto del vetro appannato con le gocce d’acqua e le tracce qua e là.

Il parametro prossimo è chiamato Tipo di sfocatura. Vi permette di regolare il livello di sfocatura e quindi - controllare l’intensità della nebbia. Ci sono tre tipi della sfocatura disponibili:
- Nessuno - l’assenza della nebbia
- Tipo 1- il vetro è appannato un po’.
- Tipo 2 - il vetro è coperto con la nebbia
Se scegliete Tipo 1 o Tipo 2 potete anche mettere la Qualità di sfocatura e il Raggio di sfocatura. L’ultima definisce quanta nebbia ci sarà sulla superficie e forse volete mettere un cambio dinamico di questo parametro usando il Valore iniziale e il Valore finale.
Per esempio, qui come una finestra diventa più appannata nel corso del tempo se mettete il Valore finale per il Raggio di sfocatura più alto del Valore iniziale.

Poi va il parametro della Visibilità di gocce. Quando lo cambiate potete fare le gocce più distinte. E ancora se volete mostrare la dinamica e crescere (o diminuire) la visibilità delle gocce durante la riproduzione il Valore iniziale e il Valore finale per questo parametro devono essere diversi.
Ecco come l’effetto sarà se il Valore iniziale è uguale a 1 e il Valore finale è uguale a 10.

Notate che se il valore della Visibilità di gocce è uguale a 0 nessuna goccia sarà visibile.
Intensità di tracce è il parametro che vi aiuta di controllare l’intensità delle tracce di gocce d’acqua. Ancora se volete mostrare il progresso dell’effetto usate il Valore iniziale e il Valore finale.
Ad esempio, nel video sotto il parametro dell’intensità di tracce va da 0 a 200.

Notate che quando il valore è 0, non ci sono tracce visibile.
Il parametro prossimo chiamato Traccia continua sarà disponibile solo se scegliete l’effetto di tipo Occhiali appannati e mettete il valore della Visibilità di gocce è più di 0. Quando cambiate a «Vero», questa opzione aiuta di imitare le tracce lisce e interrotte.

Se volete creare un’illusione delle gocce congelate quando cadono sulla superficie, usate il parametro chiamato Gocce congelate. Quando il suo valore è uguale a 0, l’effetto non sarà applicato però quando il valore è più alto l’acqua congela più profondamente.

La Densità di gocce vi permette di controllare quante gocce con la dimensione casuale saranno aggiunte dall’effetto. Quando il valore è più alto la superficie sarà coperta più con le gocce. Nell’esempio sotto il parametro della Densità di gocce cresce da 0 a 100.

Notate come il numero delle gocce nel video cresce insieme con la dimensione di alcuni di loro.
La Scala di gocce vi permette solo di ingrandire le gocce d’acqua che lasciano le tracce. Nell’esempio sotto il valore della Scala di gocce è cresciuto gradualmente da 20 a 200.

Se volete cambiare la velocità delle gocce d’acqua che cadono usate la Velocità di gocce cadute. Notate che questa opzione influenzerà solo le gocce con le tracce.
Per regolare l’aspetto delle gocce d’acqua che non hanno le tracce usate il menù Gocce piccole. Include i parametri simili a quali che abbiamo rivisto sopra: Densità di gocce, Scala di gocce e Velocità di gocce cadute.
Finalmente l’ultimo gruppo delle impostazioni è chiamato Regolare immagine e vi permette di correggere i colori dell’effetto di gocce di pioggia. Specificamente potete correggere i colori del filmato a che applicate l’effetto e anche il colore delle gocce d’acqua.
Ci sono tre modalità di montaggio disponibili per voi:
- Non usare regolazione (nessuna correzione di colore applicata)
- Regolazione d’immagine (correzione di colore applicata solo al filmato)
- Regolazione d’effetto (correzione di colore applicata alle gocce d’acqua):
Per le modalità d’immagine e d’effetto avete la Scala di valori rosso/Verde/Blu per moltiplicare i valori dei toni scelti nel filmato con il numero che inserite.
Ad esempio, ecco come la Regolazione d’immagine risulterà se cresciamo gradualmente i toni blu.

E questo è il risultato dei toni blu cresciuti nella modalità della Regolazione d’effetto.

Notate che il menù della regolazione di colore anche include i parametri di spostamento dei valori Rosso/Verde/Blu. Crescendo il valore dei toni scelti crescete la sua intensità con il valore che inserite.
Ecco qui è un’illustrazione dello spostamento del valore Blu graduale che cresce per il filmato.

E notate la differenza quando effettuiamo la regolazione di un parametro simile per l’effetto.

Andate avanti e provate l’effetto nuovo disponibile in VSDC
L’effetto nuovo può essere un’aggiunta alla moda al vostro video e aiuta di creare l’aspetto realistico delle gocce di pioggia, le finestre appannate o solo la condensa su qualsiasi superficie. Se sembra come qualcosa che avete voluto provare scaricate l’ultima versione di VSDC e provatela per voi stessi!
Entrate la nostra comunità su Facebook ed assicuratevi di iscrivervi al nostro canale su YouTube per le guide di montaggio settimanali.
Altri articoli...

Con questo programma è possibile registrare i video dal desktop e salvarli sul computer in diversi formati. Insieme al video editor è ideale per creare presentazioni e demo.

Il programma serve per catturare video da dispositivi esterni e e per registrarli sul computer in qualsiasi formato video. Potete salvare il video da sintonizzatori video, webcam, schede di acquisizione e vari dispositivi.

"VSDC Free Video Editor is a surprisingly powerful, if unconventional video editor"
- PC Advisor

"This video editor gives you tons of control and editing power"
- CNet

"The editor handles many common formats and boasts a good deal of capabilities when it comes time to alter lighting, splice video, and apply filters and transitions in post production"
- Digital Trends