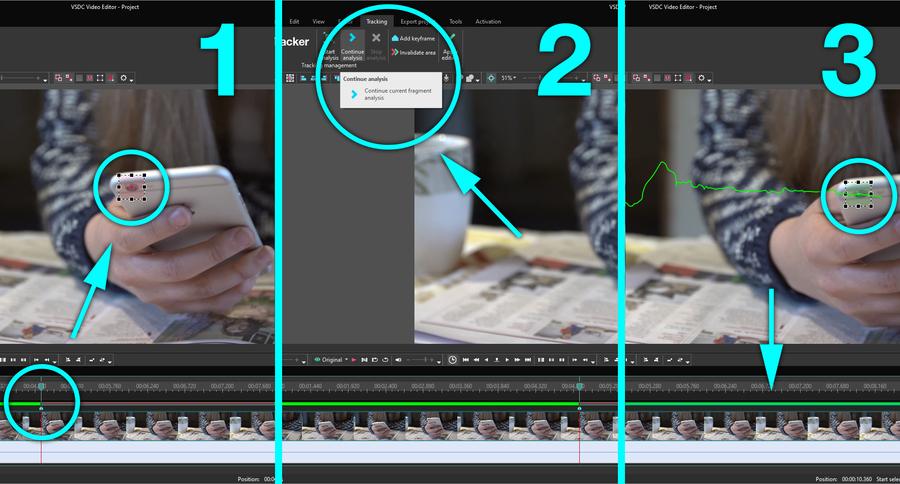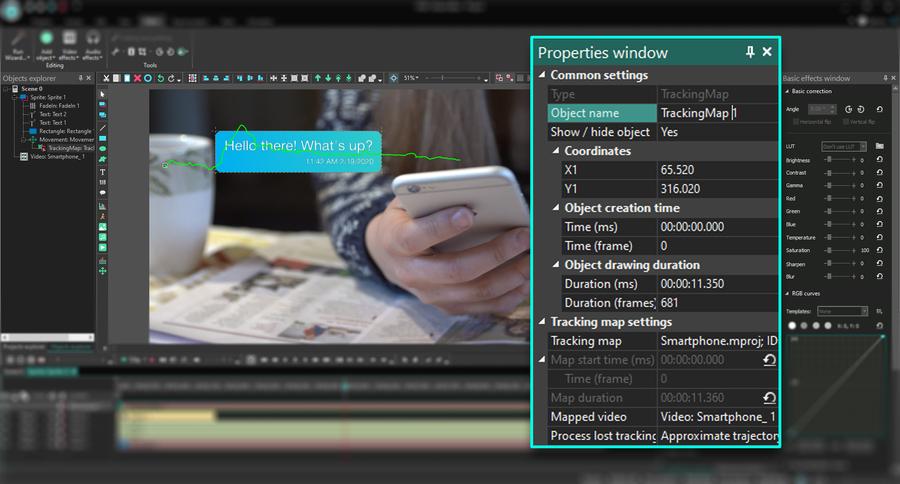Editeur Vidéo
A l’aide de l’éditeur vidéo, vous pourrez éditer les fichiers vidéo et créer des vidéo de divers niveaux de complexité. Vous aurez également la possibilité d’appliquer des effets vidéo et audio aux objets d’édition, les transformer, introduire la filtration et la correction des images. Le logiciel prend en charge tous les formats et codecs vidéo et audio populaires en lecture comme en enregistrement.
Convertisseur Vidéo
Ce logiciel sert à transformer les fichiers vidéo d’un format en un autre. Il prend en charge presque tous les formats vidéo populaires en lecture comme en enregistrement. En outre, il offre la possibilité de création des vidéos pour des dispositifs multimédia concrets, tels que iPhone, Microsoft Zune ou Archos. Le logiciel est très simple d’emploi, il est doté d’une interface moderne et fournit un ensemble de fonctions de base pour traiter les vidéos.
Convertisseur Audio
Grâce à ce convertisseur audio, vous pourrez convertir les fichiers audio d’un format vers un autre. Le logiciel prend en charge tous les formats et codecs audio répandus. Le logiciel permet également de traiter les sélections et les balises META des fichiers, offre la possibilité d’exporter des pistes audio depuis un fichier vidéo et d’enregistrer les pistes sur l’ordinateur au format voulu.
Grabber de disques audio
Cet outil audio sert à copier les pistes audio des disques compacts et à les enregistrer sur l’ordinateur dans n'importe quel format de votre choix. Il prend en charge tous les formats et codecs audio populaires. Il assure également la possibilité d’obtenir les informations sur les pistes depuis le serveur FreeDB pour renommer automatiquement les fichiers et y ajouter des balises META.
Editeur Vidéo
Convertisseur Vidéo
Convertisseur Audio
Grabber de disques audio

Multifonctionnalité
Un large éventail d'outils de traitement des fichiers multimédia dans un seul logiciel de montage vidéo gratuit.

Haute vitesse de fonctionnement
Les logiciels utilisent des algorithmes multiprocesseurs rapides optimisés.

Disponibilité
VSDC est un logiciel vidéo qu’on peut télécharger gratuitement sur les PCs et ordinateurs portables à base de système d'exploitation Windows
- Le moment tant attendu est arrivé: nous sommes ravis de vous présenter la n...
- Bienvenue dans la dernière mise à jour de VSDC, la version 8.3 ! Nous avons...
- À l'heure actuelle, la popularité du contenu vidéo est en constante augment...
- La créativité occupe une position centrale dans le monde numérique d'aujour...
Maîtrisez l'effet de transition pour tourner les pages avec VSDC Free Video Editor
Vous pouvez penser que la page qui se tourne n'est pas un effet le plus époustouflant, d'autant plus qu'il est disponible dans tous les créateurs de diaporamas. Eh bien, préparez-vous, parce que vous êtes sur le point de changer d'avis.
Il est vrai que l'effet de tourner la page, dans sa version de base, existe depuis un moment. Mais devinez quoi ? Même une transition aussi simple peut être prise à un tout nouveau niveau si vous avez de bons outils sous la main. Par exemple, lorsque vous utilisez l'effet de tourner la page dans VSDC, vous pouvez devenir vraiment un geek sur l'angle, la boucle, les ombres et d'autres petits détails.
Maintenant, vous demandez peut-être si cela peut créer une réelle différence. C'est une bonne question. Vous allez voir par vous-même.
Dans le tutoriel ci-dessous, nous allons vous montrer comment obtenir un résultat similaire en utilisant un logiciel de montage vidéo entièrement gratuit pour Windows, nommé VSDC. Avant de commencer, assurez-vous de le télécharger ici.
Comment appliquer rapidement un effet de tourner la page de base dans VSDC
La transition de page qui se tourne peut être créée en quelques clics. Ensuite, en utilisant les paramètres avancés, vous serez en mesure de la faire ressembler à un chef-d'œuvre de post-production.
Donc, nous allons commencer avec les bases. Pour ajouter rapidement la transition, procédez comme suit :
- Importez vos vidéos et placez un curseur au moment où vous voulez commencer la transition.
- Sélectionnez le fichier auquel vous souhaitez appliquer la transition avec un clic gauche. Plus loin dans le tutoriel, nous ferons référence à ce fichier comme une "page qui se tourne" ou la "page".
- Ouvrez le menu Effets vidéo en haut, passez aux Effets de transition et sélectionnez Retourner la page..

C'est tout. La version de base de l'effet de tourner la page est prête. Utilisez la fonction de prévisualisation vidéo pour voir à quoi elle ressemble.
Dans les paragraphes suivants, nous allons vous montrer comment modifier les paramètres et rendre l'effet exactement comme vous le souhaitez.
Paramètres d'effet Retourner la page
Tout d'abord, allez-y et faites un double-clic sur la vidéo à laquelle vous avez appliqué la transition. Lorsque vous faites cela, vous verrez le calque d'effet Retourner la page. Cliquez-droit sur le calque et sélectionnez Propriétés... dans le menu. La fenêtre des propriétés va glisser du côté droit, et c'est là que se trouvent tous les paramètres principaux.

La fenêtre des propriétés comprend 4 sections :
- Paramètres communs
- Paramètres de correction des couleurs
- Paramètres de l'effet de fondu
- Paramètres avancés
Regardons de plus près chaque ensemble de paramètres.
La section Paramètres communs vous permet de créer un titre pour la couche d'effet, de définir manuellement le moment où il devrait apparaître et la durée exacte de la transition.
Les Paramètres de correction des couleurs vous permettent de modifier le niveau de transparence de la transition.
Plus la valeur de transparence est faible, plus la vidéo devient sombre (plus transparente). En appliquant ce paramètre, vous pouvez contrôler combien de temps la scène suivante sera entièrement visible pour les spectateurs.
Le niveau de transparence peut être configuré pour changer progressivement à mesure que la transition progresse. En d'autres termes, au début de la transition la page qui se tourne peut être entièrement non-transparente, et à la fin elle va disparaître.
Pour voir à quoi cela ressemble, ouvrez le menu déroulant Transparence, définissez la valeur initiale à 100% et la valeur finale à 10%.
Valeur initiale - 100%. Les images sont absolument non transparentes pendant la transition.
Valeur finale - 10%. À la fin de la transition, le niveau de transparence ne sera que de 10%, et vous commencerez à voir l'image suivante entièrement avant même la fin de la transition.
Les Paramètres de l'effet de fondu apportent deux modes : simple et avancé. Le mode Simple vous permet de choisir :
- si la page doit est pliée ou dépliée ("directement" : False ou True)
- si la page se plie complètement à la fin de la transition ("niveaux de transition”)
- à partir de quel coin la page commence à se plier (paramètre nommé "Type”)
- en combien de cellules de pliage la page sera divisée ("Diviseur de la largeur de cellule" et "Diviseur de la hauteur de cellule").

Enfin, le menu Paramètres avancés vous permet de définir l'ombre de la page tournée et d'ajuster son intensité.
Une fois que vous passez au Mode avancé dans le menu des paramètres de l'effet de fondu, des paramètres supplémentaires apparaîtront. Nous allons les examiner en détail.
Effet Retourner la page dans VSDC : Mode avancé
Le principal avantage du mode avancé est la possibilité de modifier précisément l'apparence de l'effet : l'angle de rotation de la page, l'anticrénelage et les ombres. Tous ces paramètres vous permettent d'obtenir une illusion plus réaliste d'une page tournante.
Par exemple, les paramètres d'Angle de la page vous permettent de modifier l'angle auquel la page se repliera. Si la valeur de la page qui se tourne est égale à 00, la page sera pliée verticalement. Si vous définissez la valeur de l'angle de la page à 900 - elle se pliera horizontalement.
Si vous souhaitez créer l'effet de pliage inégal, vous pouvez définir différentes valeurs pour le début et la fin de la transition.
Pour l'illustration ci-dessous, nous avons défini les valeurs suivantes :
- Angle de la page, valeur initiale : 10
- Angle de la page, valeur finale : 125
Le paramètre suivant est appelé Anticrénelage, et il vous aide à lisser les bords et les courbes de l'objet pendant la transition. Il y a trois options dans le menu Anticrénelage :
- Aucun – rien ne sera appliquée.
- Vertical - seules les lignes verticales seront lissées.
- Complet - les contours et les courbes de l'objet entier, y compris ses ombres, seront lissés.
Aperçu des paramètres avancés
Lorsque le mode des paramètres passe au niveau avancé, le menu Paramètres avancés en bas de la fenêtre des propriétés reçoit une section de nouveaux contrôles avec lesquels vous pouvez jouer. Nous allons examiner chacun d'eux et expliquer ce qui se passe lorsque vous modifiez leurs valeurs.
Les quatre paramètres suivants définissent la taille de l'ombre produite par le pli de page. Leurs valeurs sont calculées en pourcentage de la largeur du fichier, et vous pouvez définir différentes valeurs pour le début et la fin de la transition en ajustant la “valeur initiale” et la “valeur finale”.
Taille maximale de l'ombre de l'espace vide
Ce paramètre permet de modifier la taille de l'ombre qui apparaît dans la page à cause du pli.

Taille maximale de l'ombre de la page qui tourne
Contrairement au paramètre précédent, celui-ci vous aide à ajuster la taille de l'ombre qui apparaît sur la vidéo à laquelle vous appliquez la transition.

Taille maximale de la zone lumineuse
La zone lumineuse est la zone la plus importante du pli qui est généralement plus brillante que le reste de la page parce que la lumière la frappe. Et oui, vous pouvez modifier la taille de celui-ci !

Taille maximale de l'ombre intérieure
L'ombre intérieure est l'ombre sur le côté extérieur du pli juste à côté de la zone lumineuse.

Taille de l’ombre intérieure gauche
Maintenant, si vous regardez l'ombre intérieure - le paramètre que nous venons de décrire ci-dessus - vous verrez qu'il s'agit essentiellement d'un dégradé. Et vous avez le contrôle sur le côté gauche de ce gradient - en particulier, la zone qui va de la zone claire à la zone la plus sombre. La valeur ici est calculée en fonction de la taille de l'ombre intérieure.
Décalage d'enroulement
Quelle devrait être la force de la boucle de la page ? En changeant ce paramètre, vous pouvez imiter une boucle plus dramatique ainsi qu'une boucle à peine perceptible.
Déformation d'enroulement
Le paramètre de déformation d'enroulement de page est associé au décalage de boucle pour vous aider à obtenir une boucle de page plus visible et plus réaliste. Sa valeur détermine l'emplacement du décalage maximal de boucle de page sur le pli de page.
Intensité de l'ombre de l'espace vide
Nous avons parlé de l'espace vide de l'ombre quelques paragraphes plus tôt. C'est l'ombre sur la zone de la page qui est pliée. En changeant son intensité, vous pouvez le rendre plus clair ou plus sombre.
Par exemple, si sa valeur est égale à 255, vous obtiendrez l'ombre la plus sombre possible. Si la valeur est égale à 0, il n'y aura pas d'ombre visible à tous. Pour avoir une meilleure idée, consultez l'illustration ci-dessous.
Intensité de la zone lumineuse
De même, l'intensité de la zone lumineuse définit la luminosité du bord du pli.
Par exemple, si l'intensité de la zone lumineuse est égale à 255, c'est la luminosité maximale que vous pouvez atteindre. Si la valeur est 0, il n'y aura pas de zone claire.

Intensité de l'ombre intérieure
Besoin d'assombrir l'ombre à côté de la zone brillante ? C'est le paramètre dont vous avez besoin.
Si vous définissez l'intensité de l'ombre intérieure à 255, l'ombre sera la plus sombre possible. À la valeur égale à zéro, il n'y aura aucune ombre intérieure visible.
Intensité de l'ombre de la page qui tourne
La dernière ombre dans ce menu est affichée sur la page, sous le pli, et vous pouvez décider comment elle sera visible. Vérifiez l'illustration ci-dessus pour obtenir une meilleure idée de l'endroit où il se trouve. Encore une fois, 255 est la valeur maximale qui produira l'ombre la plus sombre possible, et 0 supprimera complètement cette ombre.
Prêt à créer la transition "page tournée" la plus sophistiquée possible ?
Il est probable que vous n'aurez pas besoin d'utiliser tous ces paramètres lorsque vous travaillez sur votre effet de transition Retourner la page. Cependant, être capable de les affiner à un niveau élevé certainement ouvre beaucoup de possibilités pour vous en tant que créateur !
Il y a un moyen de visualiser une transition lente et lisse, et il y a un moyen de créer une transition dure et impulsive. En jouant avec les ombres et la zone brillante, vous pouvez imiter les pages tournées dans une chambre sombre ou un endroit bien éclairé.
Quelle sera la meilleure option pour votre vidéo ? Ça dépend de vous. Les outils VSDC sont absolument gratuits, alors assurez-vous de les utiliser à votre avantage.
Plus d'articles...

A l’aide de ce logiciel, vous pourrez faire des vidéos de votre bureau et les enregistrer sur l’ordinateur sous différents formats. Avec l’éditeur de vidéo, ce logiciel est une solution idéale pour créer des présentations et des bandes démos.

Le programme est pour le but de récupèrer le vidéo des périphériques et de l’enregistrer sur l’ordinateur dans n'importe quel format vidéo. Il vous permet de sauvegarder les vidéos des tuners vidéo, des caméras Web, des cartes de capture et d’autres unités.

"VSDC Free Video Editor is a surprisingly powerful, if unconventional video editor"
- PC Advisor

"This video editor gives you tons of control and editing power"
- CNet

"The editor handles many common formats and boasts a good deal of capabilities when it comes time to alter lighting, splice video, and apply filters and transitions in post production"
- Digital Trends